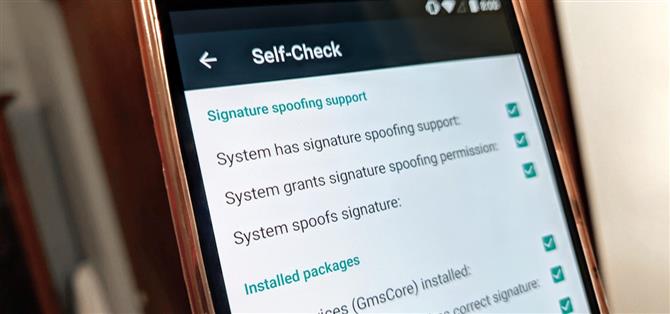Со всеми разговорами о проблемах конфиденциальности в последнее время имя Google продолжает появляться, потому что они — очень управляемая данными компания. Как пользователь Android, они знают практически все о вас, основываясь на использовании вашего устройства, и это может отпугнуть некоторых людей, которые беспокоятся о своей конфиденциальности и безопасности. Вы можете сказать, какие персональные данные контролирует Google, но что, если вы хотите еще больше?
Один из лучших способов получить полный контроль над вашим устройством — это установить собственное ПЗУ. Типичное пользовательское ПЗУ поставляется без основных приложений Google (Gapps), но вы обычно устанавливаете отдельный пакет Gapps, чтобы получить их обратно. Однако, если вы хотите больше контроля над своим устройством, вы можете пропустить установку Gapps и перейти с MicroG вместо этого.
Обратите внимание, что для правильной работы многих приложений требуются сервисы Google Play; в противном случае было бы бессмысленно устанавливать их. MicroG внедряет модифицированную версию тех основных служб Google, которые требуются большинству приложений, но без всякого отслеживания или каких-либо дополнительных приложений Google и фоновых служб. Это повышает ваш уровень конфиденциальности и может даже увеличить срок службы батареи.
Требования
- разблокированный загрузчик
- кастомное рекавери установлено
- ПЗУ установлено
Шаг 1: убедитесь, что ваш ROM поддерживает подделку подписи
Почти все пользовательские ПЗУ по умолчанию поддерживают подделку подписей, которая позволяет системе думать, что установлены настоящие Сервисы Google Play. Это необходимо и необходимо, чтобы все это работало. Возможно, вам придется дважды проверить место, где вы получили свой пользовательский диск, чтобы узнать, поддерживает ли он в первую очередь подделку подписи для MicroG.
Шаг 2: пропустить установку Gapps
К этому моменту вы уже должны были выбрать собственное ПЗУ, которое вы планируете перепрограммировать на свое устройство, и оно должно иметь поддержку подделки подписи. Как упоминалось ранее, вы обычно устанавливаете пакет Gapps после перепрограммирования ПЗУ, чтобы вернуть сервисы Google на ваше устройство. Однако, чтобы использовать MicroG, вы должны убедиться, что вообще не устанавливаете пакет Gapps, следуя данному руководству.
Если вы установили Gapps случайно (вторая сущность), продолжайте и заново прошейте пользовательское ПЗУ и сотрите данные для безопасности. После того, как вы позаботитесь об этом, загрузитесь в операционной системе и убедитесь, что приложения и службы Google отсутствуют, и вы можете перейти к следующему шагу.
Шаг 3: Установите NanoDroid для MicroG
В прошлом, чтобы весь пакет MicroG работал, вам приходилось загружать несколько отдельных приложений. Тем не менее, NanoDroid предлагает простые вещи с одним ZIP-файлом, который можно прошить прямо в пользовательском восстановлении, таком как TWRP.
- Загрузить NanoDroid с MicroG (.zip)
Как только вы загрузите файл на свое внутреннее хранилище, продолжайте и загрузитесь в режиме восстановления, так что вы сидите на главном экране TWRP. Нажмите «Установить», найдите место, где вы сохранили файл NanoDroid, затем нажмите на файл и проведите ползунком, чтобы начать установку. После его завершения вы можете перезагрузить устройство и зайти в ящик приложений домашней программы запуска, чтобы найти новое приложение настроек MicroG.


Шаг 4: предоставьте правильные разрешения
Когда вы впервые открываете приложение MicroG, вы можете увидеть вверху уведомление, уведомляющее вас о предоставлении разрешений приложению. Разверните уведомление, нажмите «Запросить отсутствующие разрешения», а затем перейдите к предоставлению разрешений всем четырем запросам, когда это будет сделано. Очень важно, чтобы вы сделали это; в противном случае другие используемые вами приложения вообще не будут иметь доступа к измененным службам Google, что противоречит цели MicroG.


Шаг 5: Пройди тест самопроверки
Откройте приложение MicroG и коснитесь раздела «Самопроверка» в верхней части экрана. Если ваш ПЗУ поддерживает подделку подписи, упомянутую на шаге 1, необходимо установить первый флажок и сказать: «Система поддерживает подделку подписи».
Вы также должны заметить, что почти все остальное имеет активный флажок, который именно то, что вы хотите увидеть. Если вы получаете сообщение «Ваше ПЗУ не имеет встроенной поддержки подделки подписи», то вам нужно вернуться к шагу 1 и найти пользовательское ПЗУ для вашего устройства, которое может поддерживать эту опцию.


 (2) Это именно то, что вы хотите увидеть при выполнении теста самопроверки. (3) Вот как это выглядит, когда ваш ПЗУ не поддерживает подделку подписи.
(2) Это именно то, что вы хотите увидеть при выполнении теста самопроверки. (3) Вот как это выглядит, когда ваш ПЗУ не поддерживает подделку подписи.
Ваш опыт не будет отличным без подделки подписи, поэтому посмотрите документацию для ПЗУ, спросите разработчика или даже спросите сообщество, если вы не можете понять это. Кроме того, вы можете прошить ПЗУ и пройти тест самопроверки очень быстро, чтобы узнать это в одно мгновение. Как только вы найдете ПЗУ, которое проходит тестирование и работает для вас, вы можете перейти к следующему шагу.
Шаг 6. Настройка служб определения местоположения (необязательно)
Если вы хотите иметь возможность использовать службы определения местоположения, такие как GPS для карт или погоды, вам необходимо включить параметры в приложении MicroG. Поскольку вы больше не используете официальные сервисы Google Play для получения данных о вашем местоположении, MicroG обрабатывает их через настройки UnifiedNlp.
На главном экране приложения MicroG нажмите «Настройки UnifiedNlp», затем «Конфигурировать бэкенды местоположения» и убедитесь, что служба размещения Mozilla включена. Нажмите «ОК», затем нажмите «Настройка бэкэндов поиска адресов», а также убедитесь, что «Nominatim» также отмечен.



Откройте быстрые настройки из строки состояния и убедитесь, что настройки местоположения включены, чтобы вы могли использовать ваши новые службы определения местоположения без Google. С этого момента GPS должен работать так же, как если бы вы использовали стандартные сервисы Google Play. Теперь вы можете работать над созданием списка приложений, чтобы восстановить работоспособность устройства, поскольку вы не установили пакет Gapps с этим пользовательским ПЗУ. Удачи и приятного времяпровождения!



Эта статья была подготовлена во время специальной публикации Android How о конфиденциальности и безопасности смартфонов. Проверьте всю серию конфиденциальности и безопасности.