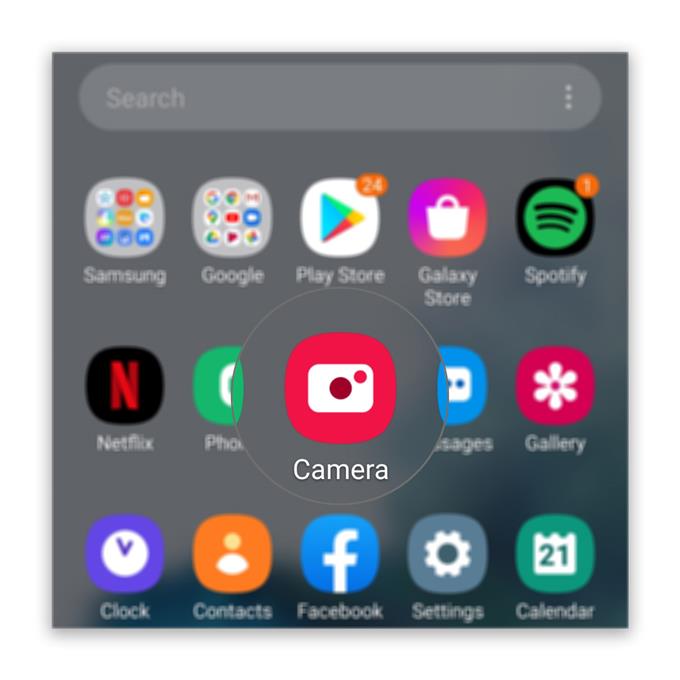Когда камера не работает в Messenger во время видеовызова, проблема может быть связана с приложением или самой камерой. Похоже, что многие пользователи Facebook жалуются на эту проблему, говоря, что камера периодически не работает. В результате они могут слышать голоса людей на другой линии, но не могут видеть их лица.
В этом посте я расскажу, как починить устройство Android, камера которого не работает должным образом при использовании Messenger. Мы постараемся изучить каждую возможность и исключить их одну за другой, пока не сможем определить причину и, будем надеяться, сможем решить реальную проблему. Если у вас возникла такая проблема, продолжайте чтение, поскольку мы можем помочь.
Камера не работает на Messenger во время видеовызова
Для решения этой проблемы вам нужно всего лишь выполнить несколько процедур устранения неполадок и не беспокоиться, они довольно просты и безопасны.
- Принудительно перезагрузить телефон
Прежде всего, убедитесь, что эта проблема не из-за незначительного сбоя системы. Вот почему вам необходимо сначала выполнить принудительный перезапуск, чтобы обновить память телефона и перезагрузить все приложения и службы..
1. Для этого нажмите и удерживайте кнопку уменьшения громкости и кнопку питания в течение 10 секунд. Это заставит ваш телефон выключиться и снова включить.
2. Когда появится логотип, отпустите обе клавиши и дождитесь окончания перезагрузки устройства..После этого откройте Messenger и посмотрите, работает ли камера. Если все еще нет, тогда переходите к следующему решению.

- Проверьте разрешения
Когда приложение, такое как Messenger, пытается использовать камеру, чаще всего вам будет предложено указать это, и вы решите, разрешить или запретить это. Однако бывают случаи, когда подсказка не просто всплывает. Вот почему, прежде чем мы продолжим, лучше всего проверить разрешения приложения.
1. Проведите пальцем вверх от нижней части экрана, чтобы открыть ящик приложений..
2. Перейдите на экран, где находится приложение Messenger..
3. Нажмите и удерживайте его значок, пока не отобразятся параметры.
4. Нажмите Информация о приложении.
5. Прокрутите вниз, чтобы найти разрешения и нажмите на него.
6. На следующем экране отобразятся сервисы, к которым приложению разрешен доступ..
7. Внесите необходимые изменения и попробуйте снова использовать Messenger..Убедившись, что приложению разрешено использовать камеру, но она не работает во время видеозвонков, перейдите к следующему решению..

- Проверьте камеру
Для этой процедуры все, что вам нужно сделать, это проверить, работает ли камера самостоятельно. Нам просто нужно исключить вероятность того, что проблема с камерой вашего телефона.
Для этого запустите камеру и попробуйте сделать снимки или записать короткое видео. Если камера работает нормально, переходите к следующему решению.

- Очистить кеш Messenger и данные
Это приведет к сбросу приложения. Это очень эффективное решение проблем приложений, и на данный момент мы уже можем предположить, что проблема связана с самим Messenger. Поэтому попробуйте выполнить следующие действия, чтобы очистить кэш и данные:
1. Перейдите на экран, где находится значок Messenger..
2. Нажмите и удерживайте значок Messenger, пока не отобразятся параметры.
3. Нажмите Информация о приложении.
4. Коснитесь Хранение.
5. Нажмите Очистить кэш..
6. Теперь нажмите «Очистить данные» и нажмите «OK» для подтверждения..После сброса приложения откройте его и попробуйте посмотреть, работает ли камера.

- Удалите Messenger и переустановите его
После выполнения предыдущих процедур, когда камера все еще не работает в Messenger, пришло время удалить приложение и переустановить его. При его удалении будут удалены все файлы и данные, которые могли быть повреждены, а установка новой копии из Play Store гарантирует, что вы используете последнюю версию.
1. Проведите пальцем вверх от нижней части экрана, чтобы открыть ящик приложений..
2. Перейдите на экран, где находится приложение Messenger..
3. Нажмите и удерживайте его значок, пока не отобразятся параметры.
4. Нажмите «Удалить» и подтвердите его..
5. После успешного удаления приложения запустите Play Store.
6. Найдите «Messenger» и коснитесь приложения Messenger..
7. Нажмите «Установить» и дождитесь окончания установки телефона..Когда дело доходит до таких проблем, пока камера работает сама по себе, переустановка соответствующего приложения всегда может это исправить.

инструменты
- посыльный
материалы
- Android
С другой стороны, если проблема не устраняется после выполнения вышеуказанных решений, вам остается только перезагрузить телефон. Поэтому создайте резервную копию важных файлов и данных, а затем выполните следующие действия:
- Проведите пальцем вниз от верхней части экрана, а затем нажмите значок «Настройки»..
- Найдите и коснитесь Общее управление.
- Touch Reset.
- Нажмите Сброс данных.
- Прокрутите вниз до нижней части экрана и нажмите Сброс.
- При появлении запроса введите свой PIN-код, пароль или шаблон.
- Наконец, нажмите Удалить все.
После сброса настройте телефон как новое устройство..
Я надеюсь, что мы смогли помочь. Пожалуйста, поддержите нас, подписавшись на наш канал.
- У Google Meet нет звука, я не слышу других пользователей
- Как создать новый плейлист YouTube на Galaxy S20
- Микрофон Hangouts не работает, другие пользователи не слышат
- Зум Микрофон не работает на Android. Вот исправление!