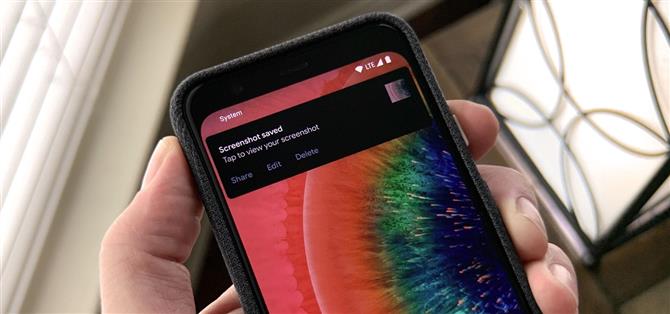На стандартных Android 9 и 10 проще, чем когда-либо, сделать снимок экрана и быстро редактировать захваченное изображение. Однако обратная сторона этого удобства проявляется в уведомлении, которое также может помешать.
Google добавил функцию разметки скриншотов в Android 9, поэтому они решили, что необходимо увидеть соответствующую кнопку «Изменить» в уведомлении о скриншоте. Они сделали это, повысив приоритет предупреждения, отправляемого SystemUI, когда вы делаете снимок экрана — теперь он даже отображается на экране по умолчанию. К счастью, другая развивающаяся область операционной системы Android (ОС), система управления уведомлениями, также позволяет легко затемнять или устранять уведомления, связанные со скриншотами..
- Не пропустите: как редактировать скриншоты с Android 9 или выше
Шаг 1. Сделайте снимок экрана
Существует несколько способов захвата экрана на Android, особенно в зависимости от производителя устройства и настроек ОС..
Традиционный метод, удерживая кнопки питания и уменьшения громкости одновременно, по-прежнему применяется. Вы также можете попросить помощника Google сделать снимок экрана. Однако самый простой способ захвата экрана в Android 10 — это удерживать нажатой кнопку громкости и нажать «скриншот» в меню питания..
- Не пропустите: как удалить кредитные карты из меню питания на Android 10
Какой бы способ вы ни делали, на стандартном Android вы увидите на экране анимацию, подтверждающую действие, сопровождаемое уведомлением в виде головы с кнопками действий для обмена, редактирования и удаления изображения..



Шаг 2. Доступ к настройкам уведомлений о снимках экрана
Если вы действуете достаточно быстро, вы можете осторожно потянуть вниз на хедз-ап уведомление, чтобы расширить оттенок уведомления. Если нет, просто проведите пальцем вниз от верхней части экрана, чтобы получить доступ к панели уведомлений, как обычно, и найти уведомление на скриншоте.
Теперь проведите до половины влево и коснитесь значка шестеренки, чтобы получить доступ к настройкам уведомлений..


Шаг 3. Измените настройки уведомлений.
В зависимости от того, насколько мало вы хотите видеть эти уведомления или как быстро вы хотите с этим справиться, у вас есть несколько вариантов.
Настройка по умолчанию, прикрепленная к хедз-ап уведомлениям, — «Оповещение». Самый быстрый способ скрыть хедз-ап уведомления, но при этом получить доступ к уведомлению, — нажать «Без звука», а затем «Применить». И вы сделали!
Если вы вообще не хотите видеть уведомление, нажмите «Отключить уведомления», затем нажмите ползунок рядом с «Снимки экрана» и нажмите «Применить». Это был бы ядерный вариант.



Шаг 4: Погрузитесь дальше в настройки уведомлений
Если вы хотите сделать более точные настройки, снова нажмите значок шестеренки. Вы попадете на страницу «Системный интерфейс» в разделе «Настройки». Нажмите на раздел «Скриншоты».
Здесь вы можете сделать такой же выбор: отключить или отключить уведомления на скриншоте, или нажать ползунок рядом с надписью «Выскочить на экран», чтобы отключить поведение уведомлений и оставить уведомление среди приоритетных уведомлений. Вы также можете изменить звук уведомления или выбрать вибрационные оповещения.


Повторное включение скриншотов оповещений
Они говорят, что отсутствие заставляет сердце расти. Итак, если вы хотите вернуться к поведению по умолчанию, просто выполните шаги 1-3, если вы не выбрали ядерную опцию.
Однако, если вы решили полностью отключить уведомления, вернуться к обычному режиму будет сложнее. В приложении «Настройки» вам нужно перейти на страницу «Приложения и уведомления», а затем на страницу «Уведомления». Затем нажмите «Просмотреть все за последние 7 дней», чтобы расширить список. В полном списке коснитесь трехточечного меню в правом верхнем углу и выберите «Показать систему». Найдите приложение «Системный интерфейс» в списке и нажмите на него.



Это приведет вас к середине шага 4, где вы сможете настроить параметры и вернуть это постоянное всплывающее уведомление..
Android пришел вместе с тем, как он обрабатывает скриншоты. Существует множество вариантов работы с ними после их приема, но процесс их настройки является относительно безболезненным процессом..
Хотите помочь в поддержке Android? Как получить отличную новую технологию? Ознакомьтесь со всеми предложениями на новом Android How Shop.
Изображение обложки, скриншоты и GIF-файлы Томми Палладино / Android How