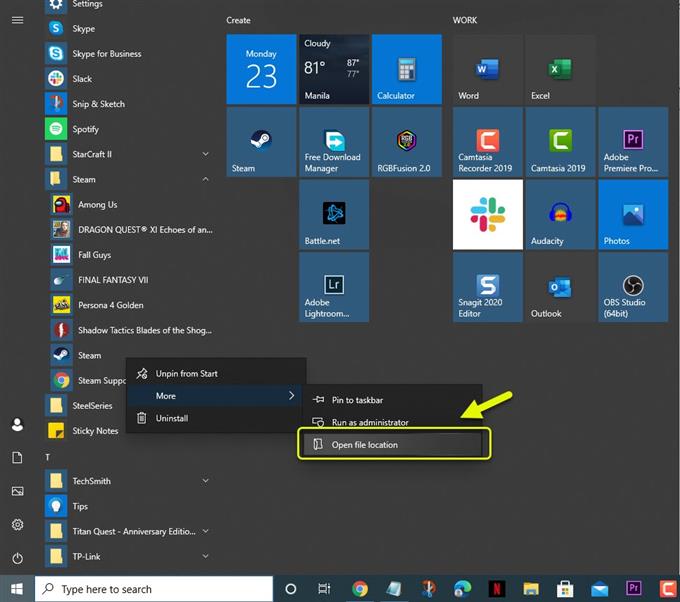Ошибка блокировки файла содержимого Steam обычно возникает при обновлении игры. Обновление не удастся, потому что Steam не может записывать данные на жесткий диск компьютера. Есть несколько факторов, которые могут вызвать эту проблему, от проблемы с разрешением до вмешательства со стороны антивирусной программы.
Steam — крупнейший сервис распространения цифровых игр, который принадлежит и разрабатывается Valve. Впервые он был выпущен в 2003 году и представляет собой один из самых простых способов загружать любимые игры и управлять ими прямо на свой компьютер. Сегодня в его библиотеке более 34 000 наименований и более 94 миллионов активных пользователей в месяц.
Произошла ошибка при обновлении игрового контента Steam заблокирован
Одна из проблем, с которыми вы можете столкнуться при запуске клиента Steam, — это невозможность обновить игру. Существует несколько возможных причин, почему это происходит, поэтому вам нужно будет выполнить ряд шагов по устранению неполадок, чтобы точно определить виновника.
Предпосылки: Перезагрузите компьютер и маршрутизатор, к которому он подключен. Вам следует рассмотреть возможность отключения шнура питания обоих устройств, а затем подключить его через несколько секунд.
Метод 1. Запустите Steam от имени администратора.
Бывают случаи, когда Steam требует доступа к определенным файлам и папкам на вашем компьютере, защищенным Windows. Чтобы предоставить доступ к этим файлам и папкам, вам необходимо предоставить права администратора Steam.
Необходимое время: 3 минуты.
Предоставление прав администратора Steam
- Перейдите в папку с ярлыком Steam.
Вы можете сделать это, щелкнув правой кнопкой мыши Steam в списке приложений меню «Пуск», затем щелкнув «Еще» и затем открыв расположение файла.
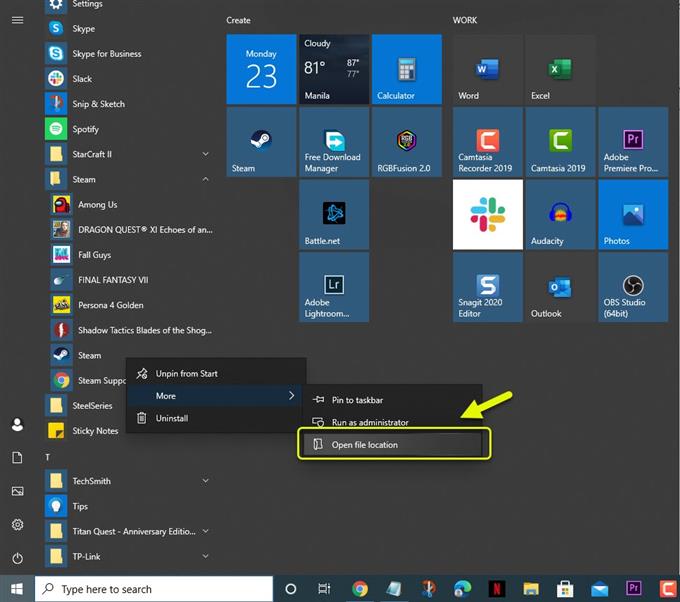
- Откройте свойства Steam.
Вы можете сделать это, щелкнув правой кнопкой мыши ярлык Steam и выбрав свойства.

- Щелкните вкладку Совместимость.
Обычно это последняя вкладка в окне свойств.

- Включить Запускать эту программу от имени администратора.
Вы можете сделать это, установив флажок.

- Нажмите кнопки Применить и ОК.
Это сохранит все внесенные вами изменения.

Попробуйте проверить, сохраняется ли проблема.
Метод 2: временно отключите антивирус на вашем ПК
Иногда антивирусная программа помечает файлы Steam как вирусы и помещает их в карантин. Чтобы проверить, не вызвана ли эта проблема антивирусной программой, попробуйте временно отключить ее, а затем перезагрузить компьютер. Когда компьютер запускается, попробуйте проверить целостность игры, с которой у вас возникла проблема.
Метод 3: проверьте жесткий диск на наличие ошибок, чтобы исправить ошибку блокировки файла Steam
Одним из возможных факторов, который может вызвать эту проблему, является поврежденный сектор на жестком диске. Вы можете быстро проверить наличие сбойных секторов, выполнив следующие действия.
- Откройте программу File Explorer.
- Нажмите на этот компьютер.
- Щелкните правой кнопкой мыши жесткий диск, на котором установлена игра, затем щелкните Свойства.
- Щелкните вкладку инструментов.
- Нажмите Проверить при проверке ошибок.
Если ваш компьютер не обнаружит, что с жестким диском что-то не так, вы увидите окно, в котором говорится, что вам вообще не нужно сканировать диск. Однако вы должны нажать на сканирование диска, и если будут обнаружены ошибки, они будут исправлены.
После выполнения действий, перечисленных выше, вы успешно исправите ошибку блокировки файла содержимого Steam.
Посетите наш канал androidhow на Youtube, чтобы увидеть больше видео по устранению неполадок.
Читайте также:
- Обновления Chrome отключены администратором Easy Fix