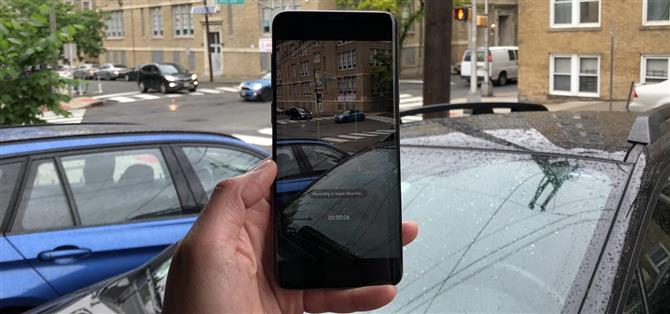Благодаря усовершенствованным камерам Galaxy S9 может захватывать видео с поразительной скоростью 960 кадров в секунду (fps). Чтобы представить это в перспективе, теперь у вас есть возможность записывать мир вокруг вас способами, которые ранее требовали дорогого профессионального оборудования для камеры. И это только верхушка айсберга.
Функция Super Slow-mo S9 поставляется с множеством положительных героев, которые делают его универсальным магазином для записи, редактирования и совместного использования ваших замедленных видеороликов. Из-за всех этих возможностей, игра с этой функцией камеры может быть немного запугивающей. Таким образом, мы перейдем к его функциям более подробно, поэтому присоединяйтесь к нам, когда мы исследуем все мелкие лакомые кусочки в отношении Super Slow-mo.
- Не пропустите: лучшие настройки камеры для использования на вашей галактике S9
Совет 1: используйте штатив, если сможете
Во время съемок в Super Slow-mo очень важно, чтобы ваш S9 был как можно тише, так как встряхивание может помешать вашей записи и предотвратить его обнаружение движений при автоматической записи. По возможности мы рекомендуем использовать штатив, чтобы максимизировать эффективность Super Slow-mo.
Совет 2: Узнайте, когда использовать автоматический Ручной режим
Super Slow-mo в приложении для камеры настроен на автоматическую запись по умолчанию, но вы можете легко настроить его на ручную запись, нажав на текстовое поле рядом с кнопкой спуска затвора. Режим автоматической записи использует белый целевой блок, который превращается в золото, когда вы нажимаете кнопку спуска затвора, указывая, что он готов к записи. Любое быстрое движение внутри квадрата начнет автоматическую запись.
Авторежим имеет некоторые недостатки — медленные, постепенные движения в целевом поле не всегда будут включать автоматическую запись, например. Кроме того, крошечные объекты, такие как капли дождя, часто не смогут инициировать замедленную запись. Поэтому, если вы хотите немного больше контроля, ручная запись может быть лучшим вариантом, так как позволяет записывать в режиме Super Slow-mo по желанию и повышает ваши шансы на то, чтобы зафиксировать моменты более точно.

Совет 3: Переключение между одноразовыми Multi-Take
Чтобы еще больше увеличить шансы захвата нужного момента в Super Slow-mo, ваш S9 дает вам возможность записывать в Multi-Take, который может захватывать несколько серий Super Slow-mo в одной записи.
При выборе в сочетании с автоматической записью будут записаны несколько видеоклипов Super Slow-mo, пока поле цели обнаружит движение, и они остановятся только при прекращении записи. Ручная запись работает одинаково, хотя вам придется вручную нажимать на затвор каждый раз, когда вы хотите захватить сцену в Super Slow-mo.

Как следует из названия, Single-Take будет захватывать один клип Super Slow-mo и автоматически останавливает запись через секунду или два. Это может сэкономить много места для хранения, поскольку клипы Multi-Take обычно больше. Автоматическое отключение происходит независимо от того, включена ли вы в автоматическую или ручную запись.

Чтобы переключиться между Multi-Take и Singe-take, нажмите на кнопку с шестнадцатеричной настройкой в нижней левой части экрана и выберите «Super Slow-mo» в разделе «Задняя камера» на следующей странице. Оттуда выберите «Multi-take» и «Single-take», просто нажав на них.



Совет 4: изменение размера поля цели
По умолчанию целевое поле для автоматической записи кажется небольшим по размеру. К счастью, вы можете легко изменить его размер и увеличить свои шансы на обнаружение любого движения. Чтобы изменить его размер, выполните длинное нажатие на коробке, пока не покажутся только ее углы, затем перетяните любой угол от других, чтобы увеличить площадь окна. Как только вы удовлетворитесь своим размером, просто нажмите на любую область за пределами углов, чтобы подтвердить изменение.

Совет 5: Естественное освещение — это ключ
Super Slow-mo работает лучше всего в условиях естественного освещения из-за большого количества кадров, которые он захватывает. Хотя это не заметно для невооруженного глаза, внутреннее освещение имеет тенденцию мерцать на очень высоких скоростях — особенно светодиодные лампы и компактные флуоресцентные лампы. Super Slow-mo очень чувствителен к этому и отображает вашу цель в значительно более темном оттенке, даже если комната хорошо освещена.


Однако не обескураживайте, поскольку вы можете использовать эффекты импульсной модуляции для создания видеороликов, которые обеспечивают более темную тему фильма noir. Поэтому мы рекомендуем экспериментировать с освещением в помещении во время записи в Super Slow-mo — ваше воображение — ваш единственный предел, в конце концов!

Совет 6: вы можете снимать в стандартном замедленном движении
Помимо Super Slow-mo, вы также можете снимать с регулярным замедленным движением, которое захватывает кадры со скоростью более 240 FPS. Для этого просто коснитесь боком на вашей камере, чтобы изменить режимы от Super Slow-mo до медленного движения.

 (1) Slow Motion @ 240 FPS, (2) Super Slow-mo @ 960 FPS
(1) Slow Motion @ 240 FPS, (2) Super Slow-mo @ 960 FPS
Стандартное замедленное движение предлагает несколько преимуществ по сравнению с его более медленным аналогом, например, значительно улучшенные характеристики при освещении в помещении, более четкие видео с разрешением 1080p и возможность делать более длинные видео по сравнению с короткими 6-секундными всплесками Super Slow-mo.
Если вы не можете найти «Медленное движение» в своей камере, не волнуйтесь, вы можете легко включить эту функцию, сначала нажав на кнопку настроек в нижнем левом углу экрана, затем выбрав «Редактировать режимы камеры» на на следующей странице.


Теперь нажмите «Задняя камера», затем прокрутите вниз и найдите «Медленное движение». Как только вы это сделаете, нажмите «Замедленное движение», чтобы включить функцию. Вернитесь к своей камере, как только вы закончите, и теперь вам будет доступно замедленное движение.



Совет 7: Обрезайте свои видео, чтобы перейти к действию Quicker
Это невероятно легко обрезать видеоролики Super Slow-mo, чтобы они стали меньше и легче делиться с друзьями и близкими. Чтобы сократить видео, откройте клип в приложении Галерея по умолчанию и коснитесь значка ножниц в нижней части экрана. Оттуда нажмите на появившийся барабан и выберите начальную и конечную точки, перетащив палец слева направо или справа налево, соответственно. Нажмите «Сохранить», как только закончите.

Совет 8: просмотр видео с нормальной скоростью
Если вы хотите воспроизводить видеоролики Super Slow-mo со стандартной скоростью, просто нажмите на переключатель прямо под видео, чтобы отключить воспроизведение Super Slow-mo. Это позволит вам лучше оценить впечатляющую способность S9 замедлить мир до почти полной остановки.

Совет 9: Преобразование видео в GIF для простого обмена
У вас есть дополнительная возможность конвертировать видео Super Slow-mo в GIF. Для этого либо нажмите кнопку меню с тремя точками в правом верхнем углу экрана предварительного просмотра видео, либо откройте недавно записанное видео и проведите по экрану вверху экрана, чтобы открыть больше параметров.

Теперь вы увидите три варианта GIF в разделе «Super Slow Clips»: Loop, Reverse и Swing. Поэтому нажмите на стиль, который вам больше всего нравится, затем нажмите «Сохранить», чтобы сохранить копию своего видео в формате GIF, или нажмите «Поделиться», чтобы мгновенно сохранить и поделиться своим новым GIF посредством обмена сообщениями или социальных сетей.


 (1) Петля, (2) Реверс, (3) Качели
(1) Петля, (2) Реверс, (3) Качели
Совет 10: Редактирование музыки вашего видео
Мини-саундтрек автоматически добавляется к вашему видео Super Slow-mo, основанному на количестве захваченного вами движения, и вы можете легко отредактировать его и настроить самостоятельно. Чтобы изменить саундтрек к видео, нажмите значок музыки в правом нижнем углу экрана. Оттуда вы можете нажать «Тематическая музыка» или «Моя музыка» и просмотреть список доступных файлов.
Однако, если вы хотите оптимизировать редактирование аудио, просто проведите по экрану слева внизу, чтобы показать больше музыкальных клипов, а затем выберите звуковой файл, который дополняет ваше видео. Нажмите «Поделиться» или «Сохранить», как только вы закончите, и ваше видео будет сохранено с соответствующим саундтреком, который вы выбрали, вместе с общим, если вы выбрали первый.