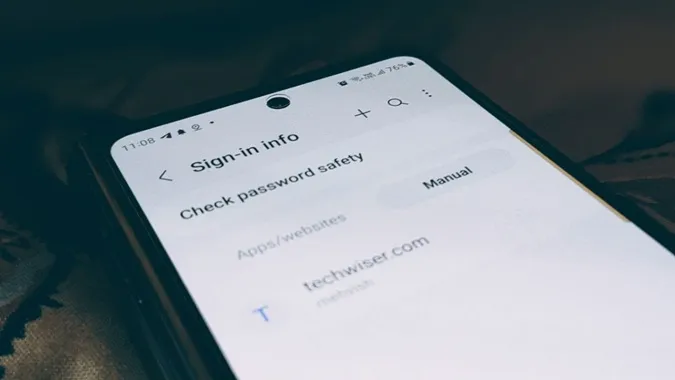Задумайтесь над тем, где сохраняются пароли на Вашем телефоне Samsung Galaxy? Ответ зависит от того, где Вы сохранили пароль. В основном, Вы можете сохранять пароли из Интернет-браузера Samsung или браузера Chrome. Поэтому, если Вы хотите найти сохраненные пароли, Вы попали по адресу. Давайте рассмотрим различные способы просмотра сохраненных паролей на телефоне Samsung Galaxy.
1. Использование Интернет-браузера Samsung
Если Интернет-браузер Samsung является Вашим браузером по умолчанию и Вы регулярно им пользуетесь, то Вы можете получить доступ к сохраненным паролям из самого браузера. Однако следует иметь в виду, что Интернет-браузер Samsung сохраняет пароли в Samsung Pass, менеджере паролей и утилите автозаполнения адресов, карт и т.д.
Выполните следующие действия, чтобы найти сохраненные пароли приложений или сайтов в Интернет-браузере Samsung:
1. Откройте Интернет-браузер Samsung на телефоне.
2. Нажмите на иконку с тремя полосками внизу и выберите в меню пункт Настройки.
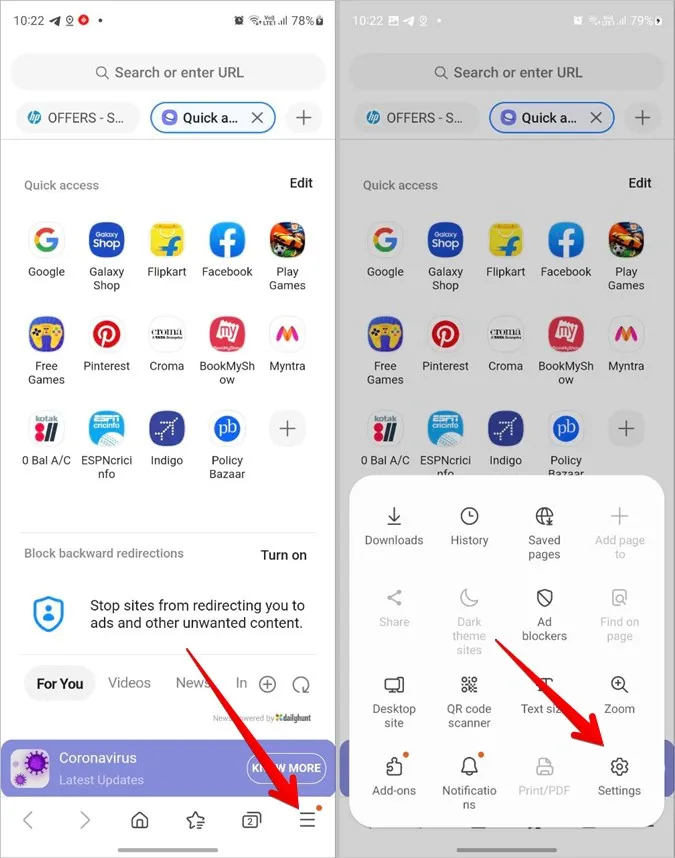
3. Прокрутите страницу вниз и нажмите на Личные данные просмотра.
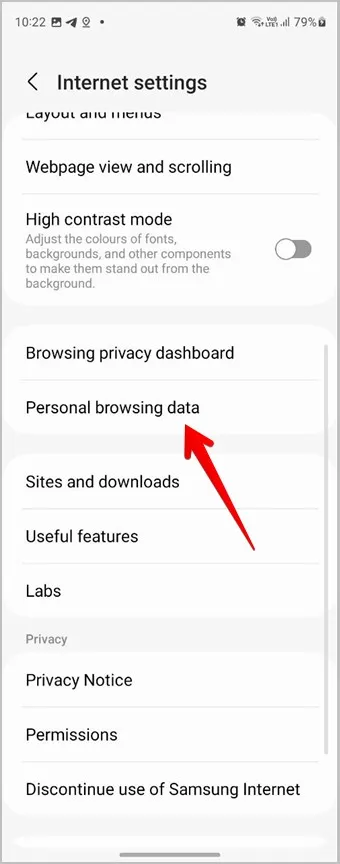
4. Нажмите на пункт Имена пользователей и пароли, а затем — Просмотр информации о входе в Samsung Pass.
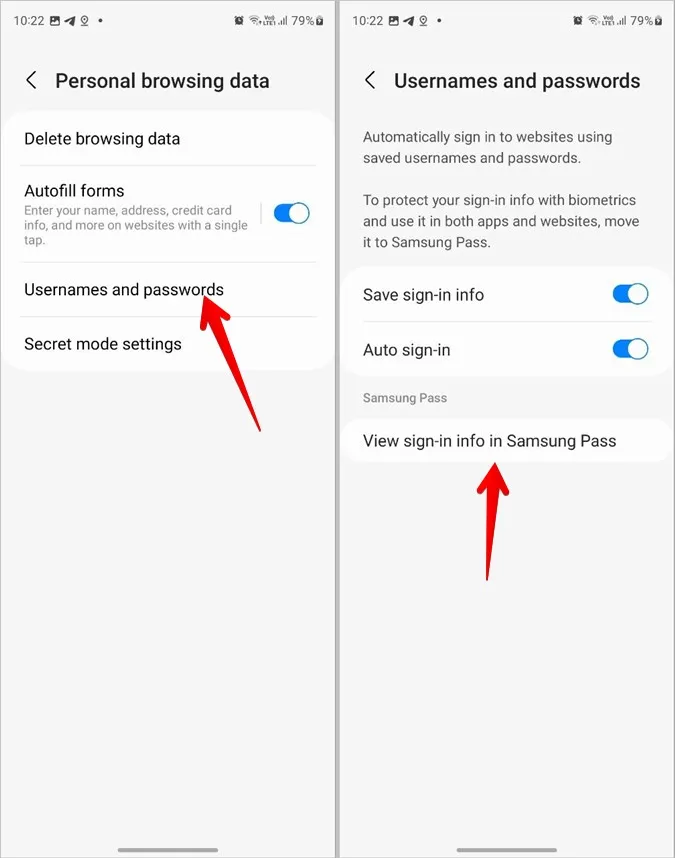
5. Отсканируйте отпечаток пальца, чтобы подтвердить свою личность. После верификации Вы увидите список сохраненных паролей на Вашем телефоне Samsung Galaxy.
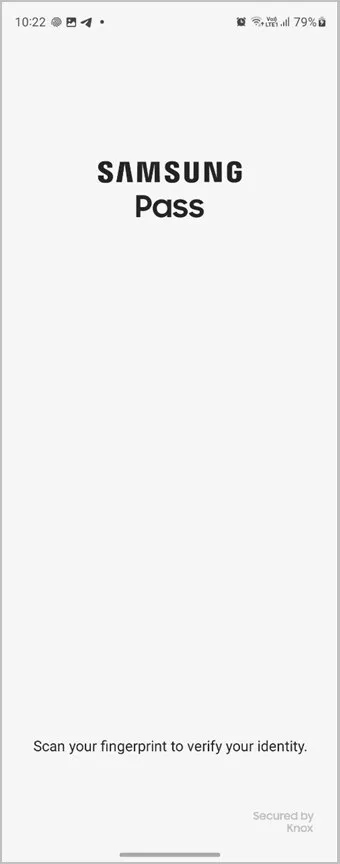
6. Нажмите на приложение или сайт, пароль которого Вы хотите проверить.
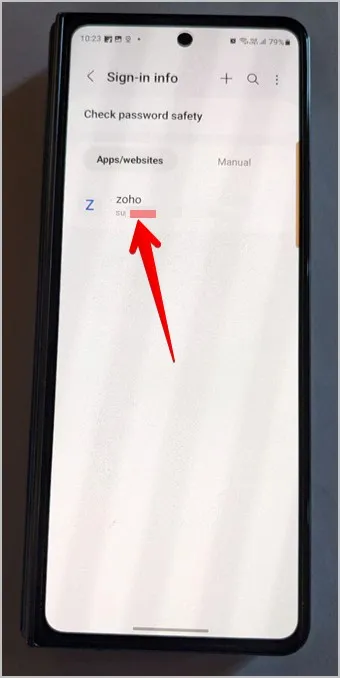
7. Нажмите на значок глаза рядом с полем пароля, чтобы просмотреть сохраненный пароль. Или нажмите на кнопки Редактировать или Удалить внизу, чтобы отредактировать или удалить пароль соответственно.
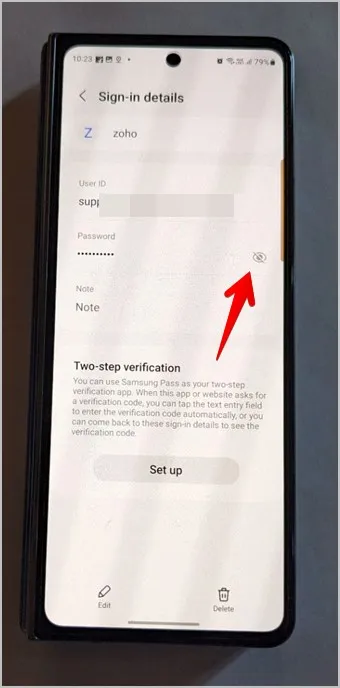
Профессиональный совет: Узнайте, как просмотреть сохраненные пароли Wi-Fi на телефоне Samsung Galaxy.
2. Использование Samsung Pass
Сервис Samsung Pass, хранящий пароли на телефонах Samsung Galaxy, может быть доступен и из Настроек. Выполните следующие шаги, чтобы просмотреть пароли, сохраненные в Samsung Pass, из настроек:
1. Откройте Настройки на телефоне Samsung Galaxy.
2. Перейдите в раздел Безопасность и конфиденциальность, за которым следует Samsung Pass.
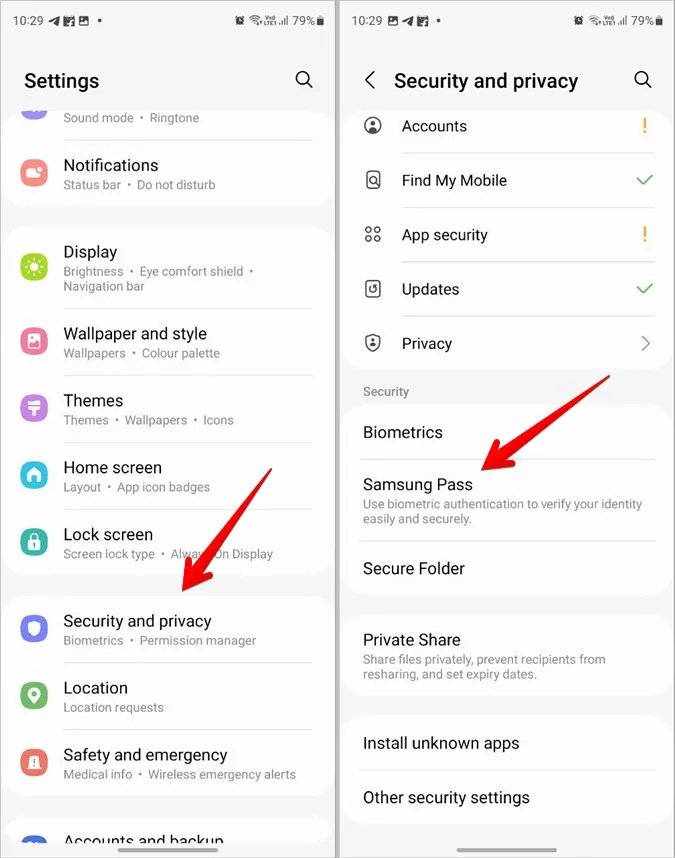
3. Подтвердите свою личность, просканировав отпечаток пальца или любым другим способом.
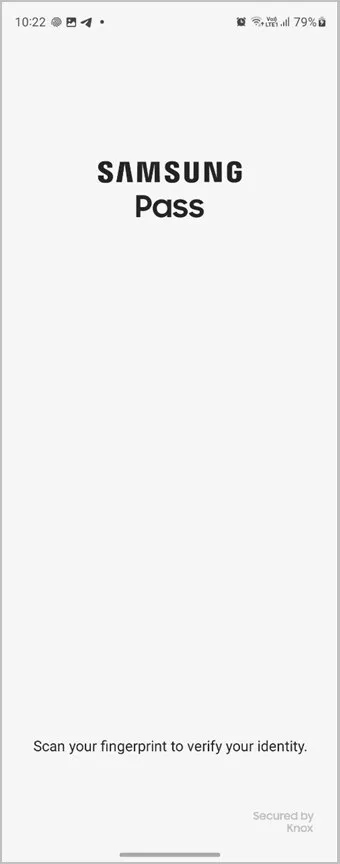
4. Нажмите на Приложения/веб-сайты в разделе Информация о входе.
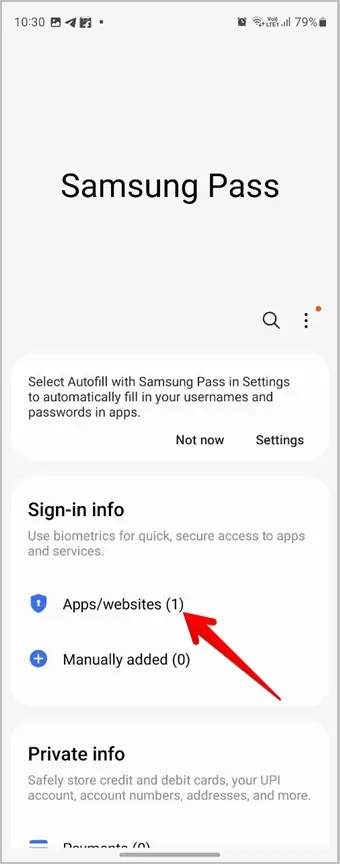
5. Вы увидите пароли, сохраненные на Вашем телефоне Samsung Galaxy. Нажмите на сайт, пароль которого Вы хотите увидеть.
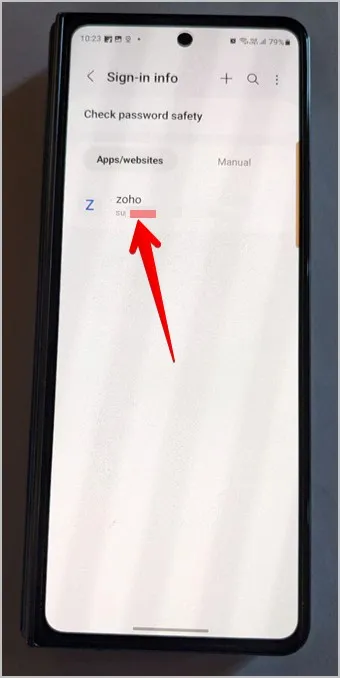
6. Нажмите на значок глаза в поле пароля, чтобы открыть пароль.
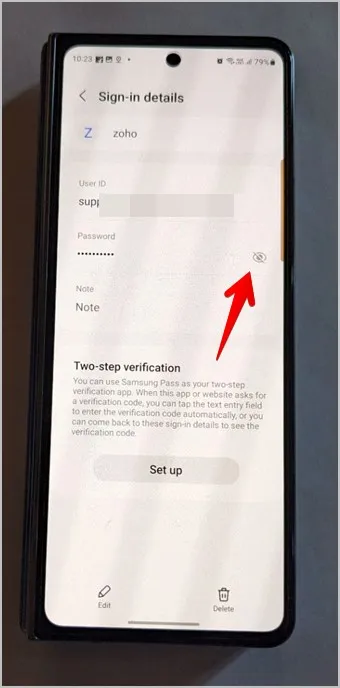
Примечание: На старых моделях телефонов Samsung Galaxy Вам придется зайти в Настройки > Экран блокировки и Безопасность > Samsung Pass.
3. Использование Google Chrome
Телефоны Samsung Galaxy поставляются с предустановленным браузером Google Chrome. Если Вы использовали браузер Chrome для сохранения паролей на своем телефоне Samsung Galaxy, Вам необходимо проверить сохраненные пароли в браузере Chrome. Имейте в виду, что этот метод может быть использован для просмотра сохраненных паролей на всех телефонах Android, включая Samsung.
Выполните следующие шаги для просмотра сохраненных паролей в браузере Chrome на телефонах Samsung Galaxy:
1. Откройте браузер Chrome на телефоне Samsung Galaxy.
2. Нажмите на иконку с тремя точками вверху и перейдите в раздел Настройки.
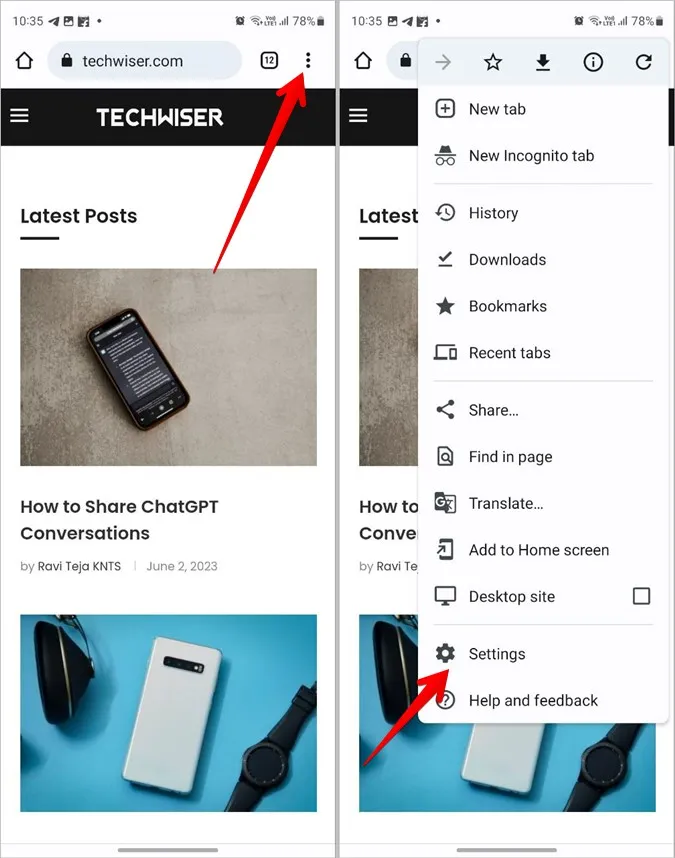
3. Нажмите на Менеджер паролей, чтобы увидеть список сохраненных паролей.
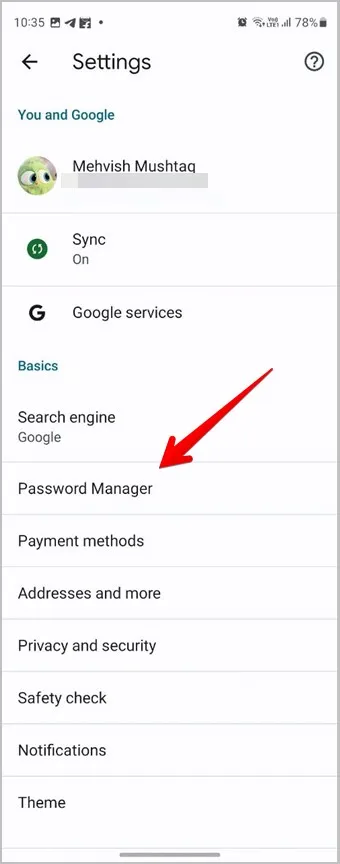
4. Нажмите на веб-сайт и подтвердите свою личность, используя отпечаток пальца или PIN-код.
5. Нажмите значок «Глаз» в поле пароля, чтобы просмотреть сохраненный пароль в браузере Chrome на Вашем телефоне Samsung Galaxy.
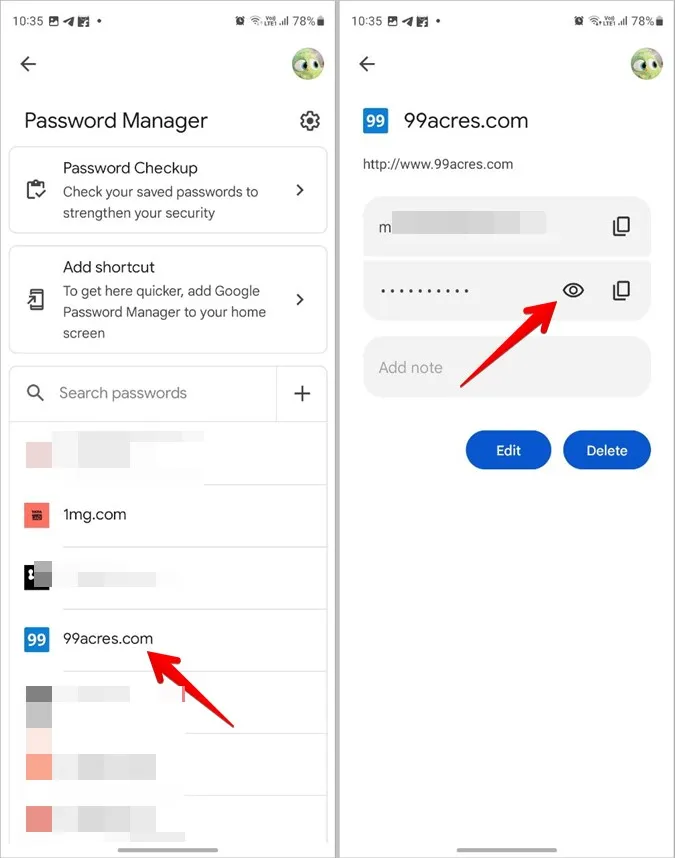
Воспользуйтесь кнопками Редактировать или Удалить, чтобы изменить или удалить пароль. Или нажмите на значок Копировать рядом с паролем, чтобы скопировать пароль в буфер обмена Вашего телефона Samsung. Вы даже можете добавить примечание, связанное с веб-сайтом или его именем пользователя или паролем. Что еще более важно, Вы можете просматривать пароли, сохраненные в Chrome, и в Интернете.
4. Использование Samsung Pass на ПК с ОС Windows
Недавно компания Samsung выпустила приложение Samsung Pass для Windows. Теперь Вы можете просматривать пароли, сохраненные в телефоне Samsung Galaxy, на своем ПК с ОС Windows. У Вас должен быть компьютер с операционной системой Windows 10/11, модулем TPM (Trusted Platform Module) 2.0 или выше, а также компьютер, поддерживающий Windows Hello.
Если Ваш компьютер отвечает этим требованиям, Вы можете использовать Samsung PC на нем. Итак, установите Samsung Pass из Microsoft Store, откройте приложение и подтвердите свою личность, чтобы просмотреть сохраненные пароли.
Совет: Ознакомьтесь с другими интересными сервисами, подобными Samsung Pass, доступными на телефонах Samsung Galaxy.
Часто задаваемые вопросы
1. Нужна ли Вам учетная запись Samsung для использования Samsung Pass?
Да, для использования Samsung Pass Вы должны войти в систему с помощью своей учетной записи Samsung. Таким образом, Вы сможете получить доступ к сохраненным паролям и на других устройствах.
2. Как удалить все сохраненные пароли из Samsung Pass?
Перейдите в Настройки > Безопасность и конфиденциальность > Samsung Pass > Приложения/веб-сайт. Нажмите на значок с тремя точками вверху и выберите Удалить. Отметьте кружок выбора рядом с пунктом Все в верхней части и нажмите кнопку Удалить все в нижней части.
3. Как экспортировать пароли с телефонов Samsung Galaxy?
Samsung позволяет экспортировать и сохранять пароли в локальном хранилище Вашего телефона. Для этого зайдите в Настройки > Безопасность и конфиденциальность> Samsung Pass. Нажмите на значок с тремя точками и выберите Настройки. Перейдите к разделу Экспорт данных в телефон. Выберите Идентификаторы и пароли и нажмите кнопку Экспорт. После экспорта Вы можете импортировать их в другие браузеры или менеджеры паролей.
4. Как вручную добавить пароль в Samsung Pass?
Откройте экран Samsung Pass, перейдя в Настройки > Безопасность и конфиденциальность> Samsung Pass. Нажмите на Приложения/веб-сайты и нажмите на иконку (+) вверху. Введите название приложения/веб-сайта, имя пользователя и пароль в имеющиеся поля. Нажмите кнопку Сохранить. Узнайте, как вручную добавить пароли в Chrome.
Защитите свой телефон.
Надеюсь, Вы смогли найти сохраненные пароли на телефоне Samsung Galaxy. Поскольку пароли должны быть защищены, узнайте лучшие настройки конфиденциальности для телефонов Android. Также узнайте, как настроить защищенную папку на телефоне Samsung.