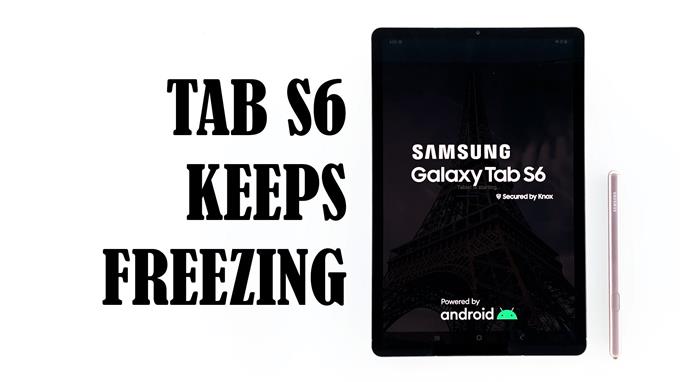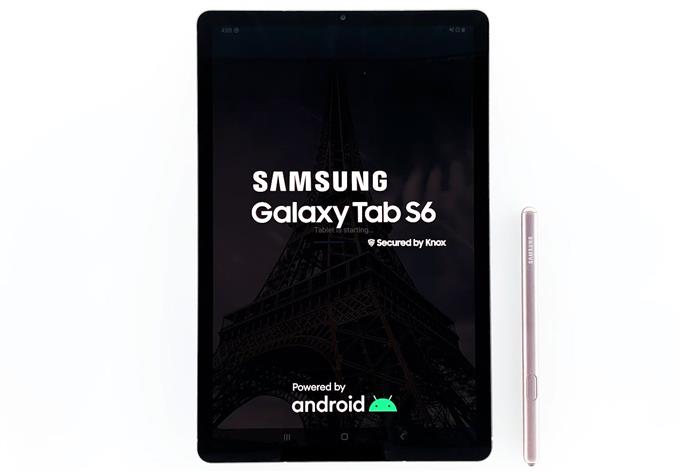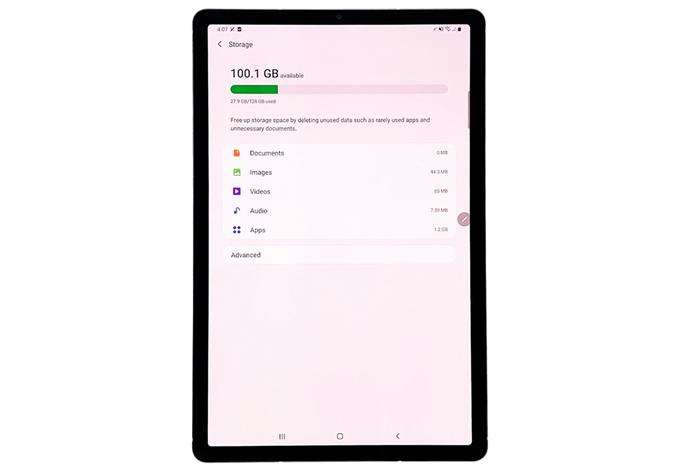Когда планшет премиум-класса, такой как Galaxy Tab S6, продолжает зависать, проблема может быть связана с программным обеспечением. Это может быть из-за незначительного сбоя прошивки, недостатка внутренней памяти, устаревшей прошивки или просто необходимо перезагрузить устройство, чтобы оно снова заработало идеально.
Последний высококлассный планшет Samsung Galaxy Tab S6 обладает действительно впечатляющими техническими характеристиками. Излишне говорить, что он мощный, и пользователи могут рассчитывать на действительно хороший опыт работы с ним, поскольку он должен работать без сбоев. Тем не менее, некоторые владельцы прослушивают проблемы с зависанием.
Сообщается, что таблетка начала отставать или зависать без видимой причины. Это может быть просто изолированная проблема, но если вы один из пользователей, которые столкнулись с этой проблемой, то мы перечислили пять решений этой проблемы
Исправление Galaxy Tab S6, который продолжает зависать
Время, необходимое: 15 минут
Проблемы с производительностью не так уж и серьезны. В большинстве случаев это связано с некоторыми довольно незначительными проблемами, связанными с прошивкой, которые можно легко исправить. Попробуйте посмотреть, помогут ли приведенные ниже решения исправить ваш планшет.
- Выполните принудительный перезапуск
Это связано с тем, что проблемы, связанные с производительностью, часто возникают из-за незначительных проблем с прошивкой, и если это так, то эта процедура сможет исправить это. Вот как вы это делаете:
1. Нажмите и удерживайте кнопку уменьшения громкости и кнопку питания в течение 10 секунд. Это заставит устройство выключиться и снова включить питание..
2. Когда появится логотип, отпустите обе клавиши и дождитесь окончания загрузки планшета..Если после этого планшет продолжает зависать, попробуйте следующее решение..
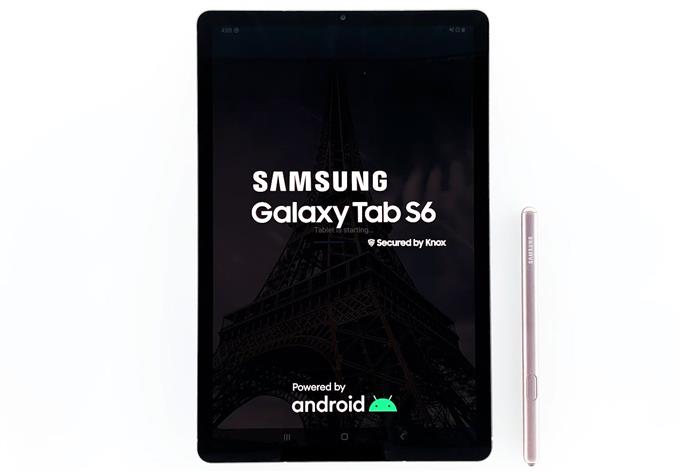
- Проверьте внутреннюю память
Если вы используете планшет уже несколько месяцев, возможно, вы почти израсходовали внутреннюю память. Дело в том, что у вашего планшета могут быть проблемы с производительностью, если для хранения кэшей и файлов недостаточно места. Итак, проверьте хранилище и посмотрите, достаточно ли еще места.
1. Проведите пальцем вниз от верхней части экрана и коснитесь значка «Настройки»..
2. Прокрутите немного вниз и коснитесь Уход за устройством..На этом экране вы сразу увидите, заканчивается ли на вашем устройстве нехватка памяти. Если это так, то удалите некоторые файлы, которые не так важны, или удалите приложения, которые вы больше не используете.

- Проверьте наличие новых обновлений
Если ваше устройство все еще имеет достаточно места для хранения, следующая вещь, которую вам нужно сделать, это проверить наличие новых обновлений прошивки. Многие из проблем, связанных с производительностью, связаны с проблемами прошивки, которые часто исправляются с помощью исправлений и обновлений..
1. На экране «Уход за устройством» вернитесь на главную страницу настроек..
2. Прокрутите вниз до нижней части экрана и коснитесь Обновление программного обеспечения..Теперь проверьте, есть ли доступное обновление для вашего планшета. Если есть, скачайте и установите его.

- Сброс настроек вашего планшета
Если проблема не в недостаточном объеме памяти или устаревшей микропрограмме, возможно, что некоторые настройки на планшете вызывают эту проблему. Таким образом, если принудительный перезапуск не помог устранить проблему, необходимо сбросить все настройки на планшете, чтобы проверить, помогает ли это. Вот как:
1. Проведите пальцем вниз от верхней части экрана, чтобы опустить панель уведомлений вниз..
2. Нажмите значок «Настройки» в правом верхнем углу..
3. Прокрутите и коснитесь Общее управление..
4. Нажмите Сброс.
5. Нажмите Сброс настроек.
6. Нажмите кнопку Сброс настроек.
7. При появлении запроса введите свой PIN-код, пароль или шаблон.
8. Наконец, нажмите Сброс.После сброса настроек внимательно наблюдайте за планшетом, чтобы убедиться, что он все еще зависает. Если это все еще происходит, тогда переходите к следующему решению.

- Сброс настроек вашего планшета
Проблемы с производительностью всегда могут быть устранены с помощью сброса, но мы часто не предлагаем его, не исчерпав все возможные решения. Но похоже, что это единственный вариант, который у вас есть сейчас. Поэтому обязательно создайте копию ваших важных файлов и данных, так как вы не сможете получить их после сброса. Когда все будет готово, выполните следующие действия, чтобы перезагрузить планшет.
1. Проведите пальцем вниз от верхней части экрана, а затем нажмите значок «Настройки»..
2. Найдите и коснитесь Общее управление.
3. Нажмите Сброс.
4. Нажмите «Сброс настроек»..
5. Прокрутите вниз до нижней части экрана и нажмите Сброс.
6. При появлении запроса введите свой PIN-код, пароль или шаблон.
7. Нажмите «Удалить все»..
8. Теперь введите пароль своей учетной записи Samsung, чтобы начать сброс.
инструменты
- Android 10
материалы
- Galaxy Tab S6
После сброса настройте Galaxy Tab S6 в качестве нового устройства..
Я надеюсь, что это простое руководство по устранению неполадок было полезно.
Пожалуйста, поддержите нас, подписавшись на наш канал Youtube. Спасибо за прочтение!
ТАКЖЕ ЧИТАЙТЕ:
- Galaxy Tab S6 не заряжается? Попробуйте эти решения
- Как исправить Galaxy Tab S6, застрявший на пустом экране
- Как сделать снимок экрана на Galaxy Tab S6