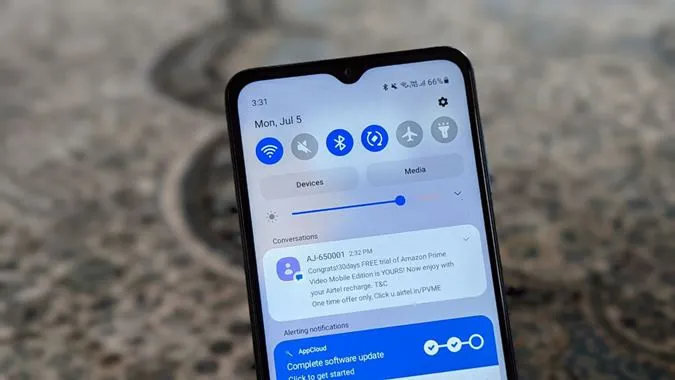Уведомления являются неотъемлемой частью каждого смартфона. Без них невозможно представить себе смартфон. Они облегчают нашу работу и экономят время. Представьте себе, что Вам пришлось бы постоянно обновлять приложение, чтобы проверить свою электронную почту. К счастью, теперь это не так. Хотя все телефоны Android поддерживают уведомления, Samsung предлагает несколько дополнительных функций и советов по настройке уведомлений. Не терпится узнать о них? Давайте проверим 15 классных настроек и советов по настройке уведомлений Samsung.
Лучшие советы по настройке уведомлений для Samsung
1. Очистить все уведомления
Панель, на которой расположены Ваши уведомления, может стать переполненной. Вместо того, чтобы вручную удалять каждое уведомление, Вы можете очистить всю панель, если Вы проверили все из них. Для этого просто откройте панель уведомлений и нажмите на опцию Очистить внизу.
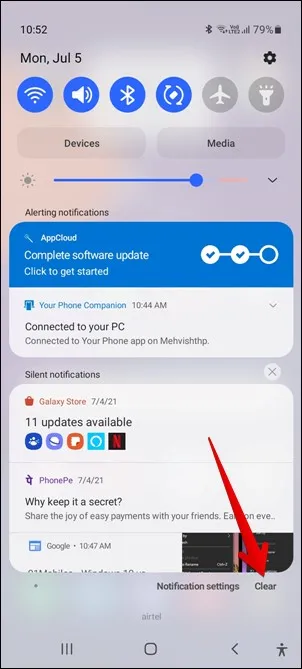
2. Используйте раздельную громкость для уведомлений и звонков
Знаете ли Вы, что телефоны Samsung Galaxy поддерживают разную громкость для уведомлений и звонков? Чтобы установить разные громкости, перейдите в Настройки > Звуки и вибрация > Громкость. Измените громкость Уведомлений и звонков.
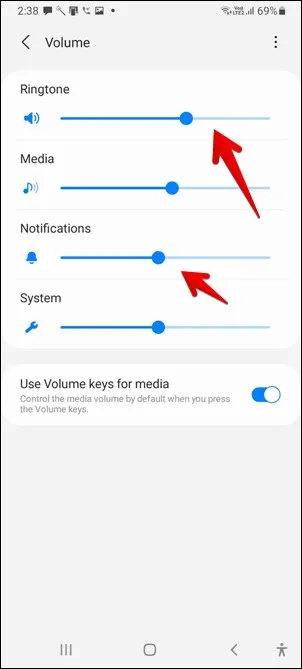
3. Отложить уведомления
Иногда, когда Вы заняты и не можете открыть уведомление, Вы хотите, чтобы Вам напомнили о нем через некоторое время. Это возможно с помощью функции «отложить» уведомление.
Чтобы отложить уведомление, откройте панель уведомлений на телефоне Samsung. Слегка проведите пальцем вправо или влево по уведомлению. Вы увидите значок «отложить уведомление» (выглядит как колокольчик). Нажмите на него. Выберите время, через которое Вы хотите, чтобы уведомление вновь появилось на экране Вашего телефона.
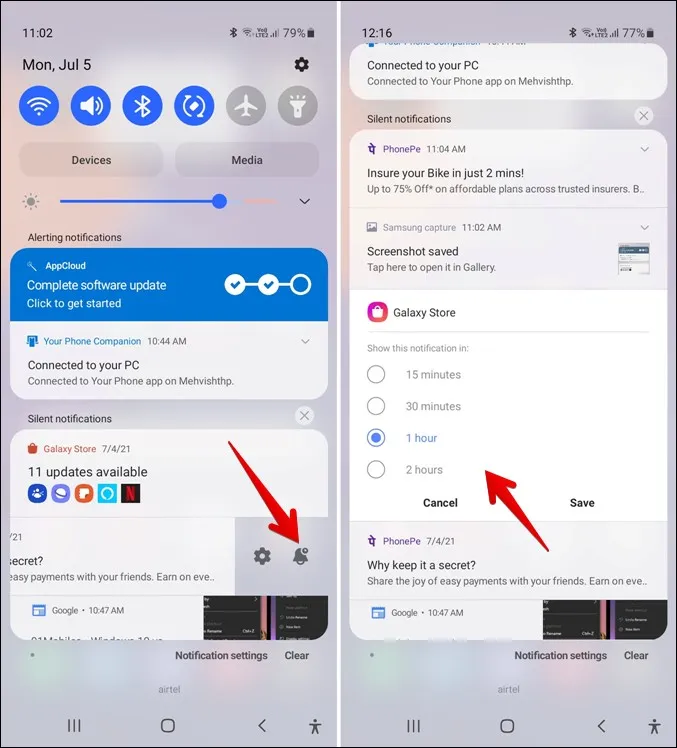
4. Включить вспышку для уведомлений
Если Вы хотите, Вы можете включить мигание фонарика при получении нового уведомления на телефоне Samsung. Для этого перейдите в Настройки > Доступность > Дополнительные настройки > Флэш-уведомление.
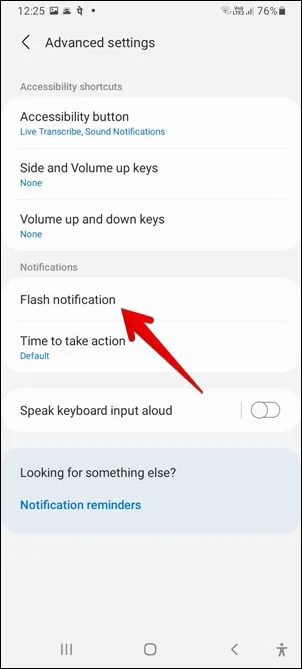
5. Изменение стиля всплывающих уведомлений
Если Вам не нравится подробный просмотр всплывающих уведомлений, к счастью, Samsung позволяет Вам переключиться на краткий. Для этого зайдите в Настройки > Уведомления. Измените стиль уведомлений на Краткий.
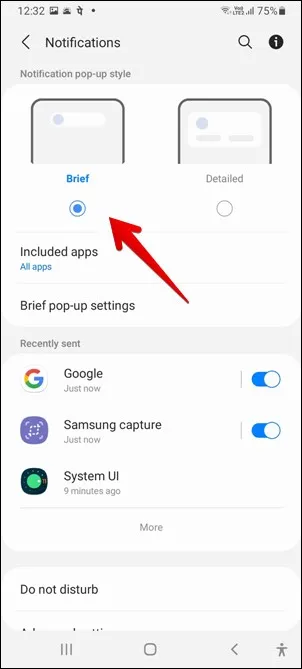
6. Настройте стиль кратких уведомлений
Если это функция Samsung, то у Вас обязательно будет возможность ее настроить. Так что да, Вы можете настроить стиль кратких всплывающих уведомлений. Вы можете изменить его цвет, эффект, прозрачность и даже назначить цвет уведомления на основе ключевого слова. Чтобы воспользоваться всеми этими возможностями, сначала выберите пункт Краткие в разделе Настройки > Уведомления. Затем нажмите на Настройки всплывающих уведомлений, чтобы настроить их. Узнайте, как получить функцию «краевая молния» от Samsung на других телефонах.
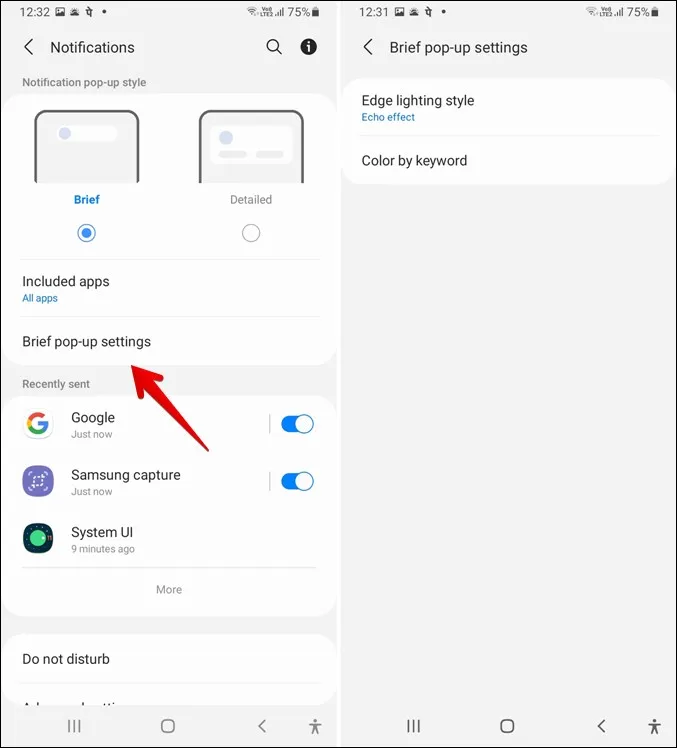
7. Используйте как краткие, так и подробные уведомления
Интересно, что Вы можете использовать краткий стиль для одних уведомлений и подробный для других. Таким образом, Вы сможете пользоваться обоими вариантами. Чтобы использовать оба варианта, зайдите в Настройки > Уведомления. Выберите Краткие. Нажмите на Включенные приложения. Вы заметите, что здесь написано Все приложения. Это потому, что по умолчанию все приложения будут показывать краткие уведомления. Вы можете отключить приложения от показа кратких уведомлений на экране Включенные приложения. После этого отключенные приложения будут показывать подробные уведомления.
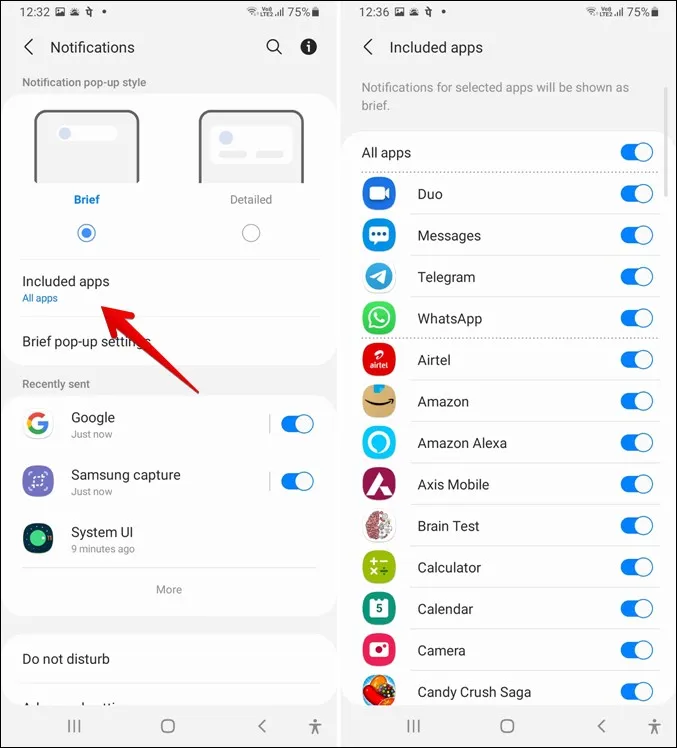
8. Изменение количества значков уведомлений в строке состояния
Обычно в строке состояния телефона отображаются значки недавно полученных уведомлений. Вы можете настроить строку состояния и отключить отображение всех значков уведомлений в строке состояния. Также Вы можете выбрать одну из других опций — Все уведомления, 3 последних, только количество уведомлений. Для этого перейдите в Настройки > Уведомления > Дополнительные настройки > Показывать значки уведомлений. Выберите нужную опцию.
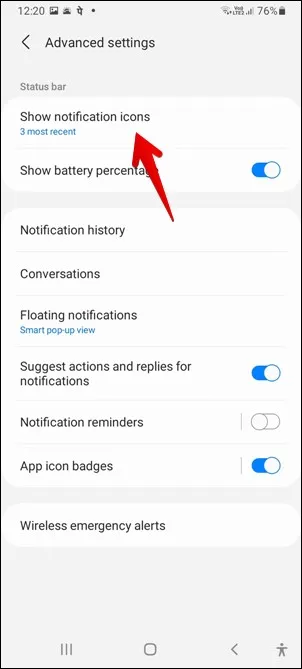
9. Изменение стиля значков уведомлений
Вы можете выбрать один из двух различных стилей уведомлений (цифра и точка) на своем телефоне Samsung. Для этого перейдите в Настройки > Уведомления > Дополнительные настройки. Нажмите на пункт Значки значков приложений. Сначала включите значки, а затем выберите стиль, который Вы хотите использовать.
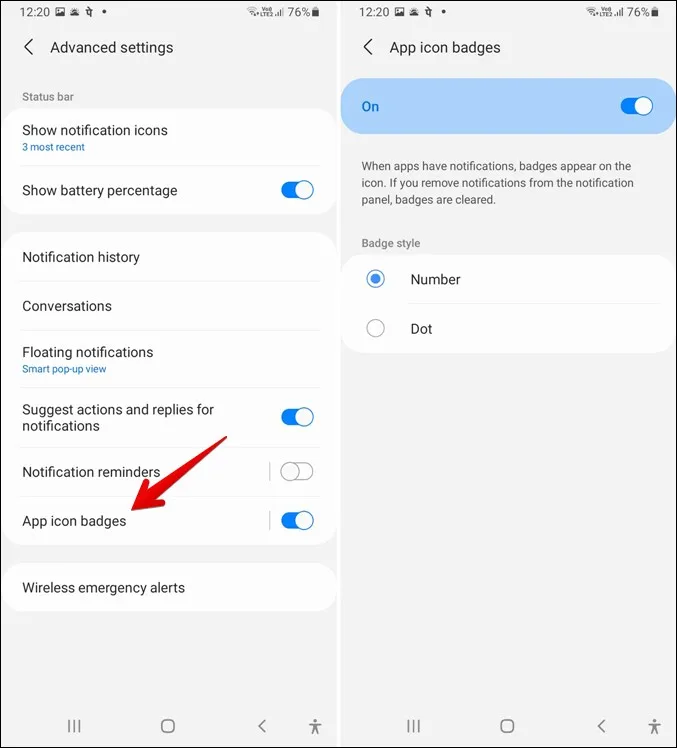
10. Просмотр истории уведомлений
Появившаяся в Android 11, функция просмотра истории уведомлений добралась и до телефонов Samsung. Теперь Вам не нужно полагаться на сторонние приложения или виджеты, чтобы просмотреть ранее полученные уведомления. Просто зайдите в Настройки > Уведомления > Дополнительные настройки > История уведомлений, чтобы просмотреть недавно отмененные уведомления.
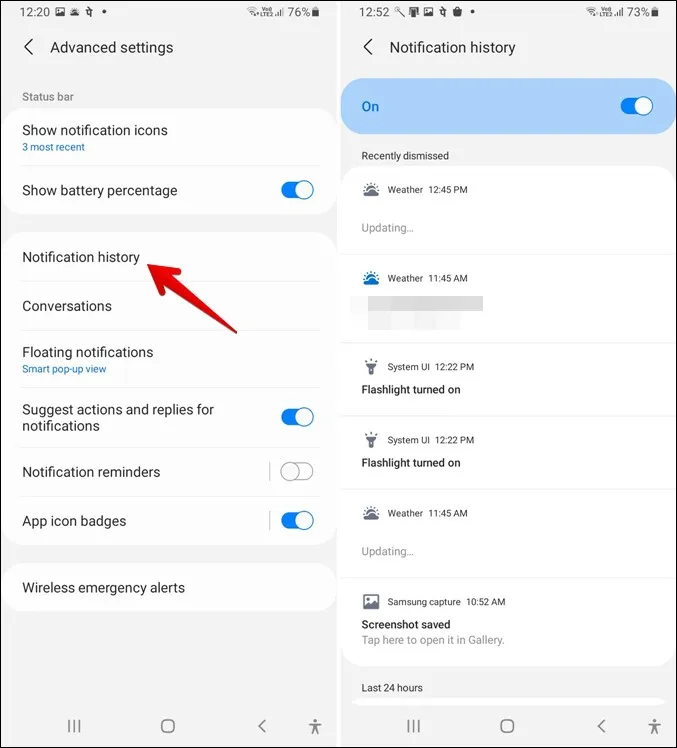
11. Включение напоминаний об уведомлениях
Подобно «отбою» уведомлений, на телефонах Samsung Galaxy Вы получите еще одну аналогичную функцию, которая не позволит Вам пропустить уведомления. Известная как «Напоминания об уведомлениях», эта функция будет периодически напоминать Вам об уведомлениях от определенных выбранных приложений. Чтобы выбрать приложения, откройте Настройки > Уведомления > Дополнительные настройки > Напоминания об уведомлениях. Сначала включите эту функцию, а затем выберите приложения и период времени.
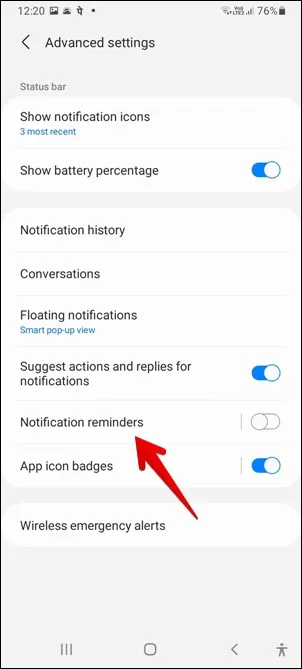
12. Просмотр недавно отправленных и наиболее частых уведомлений
Если Вы не уверены, какое приложение отправило Вам уведомление, Вы можете проверить это в списке приложений в Настройках. Для этого перейдите в Настройки > Уведомления. Здесь Вы найдете раздел Недавно отправленные. Нажмите на Больше и воспользуйтесь фильтром в верхней части, чтобы просмотреть наиболее часто отправляемые уведомления.
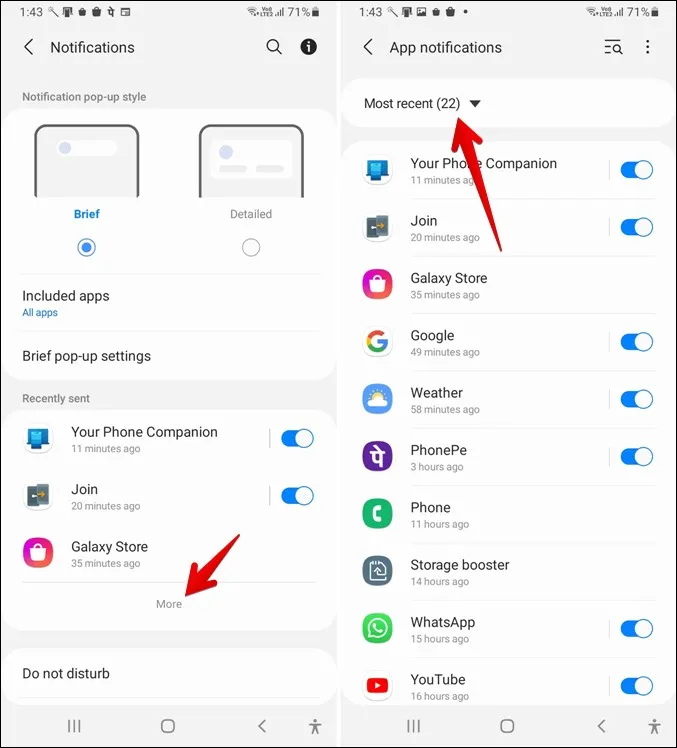
13. Включите плавающие уведомления
Если Вы любите многозадачность, Вы можете включить плавающие уведомления для некоторых приложений, таких как Messages, Telegram, WhatsApp и т.д. С плавающими уведомлениями Вы сможете отвечать на сообщения на плавающем экране, одновременно работая с другими приложениями.
Телефоны Samsung Galaxy поддерживают два типа плавающих уведомлений. Собственный всплывающий вид Samsung и «пузырьки» Android 11. Чтобы включить один из них, перейдите в Настройки > Уведомления > Дополнительные настройки > Плавающие уведомления. Существует также способ отключения плавающих уведомлений на телефонах Samsung Galaxy.
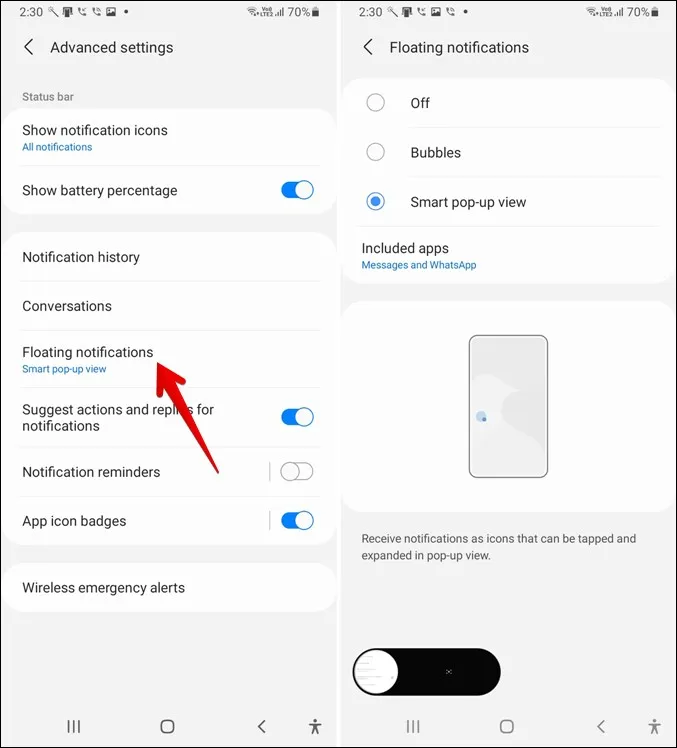
14. Проверка уведомлений с помощью сенсора отпечатков пальцев
Вы можете открыть или скрыть панель уведомлений на телефоне Samsung, проведя пальцем по датчику отпечатков пальцев вверх или вниз. Чтобы включить эту функцию, перейдите в Настройки > Дополнительные функции > Движения & жесты > Жесты с помощью датчика отпечатков пальцев.
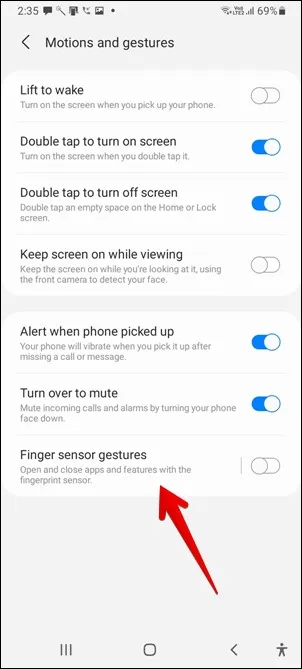
15. Отключение уведомлений на время.
Простое нажатие на опцию «Выключить звук» отключит звук на Вашем телефоне до тех пор, пока Вы не отключите его вручную. Существует альтернативный вариант, когда телефон автоматически отключает звук по истечении заданного времени. Чтобы воспользоваться этой функцией, перейдите в Настройки > Звуки & Вибрация. Чтобы активировать эту функцию, нажмите на Mute. Появится опция Временное отключение звука. Включите ее и установите временную продолжительность.
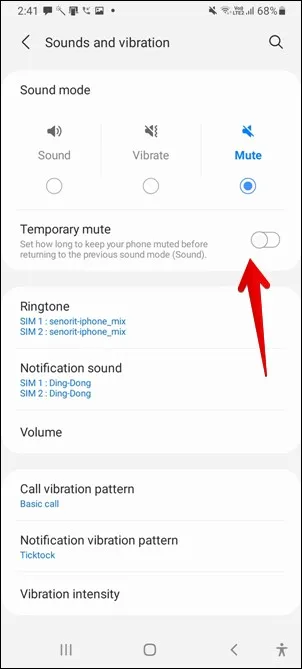
Настройка параметров уведомлений Samsung
Если Вам не нравится использовать один и тот же сигнал уведомления для всех приложений, Вы можете установить для каждого приложения свой сигнал. Для этого перейдите в Настройки > Приложения и нажмите на приложение, тон уведомлений которого Вы хотите изменить. На выбор будут представлены различные категории уведомлений. Нажмите на ту категорию, тон которой Вы хотите изменить, и измените его в опции Звук. Вы даже можете настроить вибрацию, значки приложений и другие параметры уведомлений для каждого приложения в отдельности. Например, узнайте, как использовать различные мелодии сообщений на телефонах Samsung Galaxy.
Если вдруг звуки уведомлений перестанут работать, узнайте, как исправить неработающие звуки уведомлений. А если Вы хотите сделать еще один шаг вперед, ознакомьтесь с лучшими приложениями для управления уведомлениями.