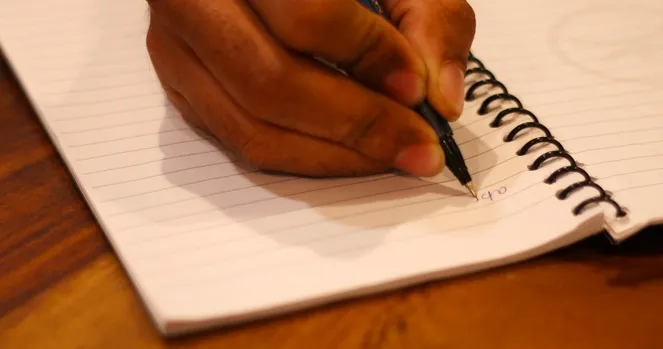В то время как большинство людей все чаще используют смартфоны или сканеры для сканирования и отправки важных документов. Хорошей практикой является хранение документов на цифровом носителе. Это исключает вероятность того, что они могут быть испачканы или потеряны. Но как быть с рукописными заметками? У каждого из нас накопилась масса рукописных заметок и документов. Как превратить их в цифровые заметки?
Ну, перепечатывать их на машинке — это вариант, но, честно говоря, давайте просто избегать этого. Поэтому существуют приложения, которые позволяют Вам преобразовывать рукописный текст и заметки в цифровой текст с помощью передовой технологии OCR (Optical Character Recognition). Итак, ниже представлено несколько приложений для Android, которые не только преобразуют Ваши рукописные заметки в цифровые документы, но и позволят Вам редактировать их.
Приложения для Android для преобразования рукописных заметок в редактируемый текст
1. Microsoft Office Lens
One Note — это полнофункциональное приложение для ведения заметок от Microsoft. В помощь ему Microsoft предлагает еще одно замечательное приложение под названием Office Lens. Это приложение-сканер, которое быстро сфотографирует Ваш текст и переведет его в цифровой формат. Единственная оговорка заключается в том, что Вам придется загрузить One Note, чтобы использовать функцию OCR в Office Lens.
Вы можете сканировать заметки, доску и раздаточный материал, используя мощную функцию сканера. Для этого загрузите и установите приложение Office Lens и выполните описанные ниже действия.
1. Откройте приложение, и у Вас откроется непосредственно интерфейс камеры. Направьте камеру на текст. Приложение обнаружит область, в которой находится рукописный текст, и отсканирует ее. При желании Вы можете вручную отцентрировать приложение и настроить фокус. Как только Вы получите желаемый кадр, нажмите на кнопку спуска затвора, чтобы сделать снимок.
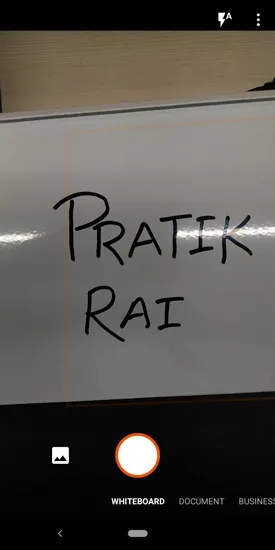
2. Когда снимок будет загружен, Вы увидите обрезанную область текста. Теперь Вы можете отредактировать выделение или утвердить его. В верхней части страницы у Вас есть множество инструментов обрезки, редактирования и настройки. Для редактирования изображения щелкните на кнопке обрезки в верхней части страницы. Теперь на экране редактирования отрегулируйте точки, чтобы выделить только область текста. Как только область будет выделена, нажмите на кнопку Готово.
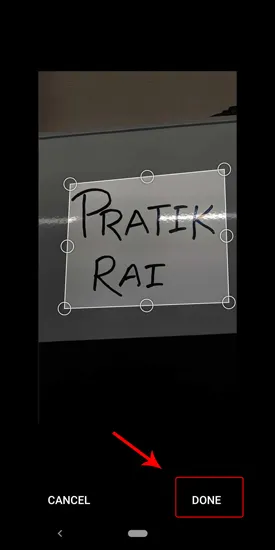
3. Щелкните на кнопке проверки, чтобы работать с текущим выделением и перейти к следующему шагу. В качестве альтернативы Вы можете также нажать на кнопку, расположенную рядом с кнопкой «галочка», чтобы отбросить изображение.
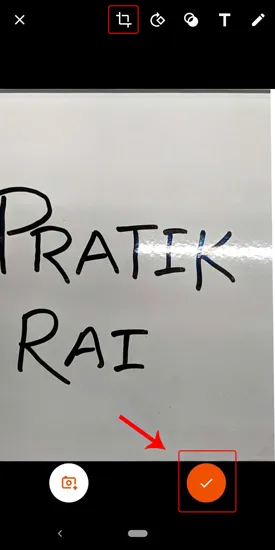
4. После того, как Вы одобрите выделение, Вам будет предложено указать формат, в котором Вы хотите сохранить файл. Вы можете сохранить его в формате Word, PowerPoint, One Note или сохранить его непосредственно как PDF или фотографию.
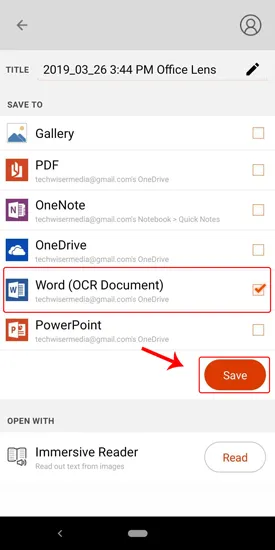
5. Я импортировал фотографию в Word, и именно здесь Вы получите OCR-текст. OCR-текст хорошо работает только для рукописного текста на доске и не будет работать для текста на бумаге. Извлеченный текст выглядит следующим образом.
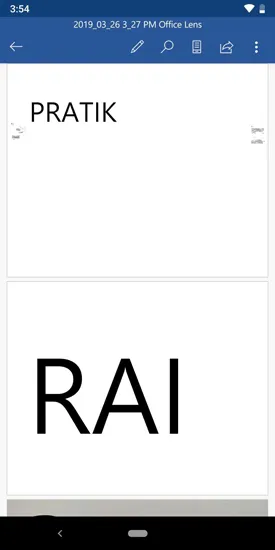
Поскольку Office Lens является продуктом Microsoft, он тесно интегрируется с другими продуктами Microsoft, такими как пакет Office 365 и One Drive. Если Вы используете пакет Microsoft Office, то это приложение должно стать идеальным выбором. Независимо от того, насколько сложным является текст, Office Lens просто работает без каких-либо усилий. Однако сначала Вам придется войти или создать учетную запись Microsoft.
Объектив Office поставляется с 4 различными настройками: Документ, Белая доска, Визитная карточка и Фото. Для каждой из этих настроек приложение будет регулировать параметры яркости и контрастности, чтобы повысить видимость и точность. Выберите вышеуказанную опцию в зависимости от того, с какой текстовой поверхностью Вы имеете дело. Белые доски обычно вызывают затруднения, поскольку на них образуются блики, затрудняющие чтение и обработку изображения. Но поскольку в Lens есть специальная опция, предназначенная именно для этого, все становится довольно просто.
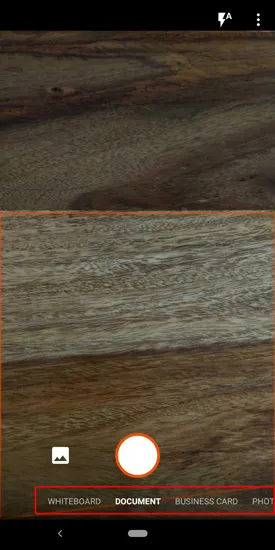
Office Lens — это отличный инструмент для сканирования и хранения всех Ваших заметок, как рукописных, так и печатных. Он также значительно облегчает сортировку и поиск. Office Lens — это, пожалуй, самый мощный сканер изображений в текст, доступный на сегодняшний день на платформе Android.
Скачать Microsoft Office lens
2. Текстовый OCR сканер
Еще одним высококачественным OCR-сканером изображений в текст является Text Scanner OCR. Он поставляется как второй вариант Microsoft Office Lens. Мы часто видим URL-адреса сайтов и номера телефонов, напечатанные в газетах, журналах и на визитных карточках. Теперь, используя Text Scanner OCR, Вы можете быстро позвонить по этим номерам или посетить URL веб-сайта, даже не набирая их.
Извлечение текста из изображения с помощью Text Scanner OCR — довольно простой и двухэтапный процесс. Когда Вы запустите приложение, оно сразу откроет камеру. После того, как Вы предоставите необходимые разрешения, Вы можете приступить к сканированию заметок и документов.
1. Направьте камеру на доску или рукописную заметку, с которой Вы хотите захватить текст. Как и в Office Lens, Вы можете вручную настроить фокус. Как только фокус будет настроен, нажмите на кнопку спуска затвора, чтобы сделать снимок.
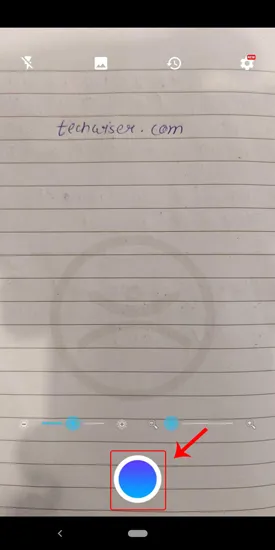
2. После того, как Вы сделали снимок, приложение обрабатывает изображение. После обработки Вы получите текст, извлеченный из изображения, на чистом белом холсте. Здесь Вы можете выбрать, как отредактировать текст или поделиться им.
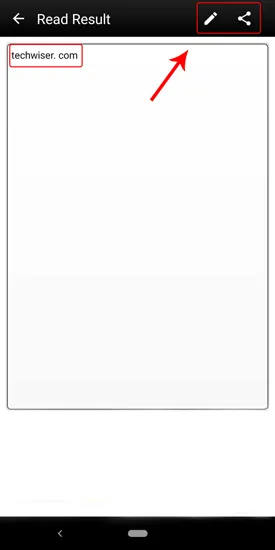
Приложение также предоставляет некоторые дополнительные настройки, например, Вы можете настроить телефон на вибрацию при успешном прочтении текста. И по какой-то причине Вы также можете выбрать различные звуки, которые будут воспроизводиться вместо вибрации. Еще одна вещь, которая мне понравилась, — это возможность ручного редактирования текста, которая отсутствует в Microsoft Office Lens.
Text Scanner OCR — это самый быстрый бесплатный конвертер рукописного текста в текст, и поэтому в нем есть реклама. После обработки изображения Вы увидите рекламные баннеры. Временами она может немного раздражать, но именно так разработчик зарабатывает на хлеб с маслом. Если Вас раздражает реклама, то Вы можете перейти на премиум-вариант, стоимость которого составляет 1,75$ в месяц.
Скачать Text Scanner OCR
3. Post It
Следующее приложение должно быть включено в этот список просто потому, насколько оно гениально. Все мы любим делать заметки на Post-Its, и это самый распространенный предмет в переговорной комнате. Единственным вариантом оцифровки этих заметок было либо вручную нажимать на фотографию каждой заметки на доске, либо снимать изображение целиком и увеличивать его, чтобы разобрать написанное. Компания Post-It выпустила официальное приложение, которое поможет оцифровать все заметки сразу. Просто наведите камеру на заметки, и приложение сразу распознает все заметки.
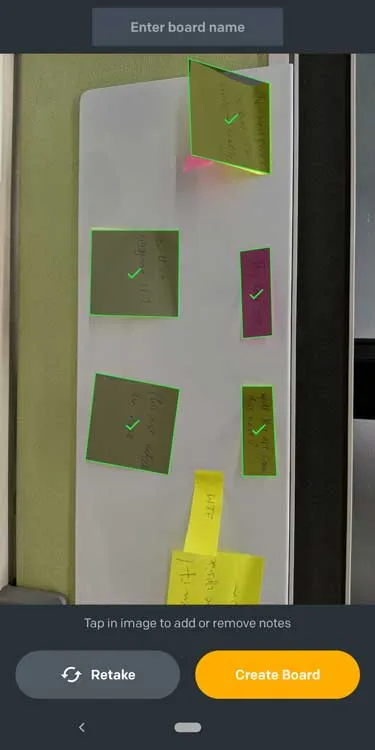
Вы можете объединять заметки в группы и переименовывать их для лучшей организации. Вы можете сохранить исходную ориентацию и расположение, как это было на изображении, или переставить их одним нажатием кнопки. Самое замечательное в этой программе то, что она может даже обнаружить слегка согнутые заметки и затем выровнять их с помощью алгоритмов. Однако у приложения возникли трудности со сканированием прямоугольных Post-Its, что можно исправить, выбрав заметки вручную в режиме предварительного просмотра.
В целом, это приложение является обязательным для всех, кто делает заметки на Post-Its, и, несмотря на то, что оно не позволяет преобразовать рукописный текст в редактируемый, я все равно его обожаю.
Скачать Post-It
Заключительные слова
Office Lens работает безупречно, когда речь идет о сканировании набранных текстов. С другой стороны, Text Scanner OCR работает очень хорошо, когда речь идет о рукописных заметках, будь то лист бумаги или белая доска. Однако, на мой взгляд, Office Lens немного лучше благодаря встроенной интеграции с Office 365. Еще одним плюсом является отсутствие рекламы.
Тем не менее, Office Lens не справляется, когда речь идет о рукописных текстах на бумаге. Office Lens также обеспечивает различные настройки, например, для доски, визитных карточек и документов, благодаря возможности регулировать яркость и контрастность. Но, если Вы не используете Office 365 и Вам просто нужен быстрый и простой способ преобразования изображения в текст, Text Scanner OCR работает отлично. Он просто работает, и Вам не нужен OneNote или что-то еще. Так что, в конечном счете, все зависит от Вашего использования и целей.
Сообщите нам о других альтернативах, которые Вы используете для преобразования рукописного текста, в комментариях ниже.