Одной из наиболее распространенных ошибок в Android является предупреждение «System UI Has Stopped Working». Оно приводит к сбою в работе используемого Вами приложения и делает Ваш телефон непригодным для использования в течение нескольких минут. Если Вы столкнулись с этой ошибкой только один или пару раз, Вы можете оставить ее. Такие незначительные ошибки иногда возникают довольно часто, и Вам не придется ничего с этим делать. Но если у Вас возникли проблемы с системным пользовательским интерфейсом Android, приводящие к сбоям в работе телефона, вот все, что Вы можете сделать, чтобы исправить системный пользовательский интерфейс, который перестал работать на Android.
Устранение проблемы с прекращением работы системного интерфейса
Во-первых, перезагрузите свое устройство Android. В большинстве случаев это должно решить проблему, если же нет, то продолжите выполнение следующих шагов.
1. Очистите кэш
System UI — это системное приложение в Android, и первое, что нужно сделать, если у Вас возникли проблемы с ним, — это очистить кэш System UI.
1. Откройте приложение Настройки на Вашем телефоне Android и выберите пункт Приложения или Приложения и уведомления

2. Здесь Вы должны найти список установленных приложений. Нажмите на меню из трех точек в правом верхнем углу и выберите Показать систему или Показать системные приложения.
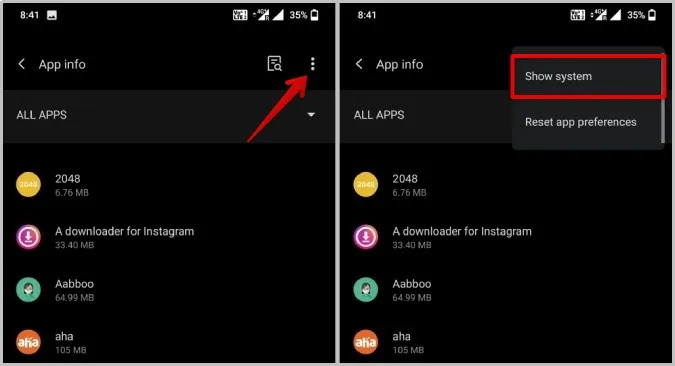
3. Теперь в списке появятся и системные приложения. Нажмите на опцию поиска и найдите приложение System UI.
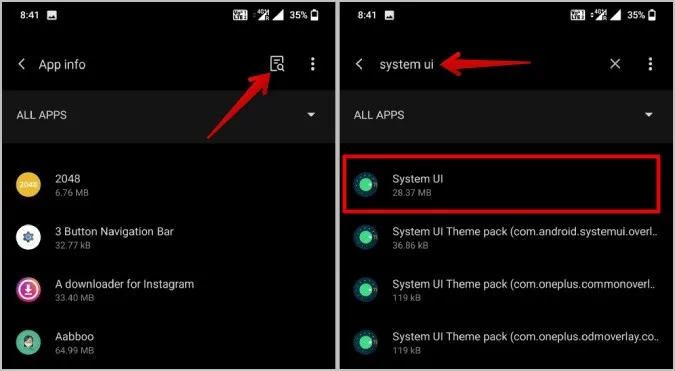
4. Откройте System UI и выберите опцию Storage and Cache.
5. Здесь нажмите на опцию Очистить кэш, чтобы очистить кэш приложения System UI.
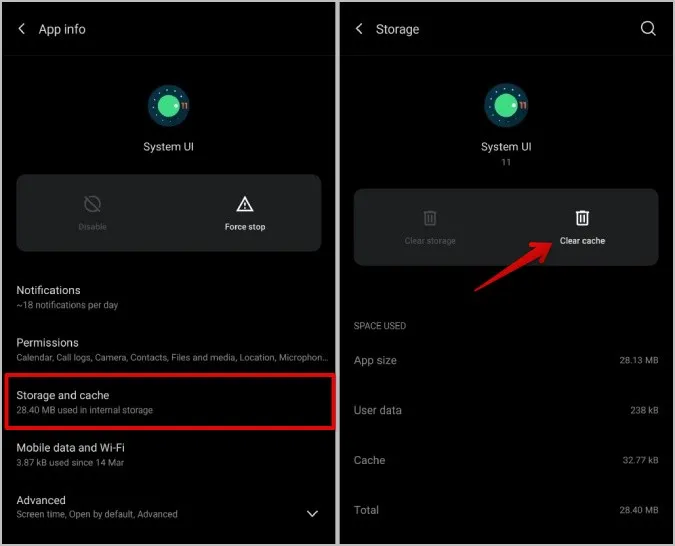
Очистка данных для этого приложения не предусмотрена, так как при этом будут удалены все приложения и виджеты на Вашем домашнем экране. Если проблема не исчезла, Вы можете попробовать очистить кэш Google Play Services и приложения Google тем же способом. Эти приложения также могут вызывать сбои в работе системного пользовательского интерфейса на Android.
2. Обновление приложений
Использование приложений, не обновленных до последней версии, часто приводит к проблемам. Поэтому убедитесь, что все Ваши приложения работают с последней версией. Самое главное, обновите приложения Google, Google Play Services и Play Store до их последних версий. Вот как это сделать.
1. Откройте Play Store и нажмите на значок профиля в правом верхнем углу.
2. Затем выберите опцию Управление приложениями и устройствами.
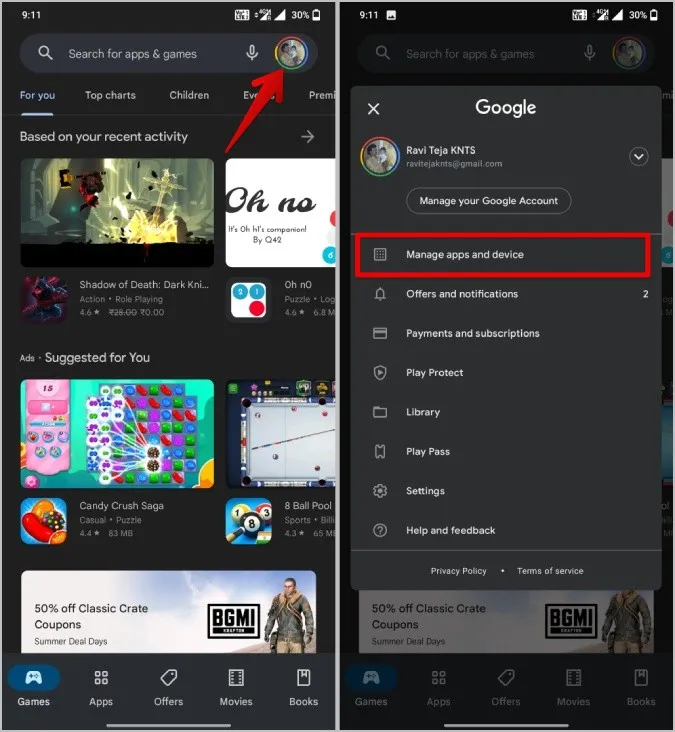
3. Здесь Вы увидите, доступны ли какие-либо обновления для Ваших приложений. Нажмите на опцию Обновить все, чтобы немедленно обновить все приложения.
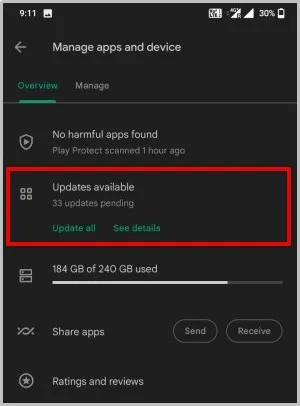
4. Вы также можете выполнить поиск приложения Google и убедиться, что оно имеет последнюю версию.
К сожалению, Google Play Services не доступен в Play Store.
1. Чтобы обновить Службы Google Play, откройте приложение Настройки на Вашем телефоне Android.
2. Здесь выберите опцию Приложения или Приложения и уведомления.

3. В списке приложений найдите приложение Сервисы Google Play и откройте его.

4. Теперь нажмите на опцию Дополнительно и затем выберите Детали приложения.
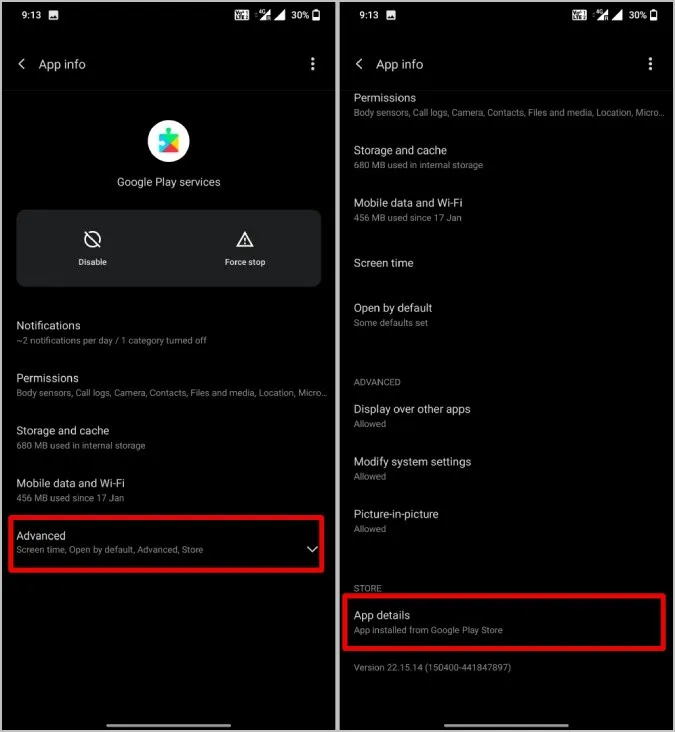
5. В результате должна открыться страница Сервисы Play в Play Store. Вы можете Обновить приложение, если имеются какие-либо обновления.
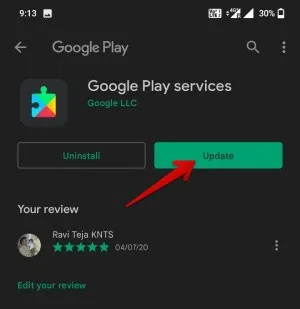
Обновление Play Store имеет немного другой процесс,
1. Чтобы обновить Play Store, откройте Play Store и нажмите на значок профиля в правом верхнем углу.
2. Выберите в меню опцию Настройки.
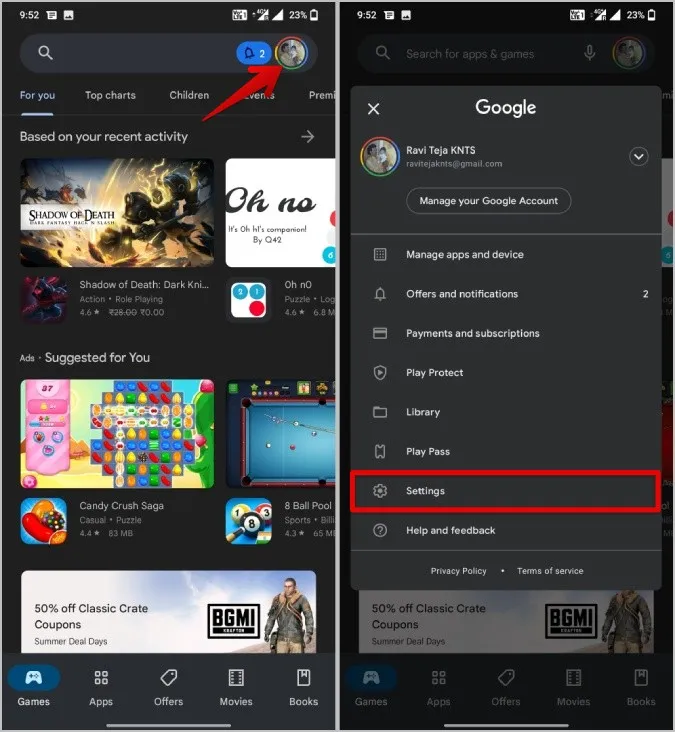
3. В Настройках Play Store откройте раздел О программе и нажмите на опцию Обновить Play Store, расположенную под версией Play Store.
4. Если ожидаются какие-либо обновления, это заставит Play Store обновиться.
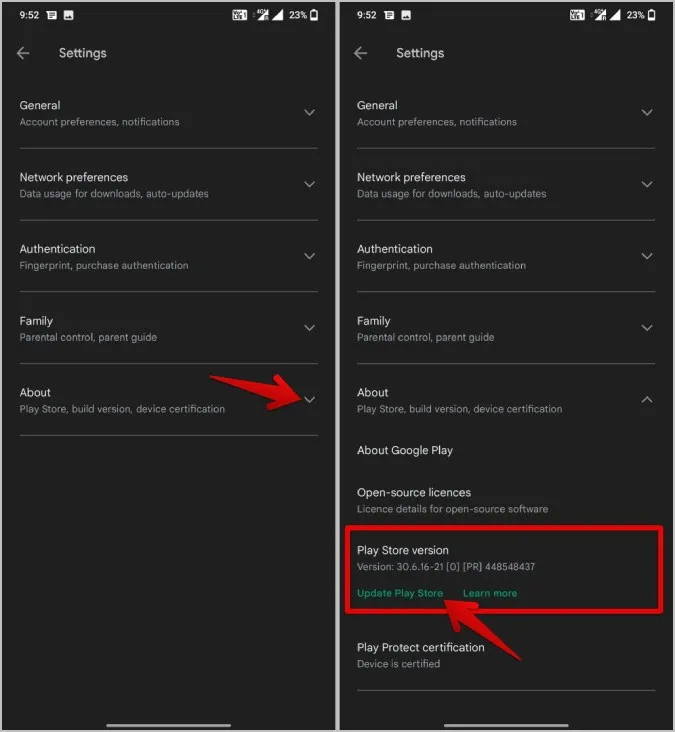
3. Удаление обновлений
Если приложения уже обновлены, проблема может заключаться в последней версии, которая принесла с собой ошибки. Чтобы исправить ситуацию, попробуйте удалить обновления для Служб Google Play и приложения Google.
1. Чтобы вернуться к предыдущим версиям, откройте Настройки > Приложения или Приложения и уведомления.

2. Теперь найдите Сервис Google Play и откройте его.

3. Здесь нажмите на меню из трех точек в правом верхнем углу и выберите опцию Удалить обновления, чтобы удалить обновления и при этом сохранить приложение, установленное на Вашем устройстве.
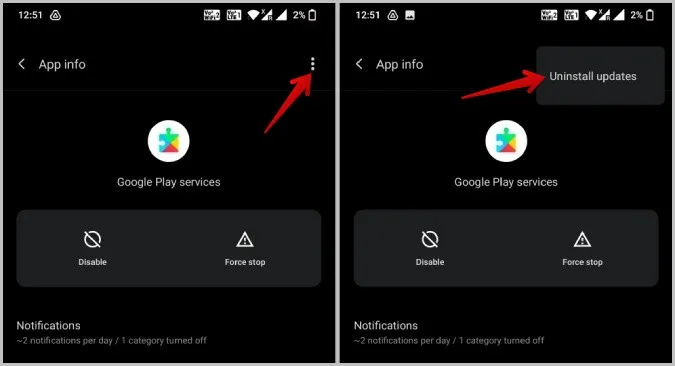
Выполните те же действия, чтобы удалить обновления приложений Google.
4. Удаление виджетов
Одной из распространенных причин возникновения системной ошибки пользовательского интерфейса на Android являются виджеты, размещенные на главном экране. Если у какого-либо из приложений, расположенных на этих виджетах, возникнут проблемы, это может привести к сбою всего домашнего экрана и, соответственно, пользовательского интерфейса. Попробуйте удалять виджеты на главном экране по одному. Если какой-либо виджет вызывает проблему неработающего пользовательского интерфейса системы, то сообщение об ошибке должно автоматически прекратиться.
Чтобы удалить виджет, просто нажмите на него длинной кнопкой мыши и перетащите его в опцию Remove or Dustbin в верхней/нижней части экрана. Шаги могут немного отличаться в зависимости от марки и модели Вашего телефона.
5. Освободите немного места для хранения данных
Еще одной распространенной причиной сбоев и ошибок приложений является недостаток свободного места в памяти Вашего устройства. Попробуйте удалить некоторые файлы. Лучше всего это сделать с помощью приложения Files by Google. Приложение сгруппирует все большие файлы, скриншоты, размытые фотографии и т.д., помогая легко найти и удалить их.
6. Перезагрузитесь в Безопасный режим
Безопасный режим отключает все сторонние приложения и драйверы, работающие в фоновом режиме. Поэтому, если Ваша проблема вызвана каким-либо сторонним приложением, Вы можете обнаружить ее с помощью Безопасного режима. Но помните, что загрузка в безопасном режиме может привести к удалению некоторых виджетов на Вашем домашнем экране. Вам придется добавить их заново, когда Вы снова загрузитесь в нормальный режим.
При этом шаги по перезагрузке в безопасный режим могут отличаться в зависимости от производителя комплектующих. Но наиболее простым и часто используемым способом является следующий:
1. Нажмите и удерживайте кнопку питания до появления меню Power.
2. Теперь длительно нажмите на опции «Перезагрузка» или «Выключение».
3. В результате у Вас должен появиться запрос на Перезагрузку в безопасный режим. Нажмите на кнопку OK, чтобы перезагрузить устройство в безопасный режим.
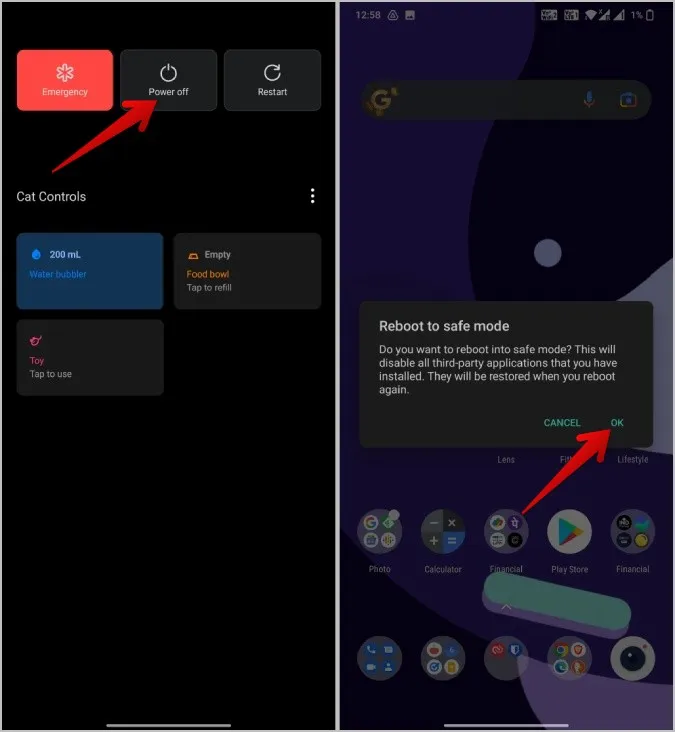
Чтобы выйти из безопасного режима, просто перезагрузите устройство снова обычным способом.
Если в безопасном режиме все работает нормально, то очевидно, что в этом виноваты приложения сторонних разработчиков. Проверьте и удалите сторонние приложения, вызывающие проблему, как показано в пункте 7 ниже.
Если же Вы столкнулись с проблемой и в безопасном режиме, то это может быть проблема с операционной системой. Обновите ОС, если это возможно, как показано в пункте 8 ниже.
7. Удалите приложения сторонних разработчиков.
Если проблема решается в безопасном режиме, то в большинстве случаев причиной неработоспособности системного пользовательского интерфейса являются приложения сторонних разработчиков. Попробуйте удалить недавно установленные или обновленные приложения. Подождите и проверьте, решена ли проблема, а если нет, то проверьте другие приложения, которые могут быть причиной сбоя системного пользовательского интерфейса. Это может быть долгим процессом, к тому же Вы можете потерять некоторые данные, поэтому действуйте осторожно.
После удаления приложения Вы можете установить предыдущую версию, если это необходимо, или ту же самую версию и проверить, сохранилась ли проблема. Иногда переустановка также может помочь.
8. Обновите версию Android, если она доступна.
Если Вы сталкиваетесь с проблемой даже в безопасном режиме, значит, проблема находится на уровне ОС. Простой способ решения проблемы — обновление до наименьшей версии, если она доступна.
1. Откройте приложение Настройки на Вашем телефоне Android.
2. Найдите пункт Обновления системы и откройте его.
3. Загрузите и установите, если есть какие-либо обновления Android.
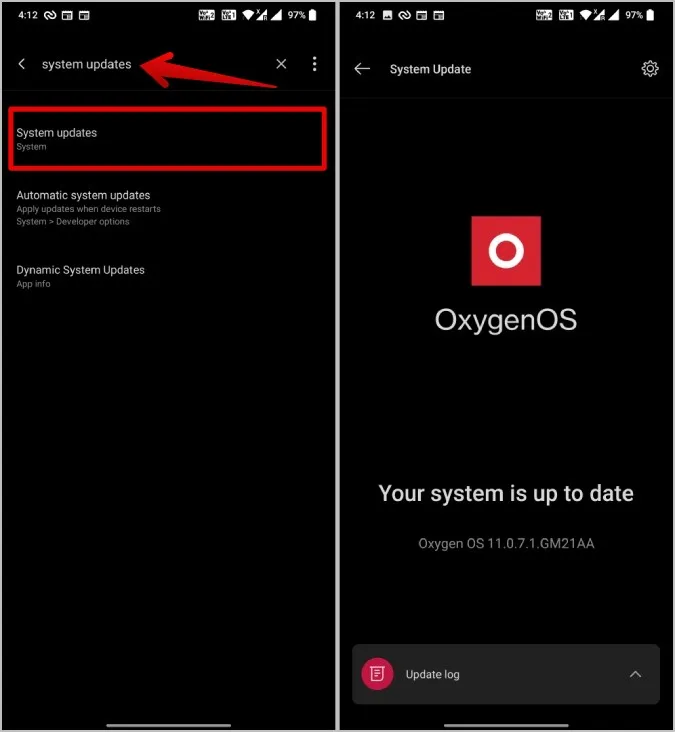
9. Сбросьте настройки устройства.
Если ни одно из описанных выше решений не помогло, то у Вас не осталось других вариантов. Сбрасывать всю ОС не стоит, так как Вы потеряете все установленные приложения и сохраненные данные. Тем не менее, если телефон постоянно дает сбои, что еще можно сделать?
1. Откройте приложение Настройки и найдите пункт Factory reset.
2. Откройте его и нажмите на пункт Стереть все данные, чтобы выполнить сброс к заводским настройкам Вашего устройства.
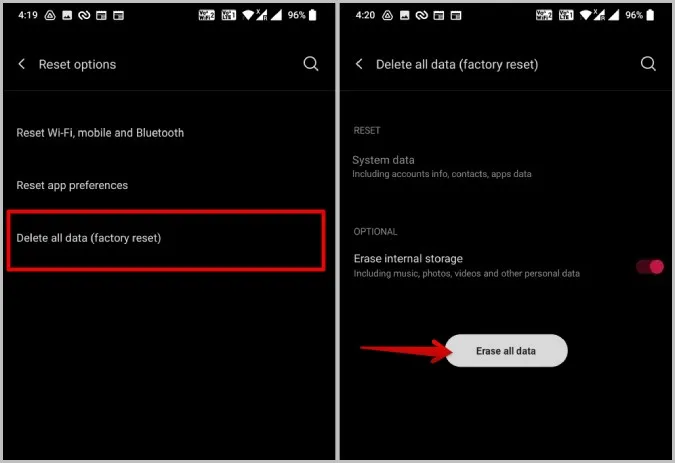
Перезагрузка системного интерфейса
Если простая перезагрузка не помогает System UI работать гладко, возможно, Вам поможет очистка System UI. Если нет, Вы можете попробовать и другие методы. Если ни один из методов не работает, возможно, обновление приложения или ОС может устранить проблему, но Вам придется подождать следующего обновления. У Вас также есть возможность сбросить все устройство, так что проблема будет решена, несмотря ни на что, но за определенную цену.
Ознакомьтесь также с тем, как исправить другие распространенные ошибки Android, такие как неработающие уведомления о сообщениях на Android и подключение к WiFi, но нет Интернета.
