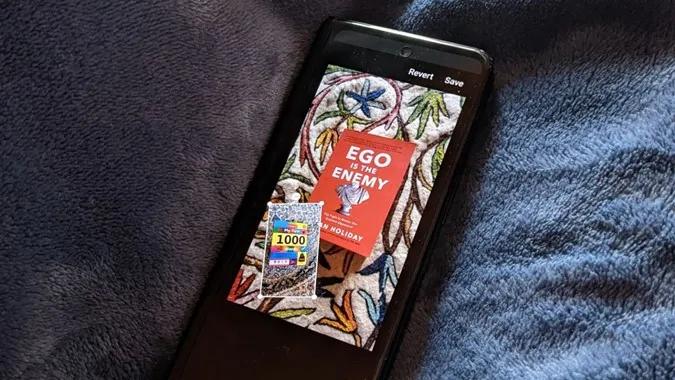Возможно, Вы видели изображения, где на одном изображении размещено несколько картинок. Нет, я говорю не о коллажах, а о картинках, на которых одно или несколько изображений произвольно расположены на основной картинке. Это возможно путем добавления картинки поверх другой картинки. Вы можете использовать это для добавления водяного знака, или логотипа, или просто для объединения изображений. Давайте рассмотрим два способа наложения картинки на другую картинку на телефонах Android, включая телефоны Samsung Galaxy.
1. Использование приложения Samsung Gallery App
Если у Вас телефон Samsung Galaxy, то, к счастью, Вам не нужно загружать какое-либо стороннее приложение, чтобы вставить картинку на другую картинку. Это потому, что предустановленное приложение Samsung Gallery предлагает встроенную функцию размещения изображения поверх другого изображения.
Примечание: Приложение Samsung Gallery доступно только на телефонах Samsung Galaxy. Вы не можете загрузить его на другие телефоны с операционной системой Android.
Выполните следующие действия:
1. Запустите приложение Samsung Gallery на Вашем телефоне Samsung Galaxy.
2. Откройте первое изображение, т.е. фоновое изображение, на которое Вы хотите добавить другое изображение.
3. Нажмите на пиктограмму Карандаш (Редактировать) внизу.
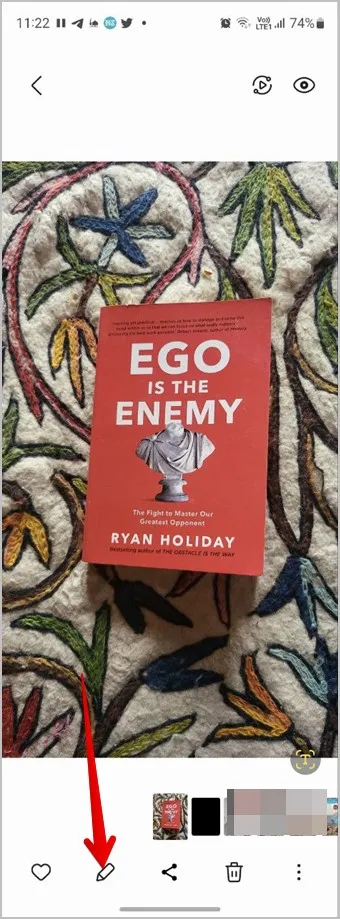
4. Появится экран редактирования. Нажмите на значок «Смайлик».
Совет: Узнайте, как пользоваться инструментами редактирования в приложении Samsung Gallery.
5. Вы увидите различные опции, такие как Рисунок, Стикеры и Текст. Нажмите на Стикеры.
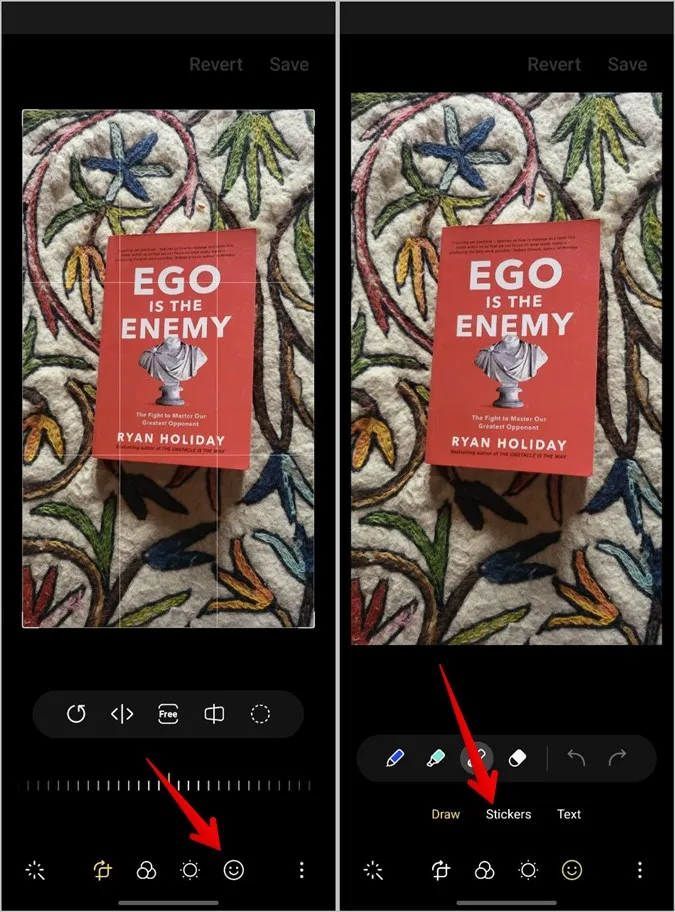
6. У Вас появится возможность добавлять различные типы наклеек. Однако, поскольку нам нужно добавить картинку к нашему изображению, нажмите на значок Галерея.
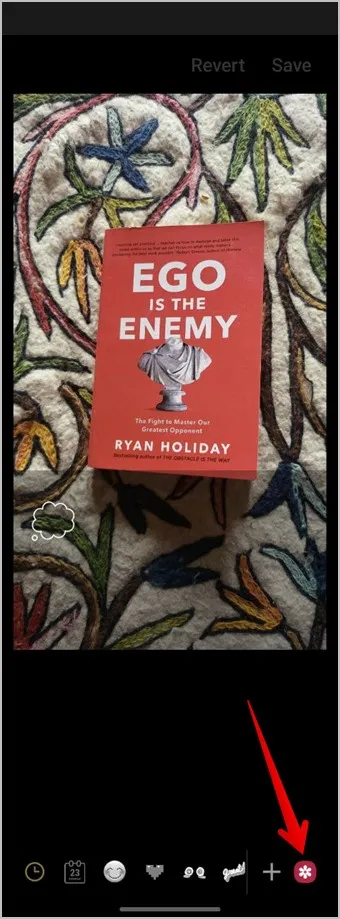
7. Теперь выберите фотографию, которую Вы хотите добавить к фоновому изображению.
8. У Вас появится возможность обрезать изображение на тот случай, если Вы захотите удалить из него ненужные фрагменты. Воспользуйтесь функцией привязки к форме или выделите изображение вручную, чтобы обрезать его. Однако если Вы не хотите обрезать изображение, просто нажмите кнопку Готово внизу.
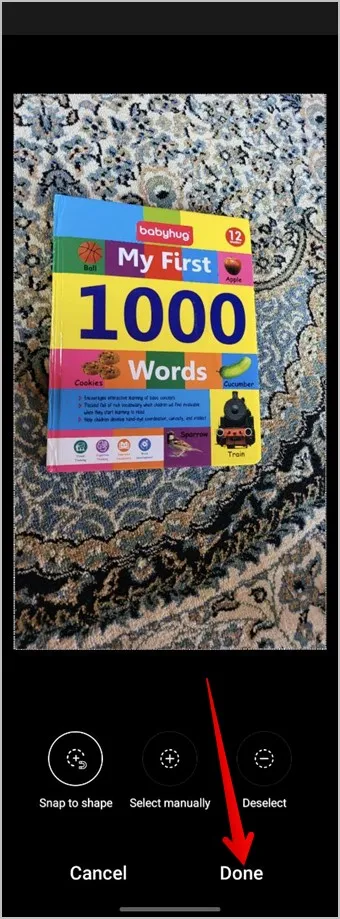
9. Изображение будет помещено на фоновый рисунок. Нажмите и удерживайте изображение и перетащите его, чтобы изменить его положение. Или используйте угловые края, чтобы увеличить или уменьшить размер картинки. Если Вы хотите удалить только что добавленное изображение, нажмите на (-) красную пиктограмму удаления в верхней части изображения.
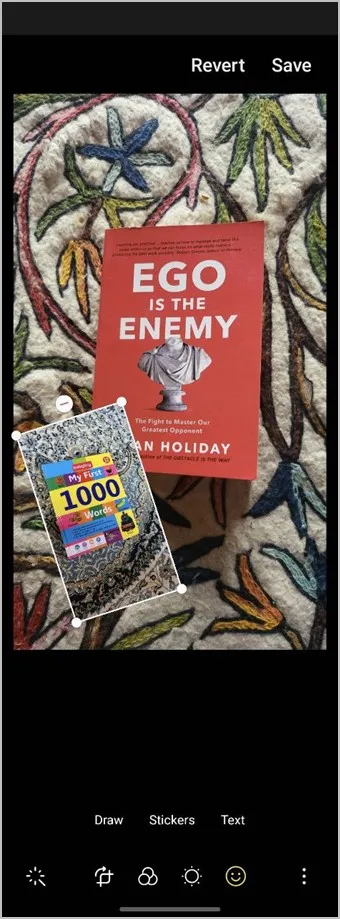
10. Когда Ваше окончательное изображение будет готово, нажмите на пиктограмму с тремя точками и выберите Сохранить как копию, чтобы загрузить вновь созданное изображение как отдельное изображение, не затрагивая исходное. Вы также можете использовать кнопку Сохранить для загрузки изображения, но при этом оригинальное изображение, которое Вы использовали в качестве фона, будет заменено новым.
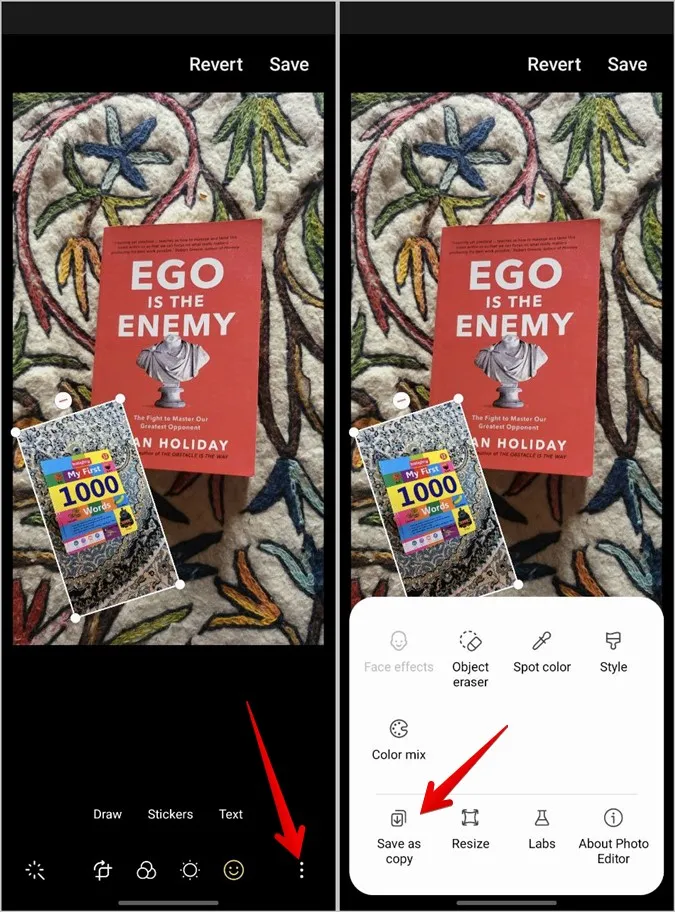
Совет: Ознакомьтесь с другими интересными функциями приложения Галерея Samsung. Также узнайте, как сделать коллаж на телефоне Samsung.
2. Использование приложений сторонних разработчиков
Если у Вас телефон не Samsung, Вы можете воспользоваться приложениями сторонних разработчиков, чтобы наложить картинку на другую картинку. Мы описали шаги для двух популярных приложений для редактирования изображений, а именно, Picsart и InShot.
Примечание: Этот метод будет работать и на телефонах Samsung Galaxy.
Использование Picsart для добавления картинки на другую картинку.
Приложение Picsart позволяет добавлять несколько изображений на одну фотографию. Вы можете редактировать изображения переднего плана, обрезать их или добавлять к ним эффекты. Ниже описаны шаги по добавлению картинки к другой картинке с помощью приложения Picsart на Android:
1. Загрузите и откройте приложение Picsart на своем телефоне Android.
2. Появится окно регистрации. Вы можете создать учетную запись или нажать кнопку Skip вверху.
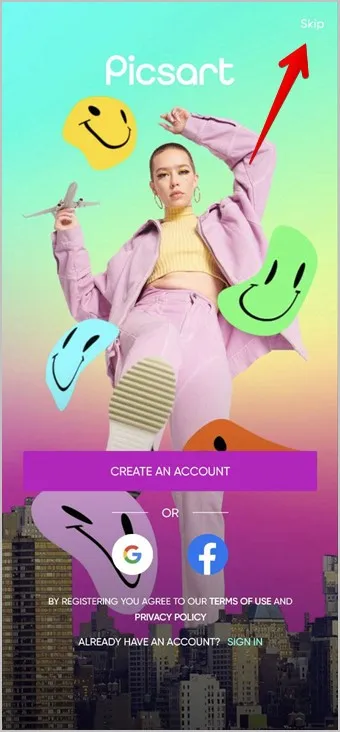
3. Нажмите на кнопку Добавить (+) внизу и выберите Редактировать фотографию из списка.
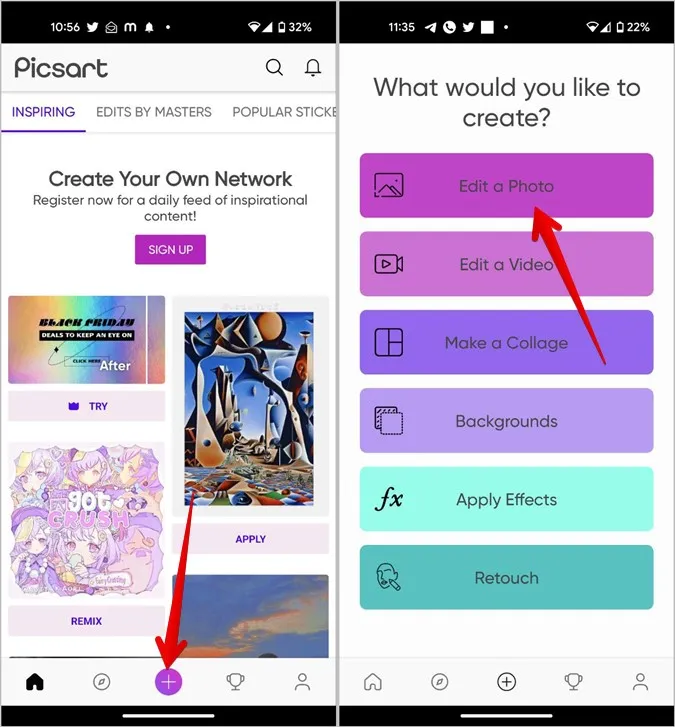
4. Выберите первую фотографию, на которую Вы хотите поместить другое изображение, нажав на нее.
5. Прокрутите инструменты редактирования внизу и коснитесь кнопки Добавить фото.
6. Выберите фотографию, которую нужно добавить к первой фотографии. Вы можете выбрать до 10 фотографий. После выбора нажмите на кнопку Добавить.
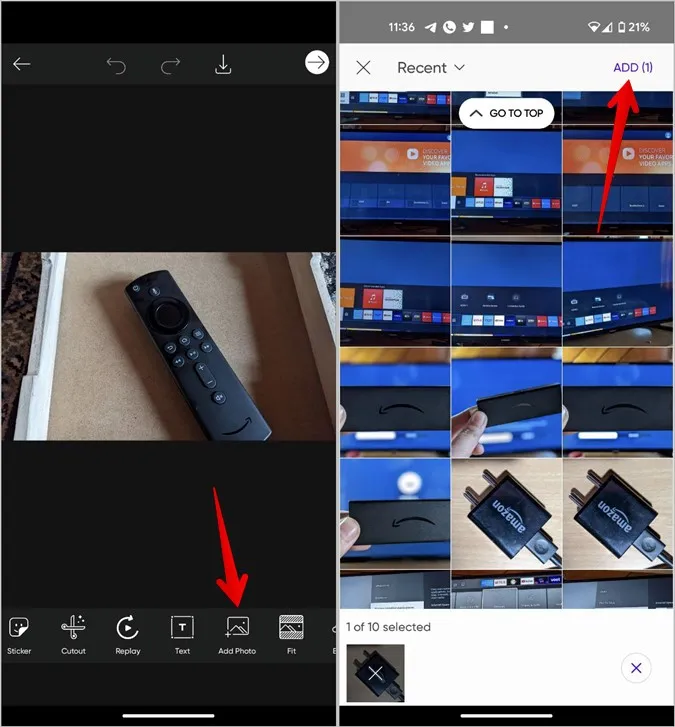
7. Изображения появятся на Вашей основной картинке. Коснитесь и удерживайте изображение и перетащите его, чтобы изменить его положение, или используйте значок двусторонней стрелки на изображении, чтобы изменить его размер.
8. Кроме того, Вы можете дополнительно редактировать изображения переднего плана с помощью инструментов, расположенных внизу. Например, Вы можете отрегулировать непрозрачность изображения переднего плана с помощью ползунка Непрозрачность.
Примечание для Gaurav: Изображения выглядят странно, потому что Picsart не позволяет делать скриншоты для этих шагов.
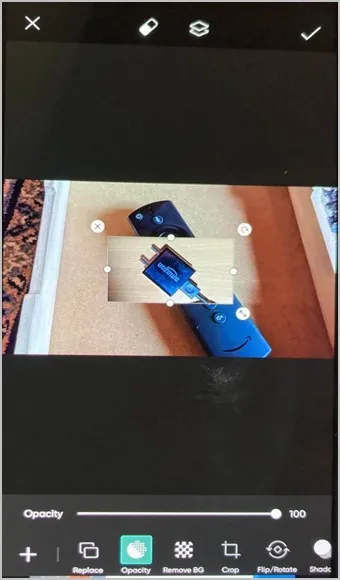
Аналогичным образом, Вы можете обрезать, перевернуть или повернуть изображение. Вы даже можете добавить эффект тени, изменить условия освещения или добавить эффекты к изображению. Более того, Вы можете добавить границу или рамку и даже обрезать изображение переднего плана в соответствии с определенной формой.
9. Когда Вы будете удовлетворены полученным изображением, нажмите на значок галочки в верхней части.
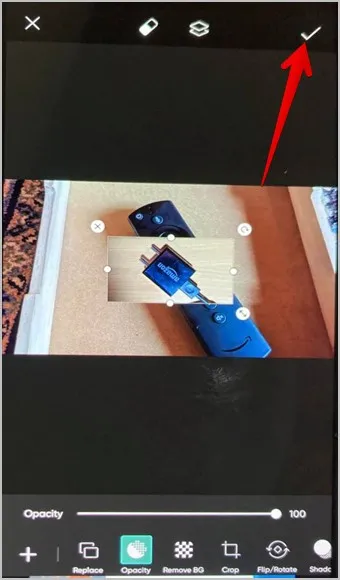
10. Затем нажмите на значок «Загрузить» вверху, чтобы сохранить изображение на телефон.
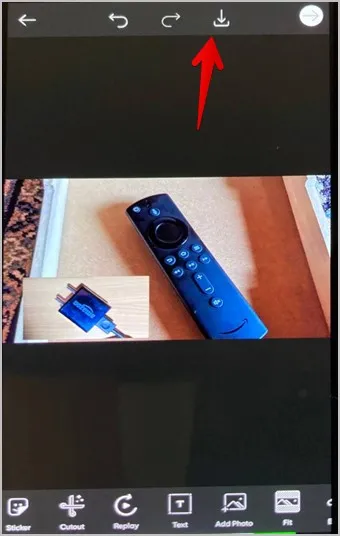
Использование InShot для размещения изображения на другом изображении
InShot — это замечательный фоторедактор, который также является и видеоредактором. Выполните следующие шаги, чтобы добавить изображение к другому изображению с помощью приложения InShot на Android.
1. Загрузите и откройте приложение InShot на своем телефоне.
2. Нажмите на кнопку Фото на главном экране приложения.
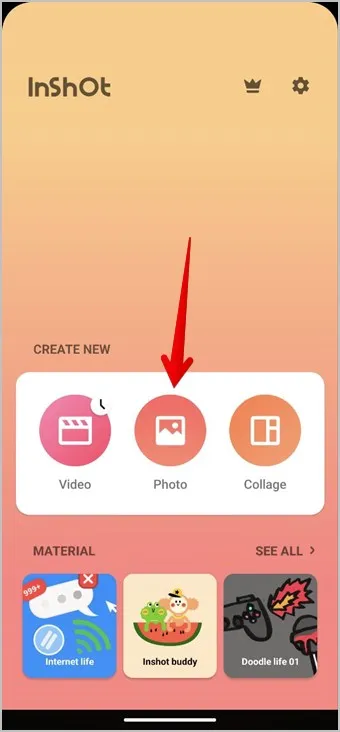
3. Выберите фоновое изображение, на которое Вы хотите поместить другую фотографию.
4. Прокрутите инструменты редактирования в нижней части экрана и коснитесь кнопки Наклейка.
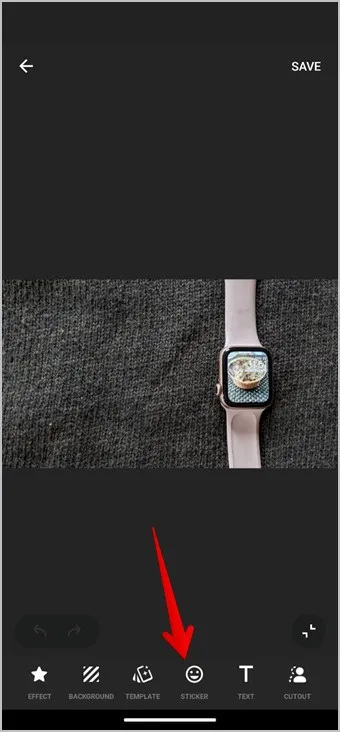
5. Нажмите на значок Галереи, а затем на кнопку Добавить, чтобы вставить изображение с телефона.
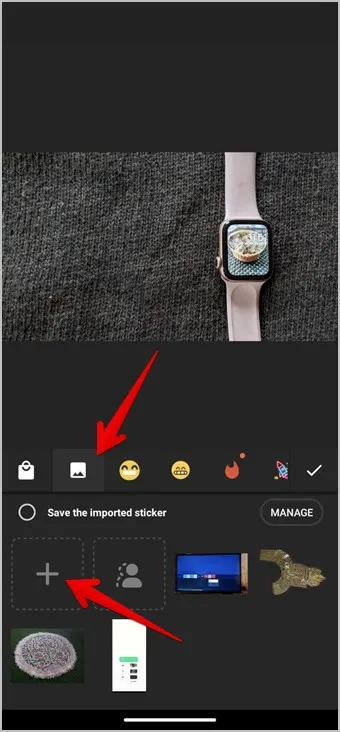
6. Выберите картинку переднего плана.
7. После того, как изображение переднего плана будет добавлено к фоновому изображению, перетащите изображение переднего плана, чтобы изменить его положение. Используйте значок двусторонней стрелки на изображении, чтобы изменить его размер. Вы также можете нажать на значок «Редактировать» на картинке, чтобы изменить ее прозрачность.
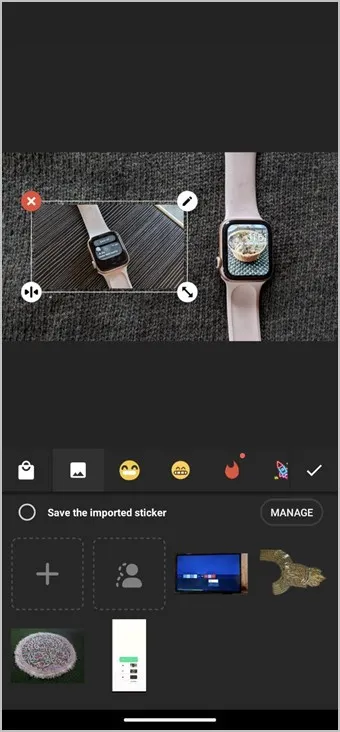
8. Когда все готово, нажмите на значок галочки, чтобы закрыть окно с наклейками.
9. Наконец, нажмите на кнопку Сохранить, чтобы загрузить готовое изображение на телефон.
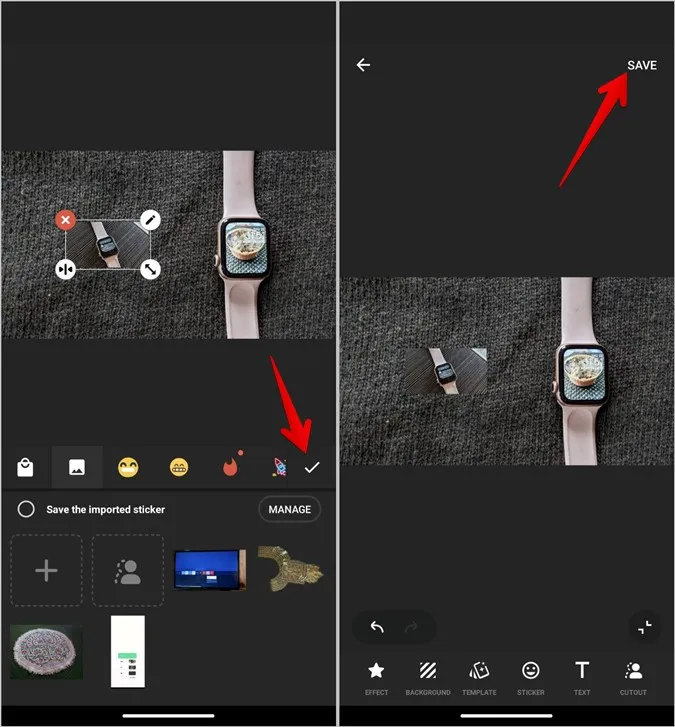
Объединение изображений на Android
Точно так же, как Вы можете объединять изображения на Android, Вы можете добавить картинку на другую картинку и на iPhone. Прежде чем Вы уйдете, узнайте, как поместить два изображения рядом друг с другом на телефонах Android.