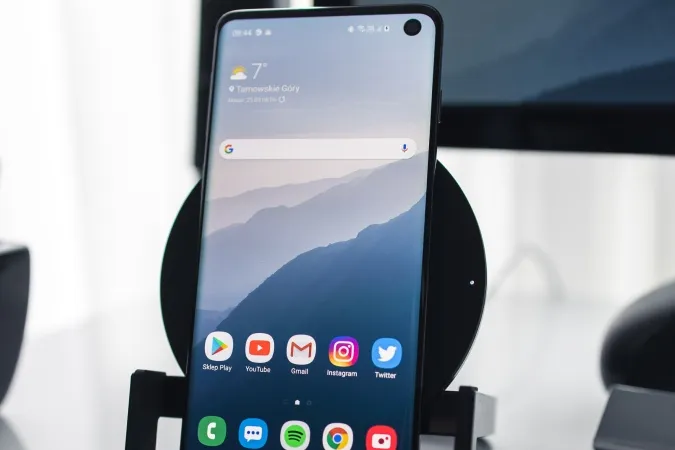Смартфоны отвлекают, особенно когда Вы работаете. Один из способов исправить это — использовать отдельный рабочий профиль на Android. Это хороший способ сделать личные уведомления/приложения беззвучными и отдельными. В Android есть встроенный рабочий профиль, но это корпоративная функция. Однако мы нашли несколько различных способов создания отдельного рабочего профиля на Android с помощью приложений сторонних разработчиков.
Начнем со встроенного варианта.
1. Создание новой учетной записи профиля пользователя (специфично для OEM-производителей)
Многие OEM-производители Android, такие как Samsung, Pixel и OnePlus, позволяют пользователям создавать несколько учетных записей профиля на своих телефонах. Это означает, что при переключении на отдельную учетную запись у Вас будет отдельный список установленных приложений, экран блокировки, отдельное разделенное хранилище, настройки уведомлений и многое другое. Это похоже на настройку нового телефона. Вы можете воспользоваться этой возможностью, чтобы создать рабочую учетную запись.
1. Для этого откройте Настройки > Система > Несколько пользователей. Если Вы не можете найти эту опцию на своем телефоне, попробуйте поискать «Пользователи» в приложении Настройки.
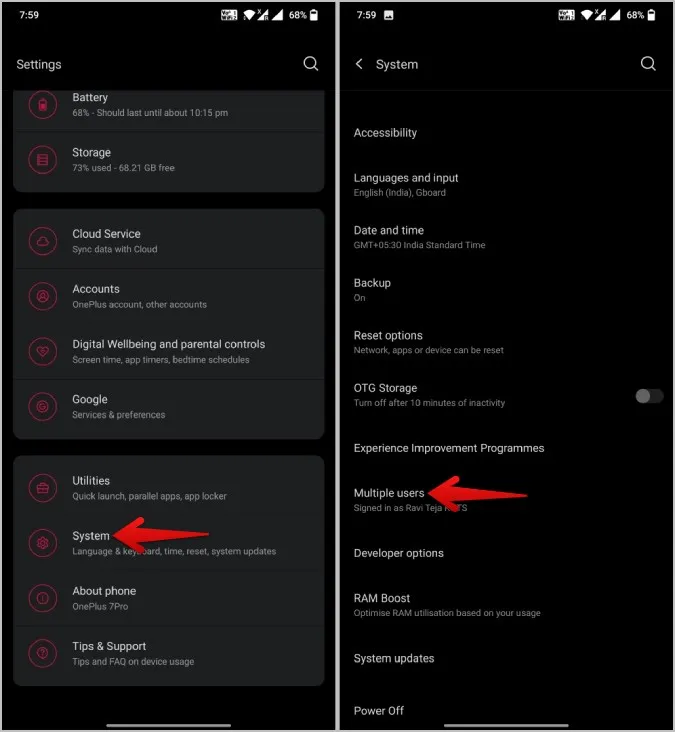
2. Здесь выберите Добавить пользователя и нажмите на кнопку OK во всплывающем окне, чтобы начать создание новой учетной записи пользователя.
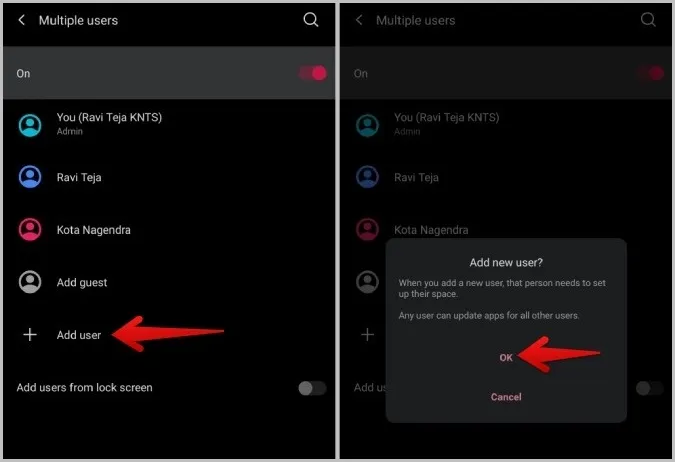
3. Дайте Вашей учетной записи имя и фотографию профиля и нажмите OK.
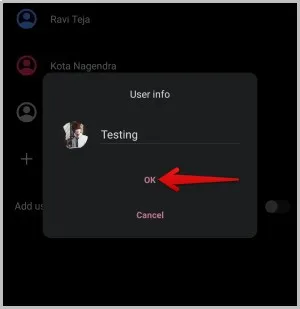
4. Вы успешно добавили нового пользователя. Теперь проведите пальцем сверху вниз, чтобы открыть панель Быстрых настроек, и нажмите на значок профиля. Выберите профиль, который Вы только что создали для работы, чтобы открыть его.
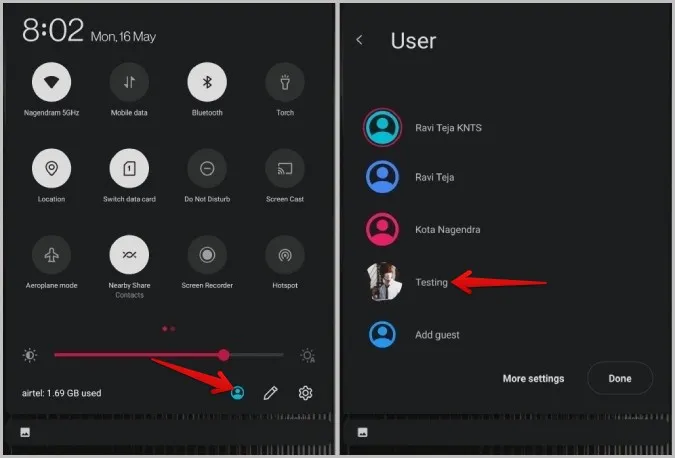
5. Завершите процесс настройки, установите приложения, связанные с работой, заблокируйте экран, измените настройки и настройте его в соответствии с Вашей рабочей жизнью.
6. Теперь просто переключайтесь на только что созданный рабочий профиль в рабочее время. Вы не будете получать никаких уведомлений от приложений, установленных на исходном/личном профиле.
Этот отдельный рабочий профиль для Android работает отлично, поскольку это все равно, что использовать две разные учетные записи ⏤ личную и рабочую. Однако есть и пара недостатков. Во-первых, Вам нужно переключаться на рабочий профиль вручную. Нет возможности установить триггеры, но об этом подробнее позже. Кроме того, Вы не сможете получить доступ к рабочим приложениям или уведомлениям, если используете свой личный профиль, и наоборот.
Чтобы удалить пользователя, перейдите в Настройки > Система > Несколько пользователей и выберите рабочую учетную запись. Здесь нажмите на опцию Удалить пользователя, чтобы удалить пользователя. Обратите внимание, что при этом также будут удалены все установленные приложения и настройки данного профиля.
2. Использование демонстрационной опции Android Enterprise
С помощью Android Enterprise Вы можете официально создать рабочий профиль на Android. Но Вы сможете воспользоваться этим, если Ваша компания предоставит Вам код активации. Компании делают это для того, чтобы осуществлять контроль над тем, какие приложения устанавливают их сотрудники на свои рабочие профили. Но Вы можете воспользоваться Демо-версией, чтобы самостоятельно установить рабочий режим на свой телефон Android.
1. Откройте сайт Android Enterprise Demo, затем прокрутите страницу вниз и нажмите на опцию Рабочий профиль. В выпадающем списке Вы должны найти ссылку под заголовком Начать настройку, нажмите на нее, чтобы открыть. Откроется страница настройки рабочего профиля на Вашем телефоне. Нажмите на кнопку Далее, чтобы продолжить.
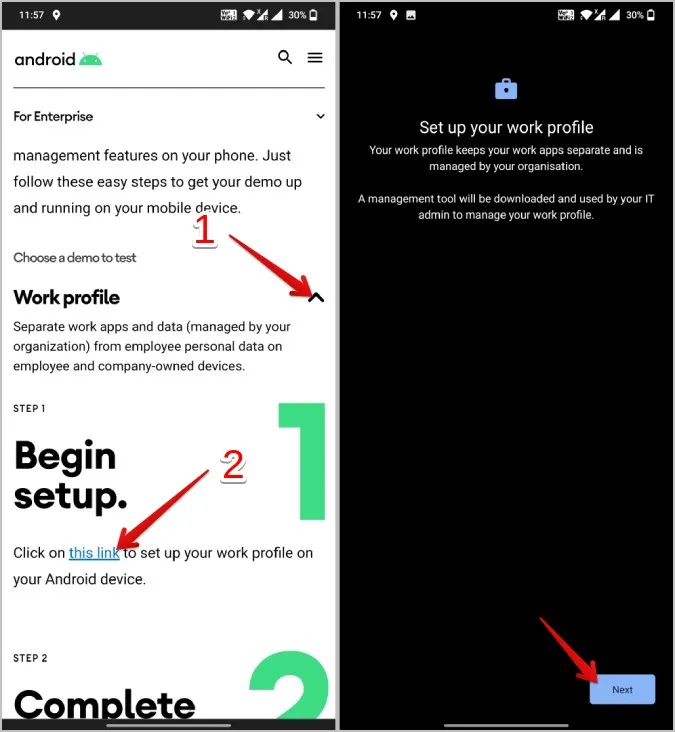
2. Затем он проверит наличие кода и автоматически продолжит работу, поскольку Вы используете демо-версию. Нажмите на кнопку Принять и Продолжить.
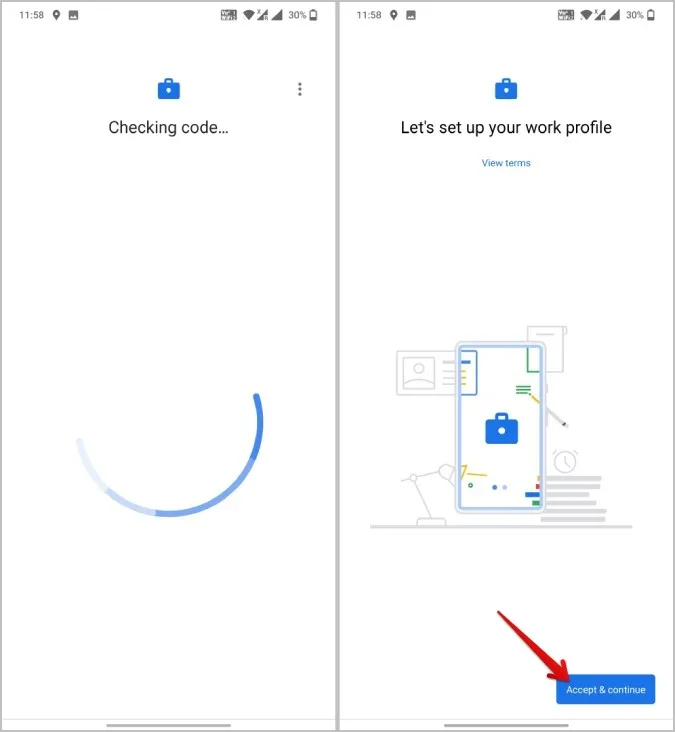
3. Позже он установит рабочий профиль на Ваш телефон. Как только это будет сделано, нажмите Далее.
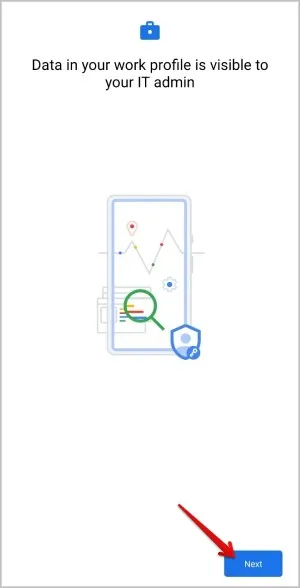
4. После нескольких минут загрузки рабочий профиль будет полностью установлен. После этого Вы сможете найти некоторые рабочие приложения Google по умолчанию в разделе Работа в пусковой установке. Кроме того, Вы можете открыть Настройки, чтобы настроить мелодию звонка рабочего профиля, звук, блокировку и т.д.
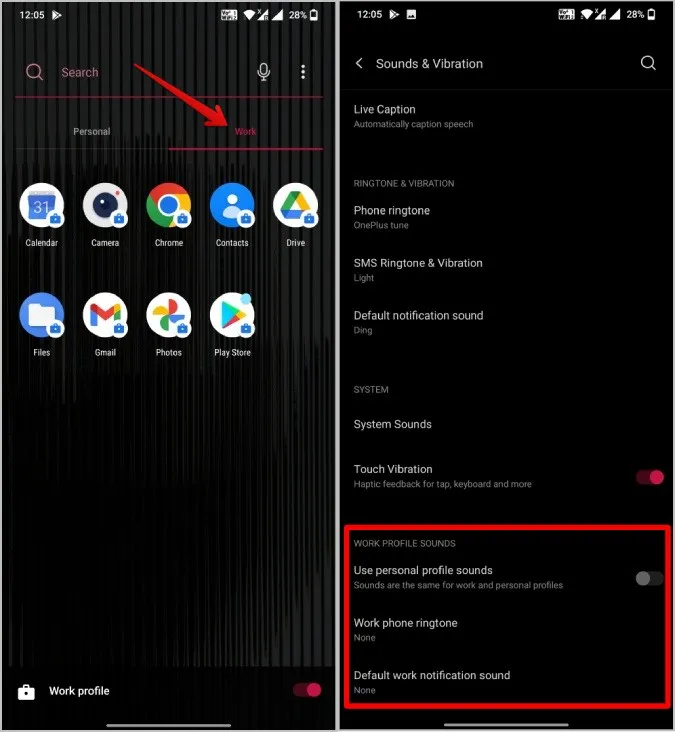
Для того чтобы воспользоваться этой функцией, Вы должны использовать пусковую установку по умолчанию. Пусковые установки сторонних производителей работать не будут.
Чтобы снова отключить рабочий профиль, откройте Настройки > Учетные записи > Рабочие > Удалить рабочий профиль. Затем нажмите на опцию Удалить во всплывающем окне для подтверждения.
3. Использование приложений сторонних разработчиков
Вместо того, чтобы использовать демонстрационную версию Android Enterprise, Вы можете воспользоваться приложением Shelter или Island, чтобы получить аналогичную учетную запись рабочего профиля Android. Для тех, у кого нет кода, потому что они либо не работают в компании, либо их компания не использует эту функцию.
Ключевым преимуществом является то, что Shelter и Island позволяют клонировать существующие приложения в Ваш рабочий профиль, избавляя Вас от необходимости переустанавливать их заново.
Примечание: Вы не можете создать три разных рабочих профиля, используя три разных приложения и метода. Не будьте жадными!
1. Загрузите приложение Shelter или Island из Play Store и продолжите процесс настройки. Процесс довольно прост, просто нажмите на кнопку Принять, а затем нажмите на кнопку Принять & продолжить.
Примечание 1: Я использую приложение Shelter, но шаги и даже экраны для обоих приложений практически одинаковы. Это объясняется тем, что оба приложения используют встроенную функцию Android for Work на Вашем смартфоне. Они просто разблокируют корпоративное требование, избавляя Вас от необходимости вводить код, предоставленный администратором Вашей компании.
Примечание 2: Некоторые OEM-производители, например, MIUI, предлагают свой собственный взгляд на рабочий профиль. Например, у Xiaomi есть Second Space. Поэтому эти два приложения Android для работы не будут работать на Xiaomi и некоторых других марках.
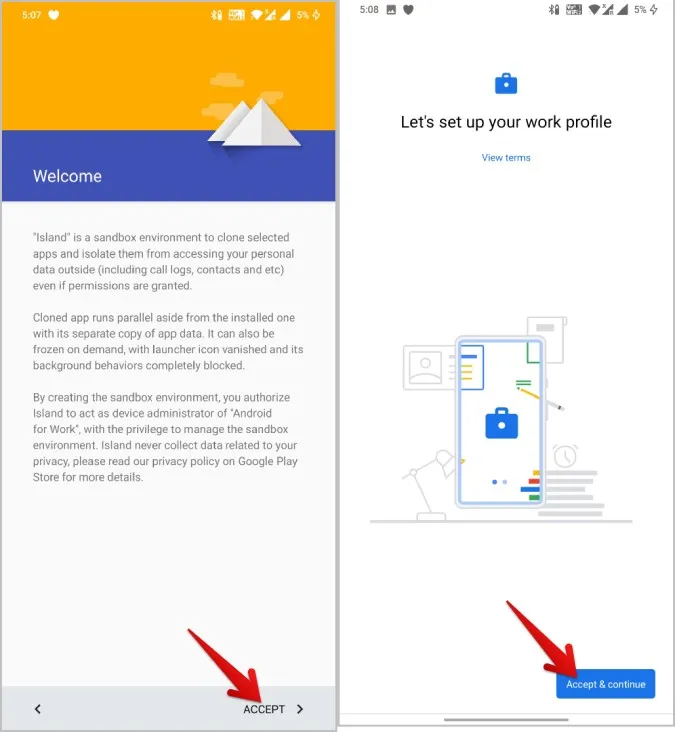
2. После этого Вы сможете получить доступ к рабочим приложениям из пусковой установки, а также изменить такие настройки, как блокировка экрана, мелодия звонка, настройки уведомлений и звука и т.д. в Системных настройках.
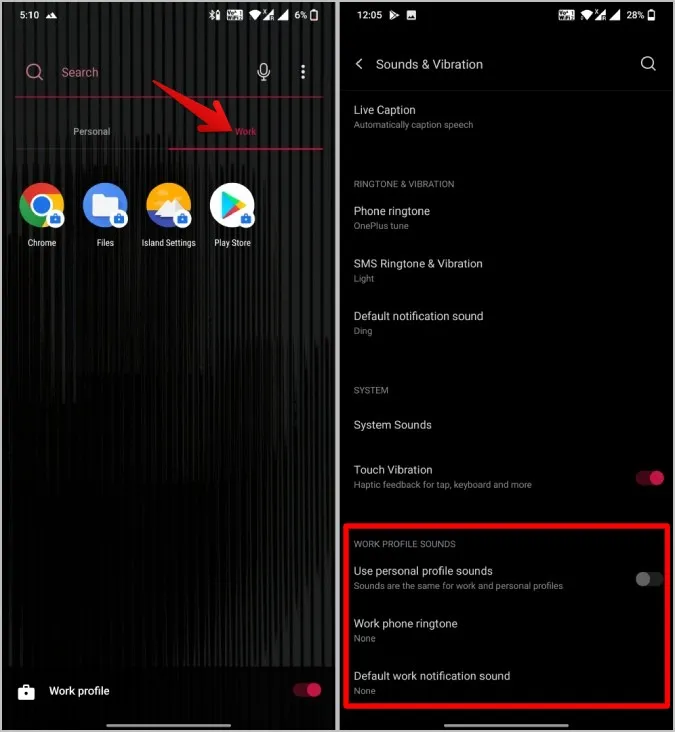
Деинсталляция приложения не приведет к удалению рабочего профиля. Вместо этого Вам необходимо открыть Системные настройки > Учетные записи > Работа и выбрать опцию Удалить рабочий профиль. Затем нажмите на опцию Удалить во всплывающем окне, чтобы удалить рабочий профиль.
4. Использование OEM-функций, таких как Work-Life Balance.
Некоторые OEM-производители, например, OnePlus, включают такие функции, как Work-Life Balance, которыми Вы можете воспользоваться, чтобы получить некоторые функции рабочего профиля.
1. Откройте Настройки, найдите пункт Work-Life balance и откройте его. Нажмите на кнопку Начать, чтобы установить рабочий режим и режим жизни.
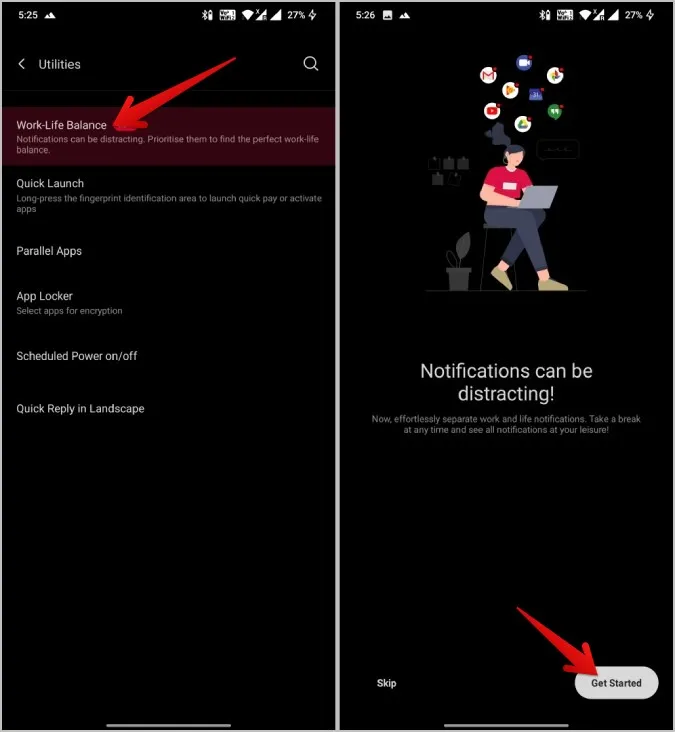
2. Вы можете включить рабочий режим вручную с панели Быстрых настроек. Кроме того, Вы можете запланировать переключение телефона в рабочий профиль в заданное время, выбрать Wi-Fi в Вашем офисе, чтобы включить рабочий режим при подключении к этому Wi-Fi, или выбрать определенное местоположение, чтобы включить рабочий профиль, когда Вы будете находиться в этом месте.
3. После того, как Вы установили триггер, прокрутите страницу вниз и выберите приложения, которые нужны Вам в рабочем режиме, чтобы установить их.
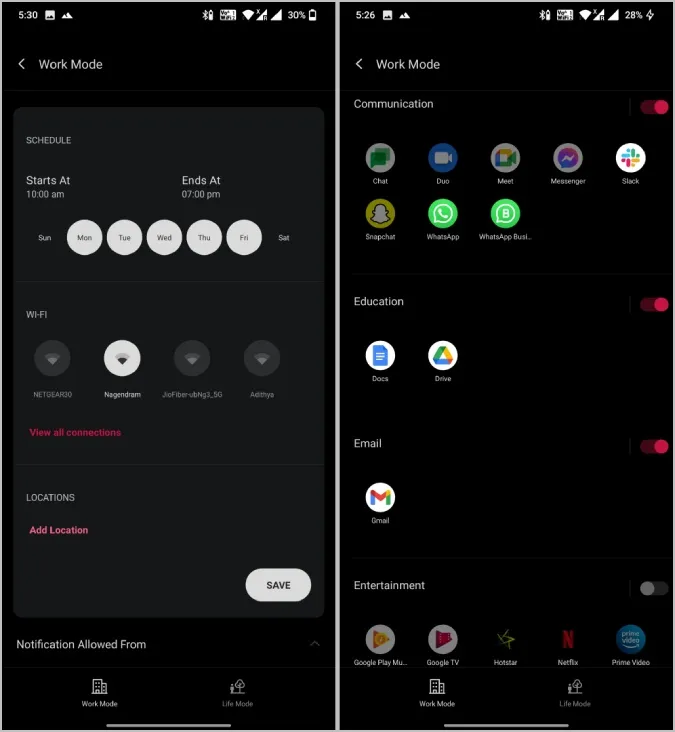
4. Если Вы хотите, Вы можете использовать Режим жизни и проделать то же самое с приложениями, которые Вы хотите использовать в свободное время.
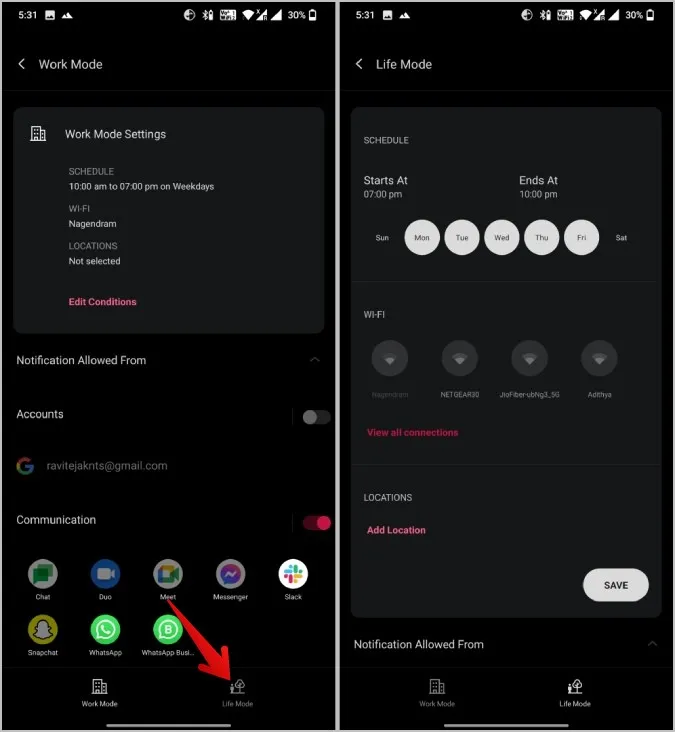
Теперь, когда Вы находитесь в рабочем режиме, Вы не будете получать уведомления от приложений, установленных в обычном или личном режиме. Вы можете отключить режим «Работа-жизнь», нажав на меню с тремя точками и выбрав пункт Отключить.
5. Использование Morph Productivity Launcher
Существует множество пусковых установок, которые предлагают работу без отвлечения внимания. Но приложение Google Digital Wellbeing для запуска под названием Morph выделяется среди них. С помощью Morph Вы можете создать несколько профилей и установить триггер для их активации. Триггеры могут быть основаны на времени или местоположении. Для каждого профиля Вы можете выбрать приложения, и только эти приложения будут доступны до тех пор, пока Вы не закроете профиль вручную. Существует также профиль приложений, который включает в себя все установленные Вами приложения. Недавно это приложение было удалено из Play Store, но Вы все еще можете установить Morph с APK Mirror.
1. Откройте приложение Morph на APK Mirror и загрузите APK для его установки.
2. После открытия приложение попросит Вас дать имя Вашему режиму. Дайте ему имя и выберите приложения, которые Вы хотите разместить в этом профиле. Как только это будет сделано, нажмите на кнопку Продолжить.
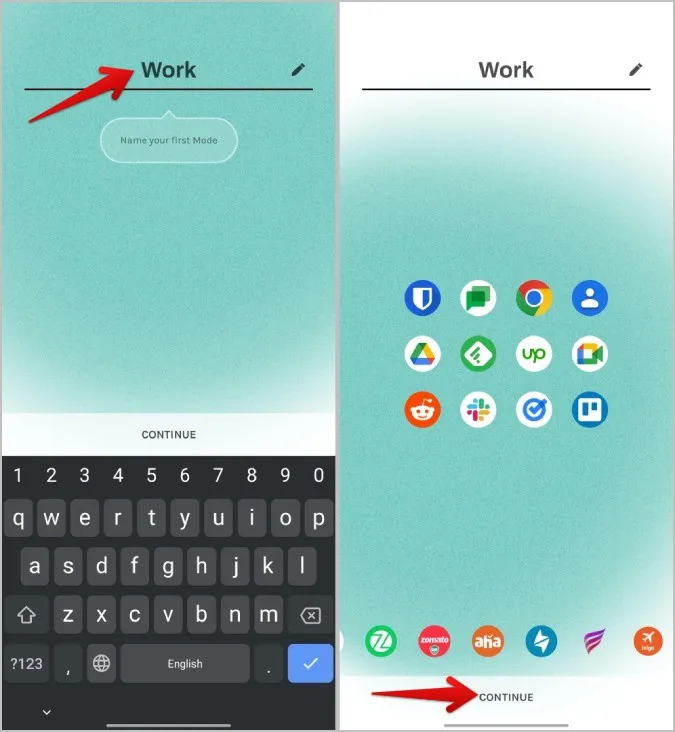
3. Теперь установите триггер времени или местоположения для активации рабочего профиля.
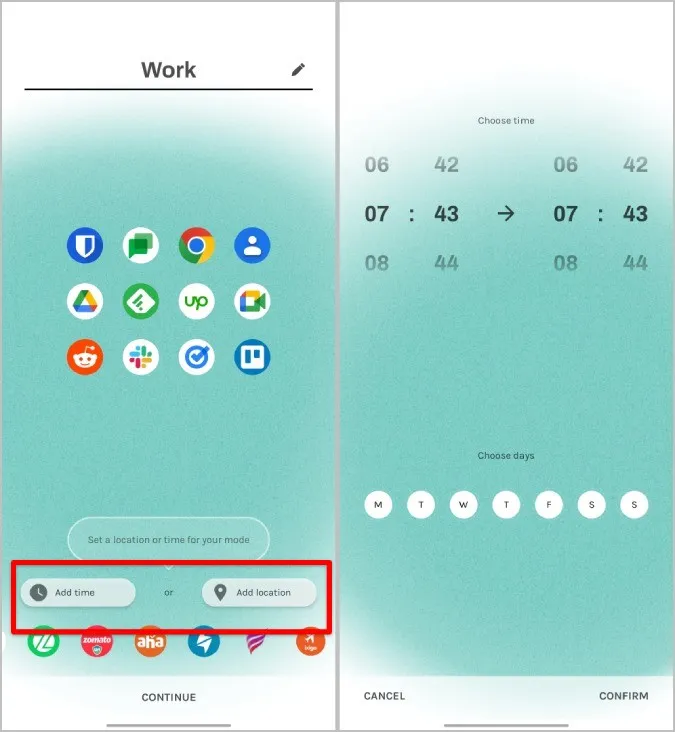
4. Теперь установите его в качестве пусковой установки по умолчанию, выбрав Морф и коснувшись опции Всегда.
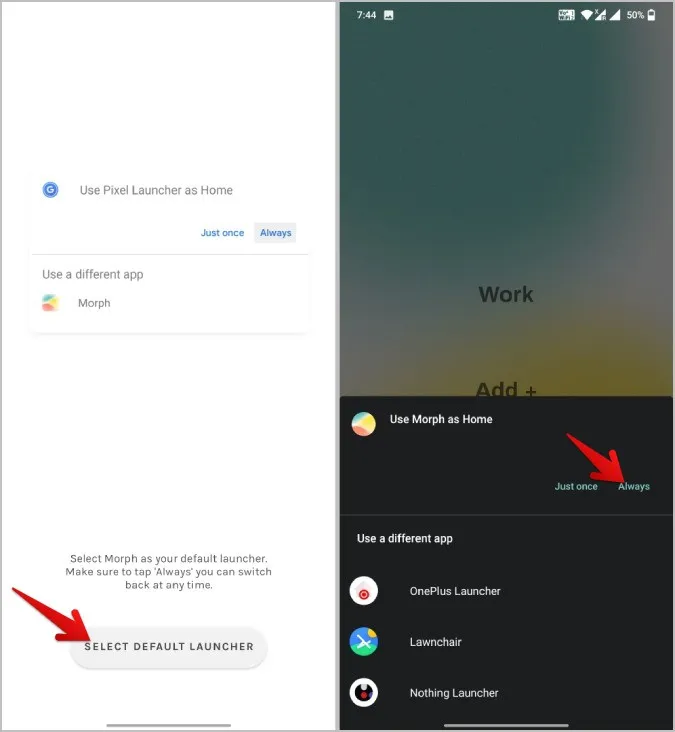
Теперь в выбранном месте или времени пусковая установка будет менять свою раскладку и отображать только выбранные приложения.
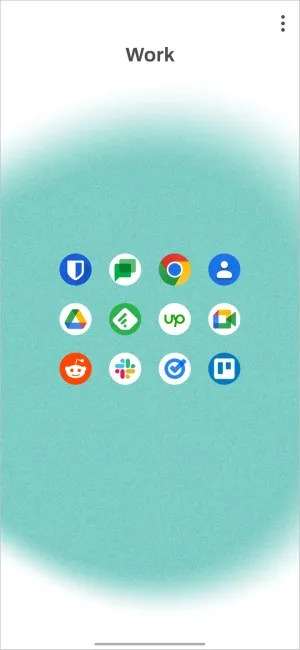
Однако это всего лишь пусковая установка, и она не может управлять уведомлениями. Чтобы отключить ее, просто удалите Morph, и Вы вернетесь к встроенной пусковой установке.
Отдельный рабочий профиль на Android
Каждый метод дает разные результаты. Один из них отключит уведомления, а другой выведет рабочие приложения на передний план. Поэтому Вы можете попробовать сочетать различные способы, например, Work-Life Balance с Morph Launcher, чтобы получить лучший опыт. Также ознакомьтесь с другими приложениями Digital Wellbeing для повышения продуктивности.