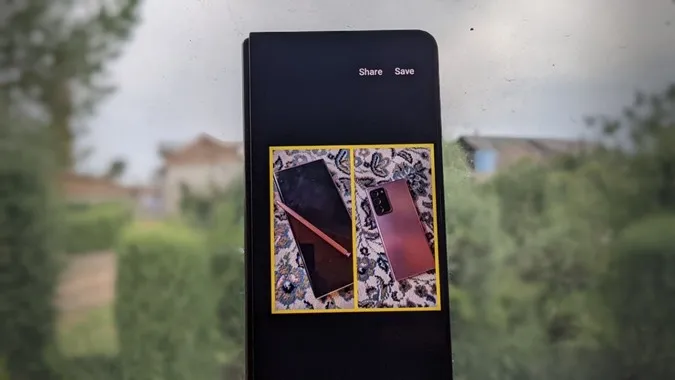Сравнение фотографий — отличный способ отслеживать прогресс в долгосрочной перспективе. Например, если Вы начали ходить в тренажерный зал, попробовали пробежать на диване 5 километров или просто приобрели новый образ, которым хотите поделиться в социальных сетях. Просмотр двух изображений рядом друг с другом может стать хорошей мотивацией для продолжения работы. Но как на лету поместить два изображения рядом друг с другом, чтобы получилась одна картинка? Вот как можно легко поместить две картинки рядом друг с другом на Android.
Добавление двух изображений бок о бок на Android
Вы можете сделать фотографии «бок о бок» на Android следующими 5 способами:
1. Использование Google Фото
Считайте, что Вам повезло, если у Вас телефон на базе Android, так как в этом случае нет необходимости в дополнительном приложении для выполнения этой работы. Мы собираемся использовать надежный встроенный редактор Google Фото, чтобы сделать коллаж из двух фотографий.
1. Откройте приложение Google Фото на Вашем телефоне Android.
2. Нажмите и удерживайте картинку, чтобы открыть опцию выбора. Будет выбрана первая фотография. Нажмите, чтобы выбрать вторую фотографию.
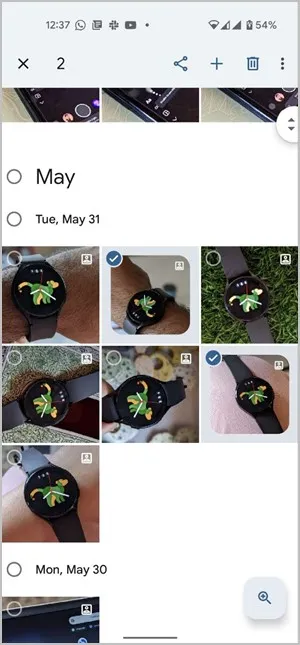
3. Для того чтобы открыть фотографии в редакторе Google Фото, нажмите на знак + вверху и выберите в меню пункт Коллаж.
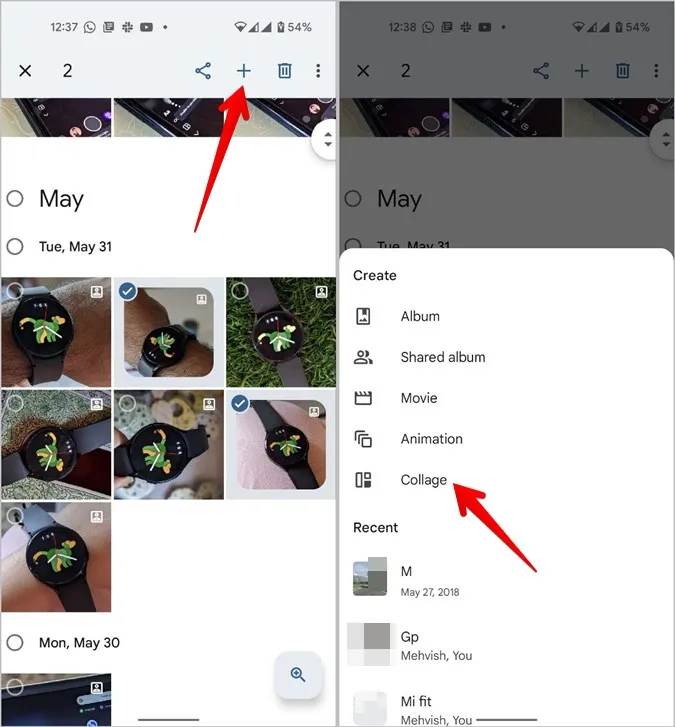
4. Две фотографии будут автоматически объединены в коллаж бок о бок.

К сожалению, Google Фото не позволяет пользователям настраивать размер или стиль границы между двумя фотографиями. Однако Вы можете внести изменения в фотографию, добавив фильтры, обрезав ее, написав текст с помощью инструмента Разметка и т.д.
Чтобы сделать это, нажмите на кнопку Редактировать внизу. Это откроет фотографию в собственном редакторе Google Фото. Узнайте, как редактировать фотографии в Google Фото.
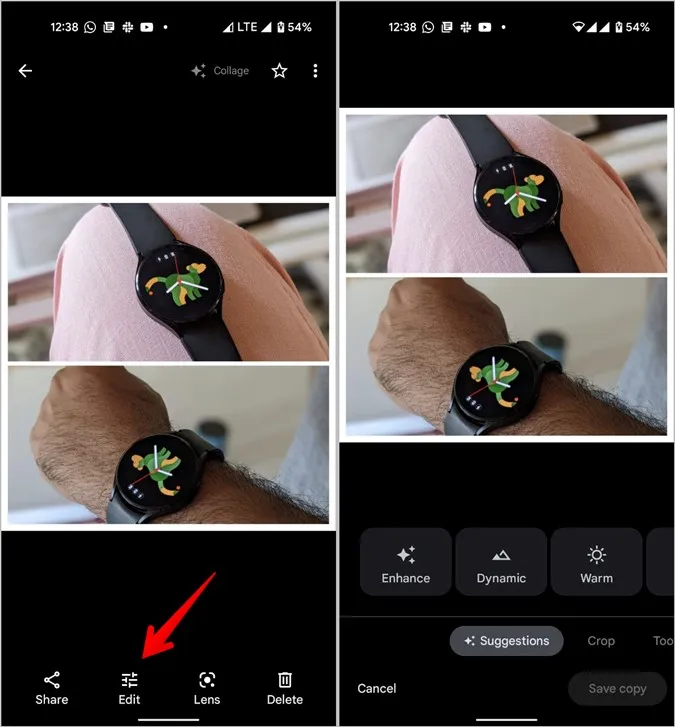
2. Использование Samsung Gallery
Если у Вас есть телефон Samsung Galaxy, Вы можете использовать его встроенное приложение Галерея, чтобы поместить 2 фотографии рядом друг с другом. Выполните следующие действия:
1. Запустите приложение Samsung Gallery на своем телефоне.
2. Нажмите на иконку с тремя точками вверху и выберите в меню пункт Создать.
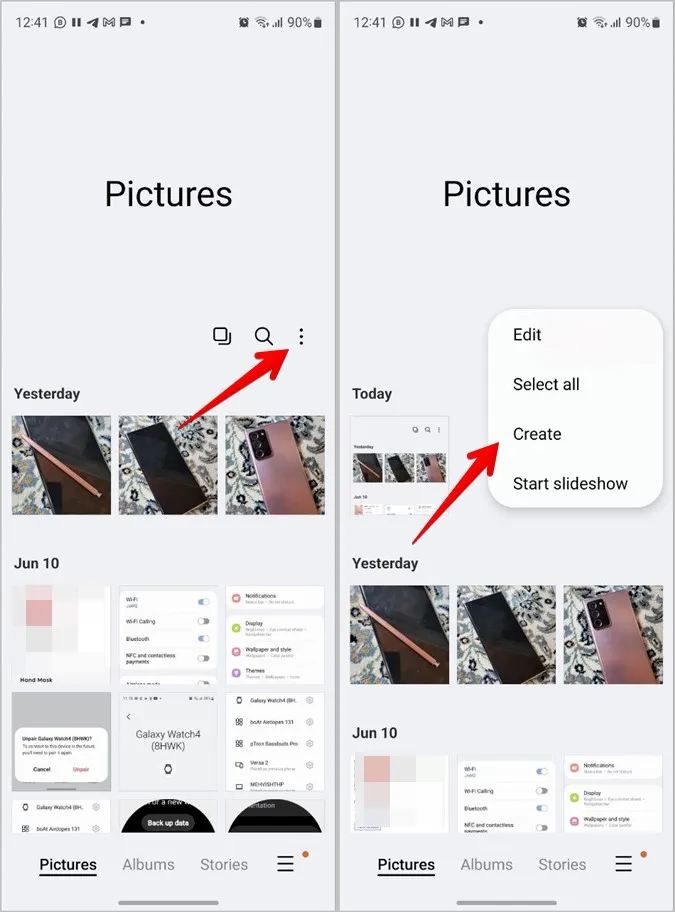
Совет: Вы также можете сначала выбрать две фотографии, а затем нажать на значок с тремя точками > Создать.
3. Выберите Коллаж. Затем выберите две фотографии, которые Вы хотите объединить в одну, и нажмите кнопку Коллаж внизу.
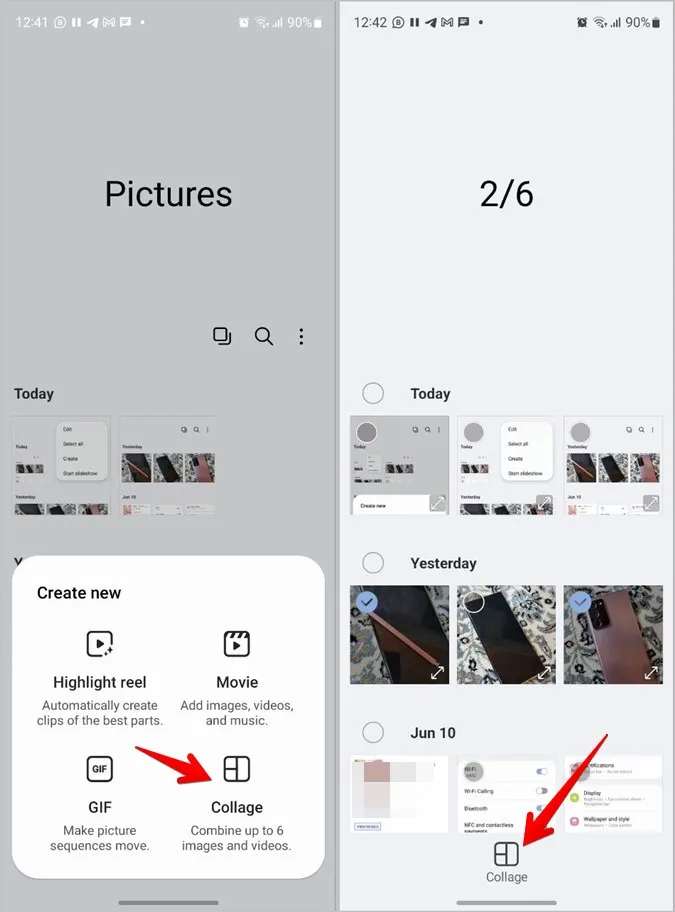
4. Вы попадете на экран редактирования коллажа. Здесь Вы можете выбрать один из различных вариантов компоновки коллажа. Вы можете расположить две фотографии рядом или одну над другой.
Вы даже можете настроить стиль, размер и цвет границы, используя последнюю пиктограмму внизу. Узнайте, как настроить коллаж на телефонах Samsung Galaxy.

Когда все будет готово, нажмите на кнопку Сохранить, чтобы загрузить изображение на телефон.
Совет: Ознакомьтесь с другими полезными функциями, предлагаемыми приложением Галерея Samsung.
3. Использование приложения Instagram
Если Вы являетесь пользователем Instagram, приложение Instagram для Android также позволяет Вам разместить две фотографии рядом. Для этого Вам необходимо воспользоваться функцией stories.
1. Запустите приложение Instagram на своем телефоне.
2. Нажмите на значок +(добавить) вверху и выберите Рассказ.
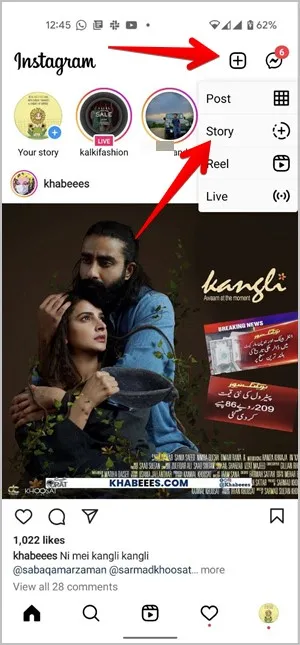
3. Нажмите на кнопку Камера, если экран видоискателя не отображается.
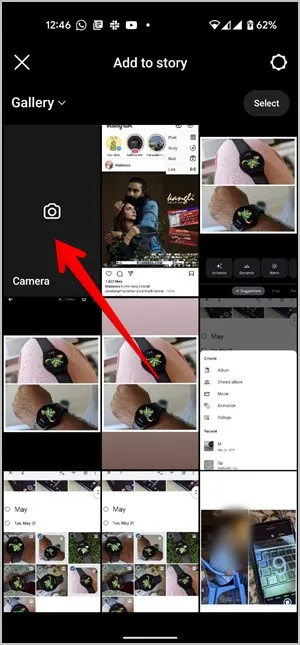
4. На экране видоискателя нажмите на значок Макет, чтобы включить режим коллажа. По умолчанию будет выбрана схема из четырех фотографий. Поскольку нам нужно поместить рядом только две фотографии, нажмите на пиктограмму под значком «Макет», чтобы увидеть доступные макеты коллажей.
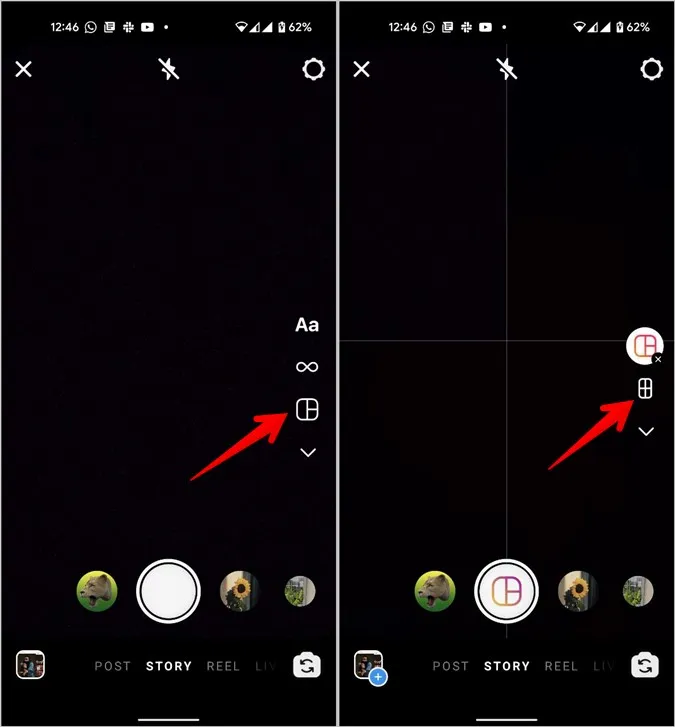
5. Выберите макет двух фотографий.
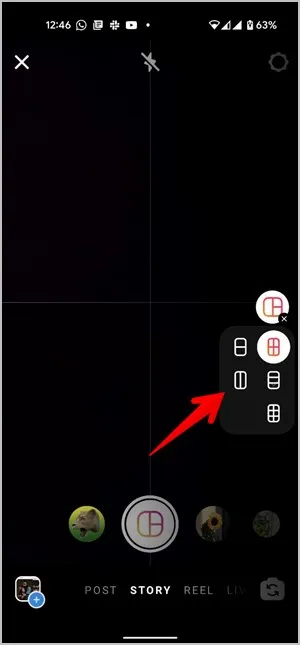
6. Теперь Вы можете либо сделать новые фотографии и поместить их рядом, либо выбрать существующие фотографии из Вашей галереи. В последнем случае нажмите на значок Галереи внизу и выберите первую фотографию, которая должна быть добавлена в коллаж.
7. Затем снова нажмите на тот же значок Галереи и выберите вторую фотографию. Нажмите на значок «Галочка» внизу, чтобы утвердить коллаж.
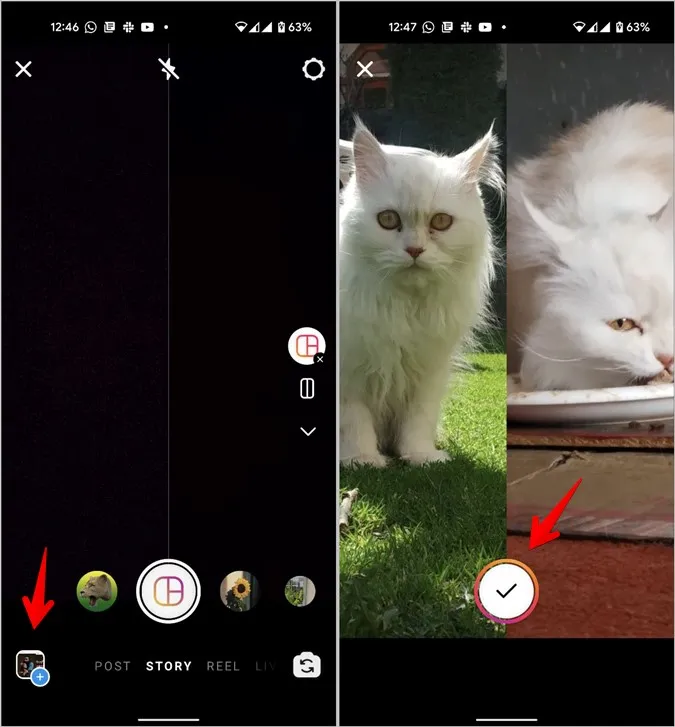
Совет: Ознакомьтесь с другими способами добавления нескольких фотографий в одну историю Instagram.
8. Теперь Вы можете поделиться новой фотографией в Instagram stories или загрузить ее на свой телефон, нажав на значок «Загрузить».
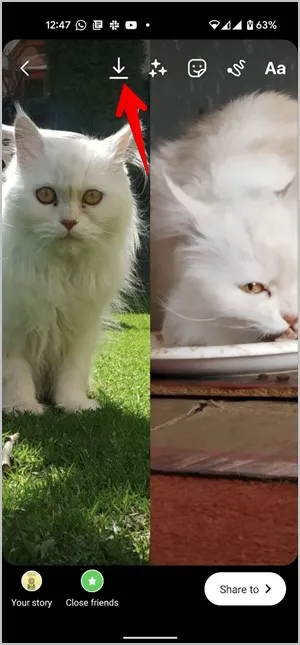
Совет: Вы также можете использовать специальный Макет из приложения Instagram, чтобы разместить две фотографии рядом друг с другом.
4. Использование фоторедактора-коллажа
Основной недостаток первого и третьего методов заключается в том, что они не позволяют Вам увеличить пространство на холсте. Во-вторых, если оба изображения имеют разное соотношение сторон, то эти методы автоматически обрезают эти изображения. Эти проблемы можно легко решить с помощью сторонних приложений, например, приложения Photo Editor-Collage Maker.
Ниже приведены шаги, позволяющие расположить две фотографии рядом друг с другом с помощью приложения Photo Editor-Collage maker.
1. Установите приложение Photo Editor-Collage maker на Ваш телефон Android.
2. Откройте приложение и нажмите на кнопку Сетка.
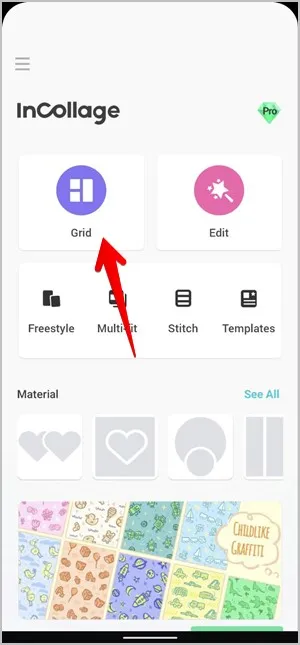
3. Выберите две фотографии, которые Вы хотите сохранить рядом друг с другом, и нажмите кнопку Далее.
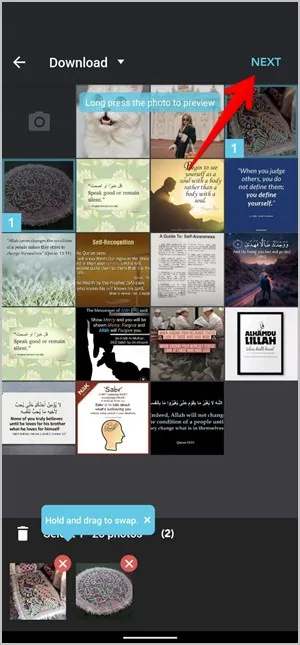
4. Фотографии будут объединены в одно изображение. Вы можете настроить стиль расположения, соотношение, границы и фон, используя опции внизу. Наконец, нажмите на значок галочки.
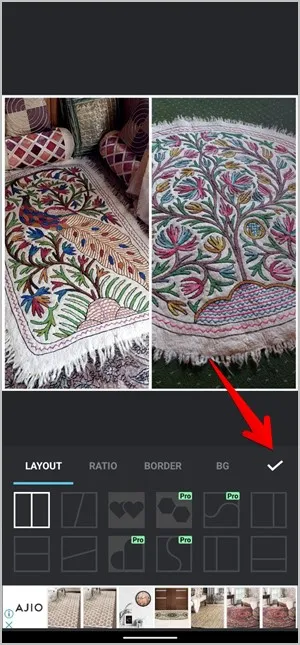
5. Далее приложение позволяет Вам добавлять текст или наклейки, а также рисовать на изображениях. Нажмите кнопку Сохранить, чтобы загрузить изображение на телефон.

5. Использование Canva
Если Вам не нравятся функции редактирования, предлагаемые вышеуказанными приложениями, Вы можете использовать другое веб-приложение и мобильное приложение под названием Canva для создания коллажа из двух изображений.
1. Загрузите и откройте приложение Canva для Android. (бесплатно, но требует регистрации).
2. Нажмите на знак + в правом нижнем углу главной страницы, чтобы создать новый документ.
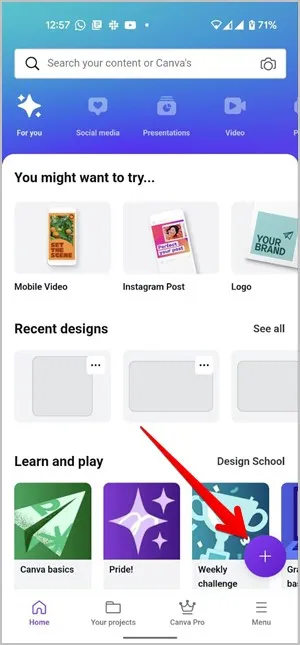
3. Хотя Вы можете экспериментировать с несколькими размерами холста, я предлагаю Вам выбрать вариант с постом в Instagram. Мы сделаем это потому, что нам нужен больший размер холста для шаблона, который мы собираемся использовать. Canva предлагает шаблоны по умолчанию для популярных платформ социальных сетей и даже шаблон пользовательского размера.
Теперь в галерее шаблонов найдите «сравнение» и выберите нужный бесплатный шаблон.
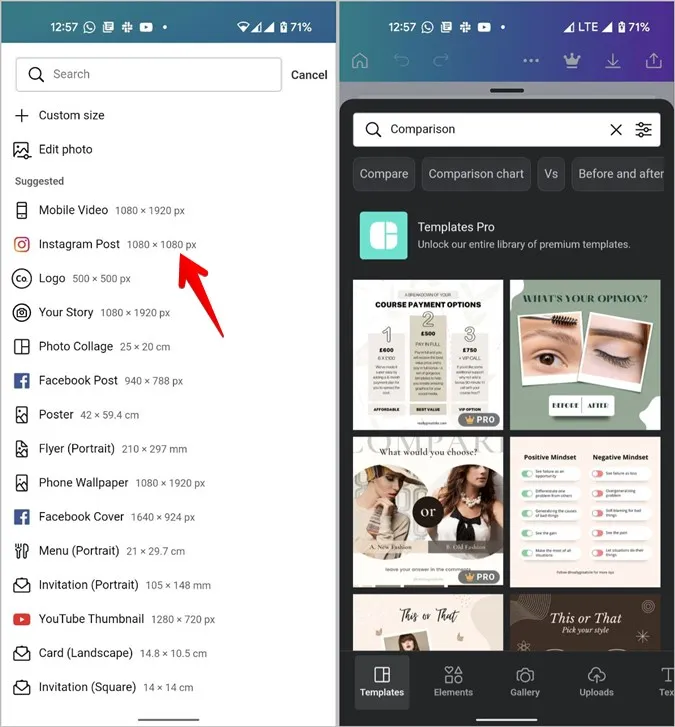
4. Canva предоставляет Вам большую гибкость в редактировании шаблонов. Первый шаг — это изменение картинок предварительного просмотра. Для этого нажмите на первую картинку и нажмите Заменить в нижней части страницы. Далее, из Галереи выберите картинку по своему усмотрению. Выполните те же действия, чтобы изменить вторую фотографию.
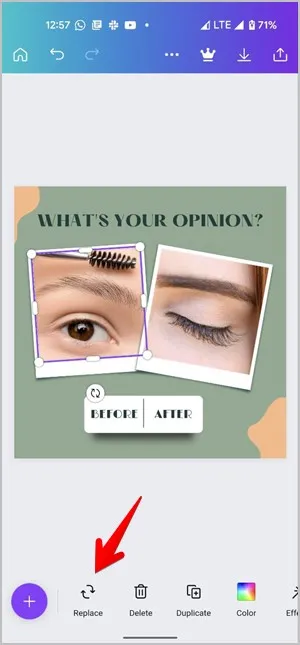
5. Аналогичным образом, чтобы изменить текст шаблона, нажмите на текст, а затем на опцию Редактировать внизу страницы. Или нажмите кнопку Delete, чтобы удалить текст. Узнайте, как редактировать текст в Canva.
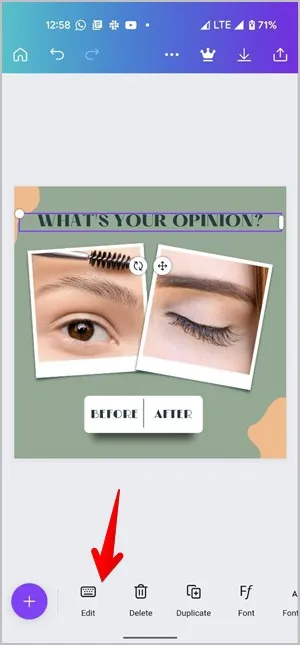
6. Я уверен, что есть пользователи, которые предпочитают белый холст, а не шаблон. Что ж, Вы можете сделать и это. Выполните те же действия, пока не замените как изображения шаблона, так и текст. Затем коснитесь всех элементов по очереди. Например, фоторамка, фон и т.д. Нажмите кнопку Recycle bin (Delete), чтобы удалить эти элементы. Сделав это, Вы оставите две картинки и белое пустое место в конце.
6. Для того чтобы сохранить окончательную картинку, выберите опцию Сохранить изображение (стрелка вниз) вверху.
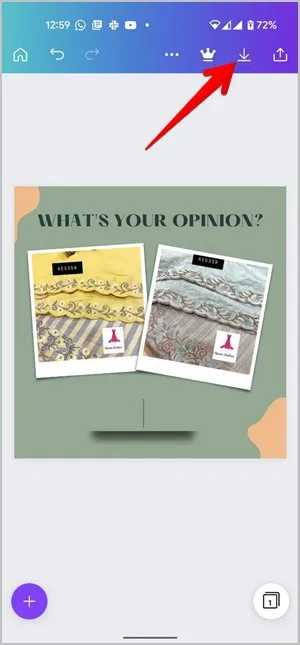
Заключительные замечания: Самый простой способ расположить две фотографии рядом друг с другом
Теперь, когда Вы знаете, как поместить две фотографии рядом друг с другом на Android, попробуйте. На мой взгляд, родной метод Google Photos и Samsung Gallery является лучшим, если фотография предназначена для личного использования. Если же Вы хотите показать ее другим, воспользуйтесь приложениями сторонних разработчиков, поскольку они позволяют сделать так, чтобы сравниваемые фотографии выглядели профессионально и чисто. Вы также можете использовать приложения для создания мемов или фотобудки, чтобы сложить фотографии рядом друг с другом, а также добавить к ним текст.