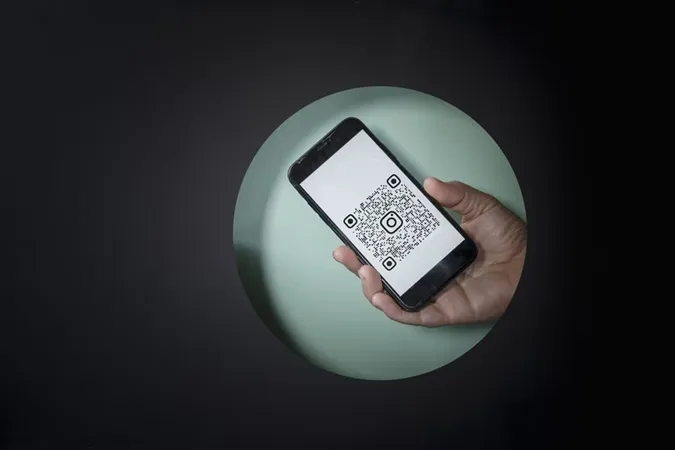«Есть ли у Samsung сканер QR-кодов?» Именно этот вопрос привел Вас сюда? Телефоны Samsung Galaxy оснащены встроенным сканером QR-кодов, который можно использовать несколькими способами. Для тех, кто не знает, QR-коды, или коды быстрого реагирования, содержат скрытую информацию, такую как ссылки на веб-сайты, номера телефонов, местоположение и т.д., которая может быть считана только QR-сканерами. Давайте рассмотрим различные способы сканирования QR-кодов на телефонах Samsung Galaxy.
Как сканировать QR-код на Samsung
1. Использование приложения Камера
На телефонах Samsung Galaxy, работающих под управлением ОС Android 9.0 (Pie) и выше, Вы найдете сканер QR-кодов, встроенный прямо в приложение «Камера». Однако сначала Вам необходимо включить его в Настройках Камеры.
Откройте приложение Камера и нажмите на значок Настройки. Включите тумблер рядом с пунктом Сканировать QR-коды. Это одноразовая операция.
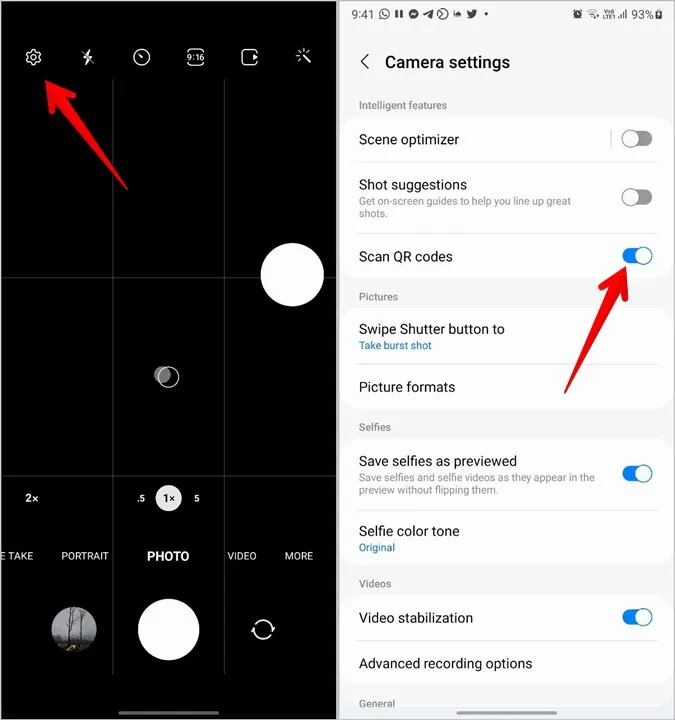
Активировав настройку, запустите приложение Камера и направьте его на QR-код. Подождите несколько секунд. Приложение «Камера» декодирует QR-код и отобразит соответствующую информацию на экране.
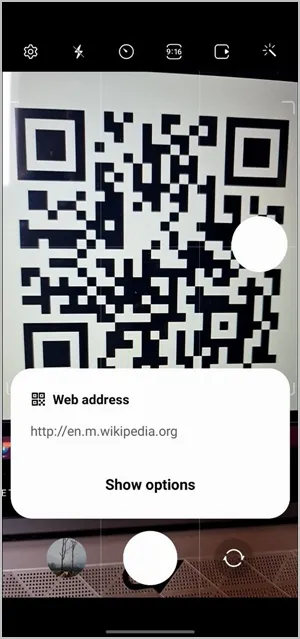
2. Из Быстрой плитки
Samsung также предусмотрел сканер QR-кодов в Быстрых плитках. Вот как им пользоваться:
1. Проведите пальцем вниз от строки состояния, чтобы открыть панель уведомлений. Снова проведите пальцем вниз от верхнего края, чтобы показать быстрые плитки.
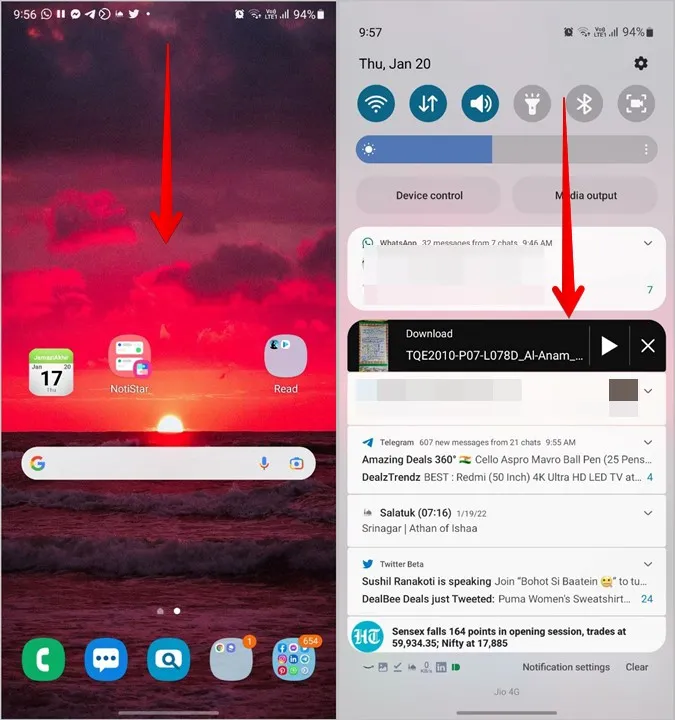
2. Прокрутите плитки и найдите плитку «Сканировать QR-код». Нажмите на нее.
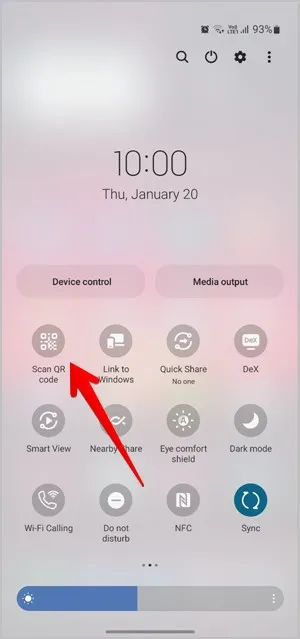
3. Откроется QR-сканер. Направьте его на QR-код, чтобы считать его.
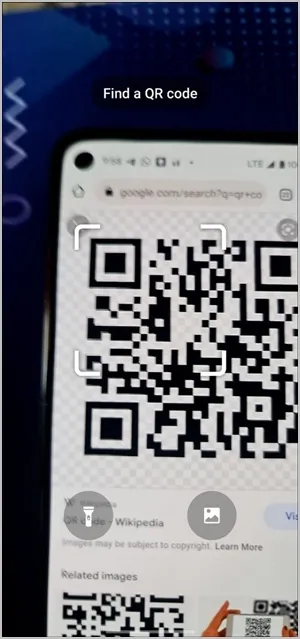
Если Вы не нашли плитку сканирования QR-кода в быстрых плитках, проведите пальцем вправо к последнему экрану быстрых плиток, пока не увидите кнопку + (Добавить). Нажмите на нее.
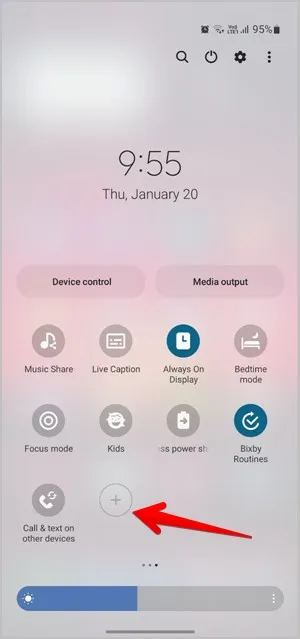
Нажмите и удерживайте плитку Сканировать QR-код из верхнего раздела и перетащите ее в нижний раздел. Нажмите кнопку Готово. Теперь откройте быстрые плитки и найдите плитку Сканировать QR-код.
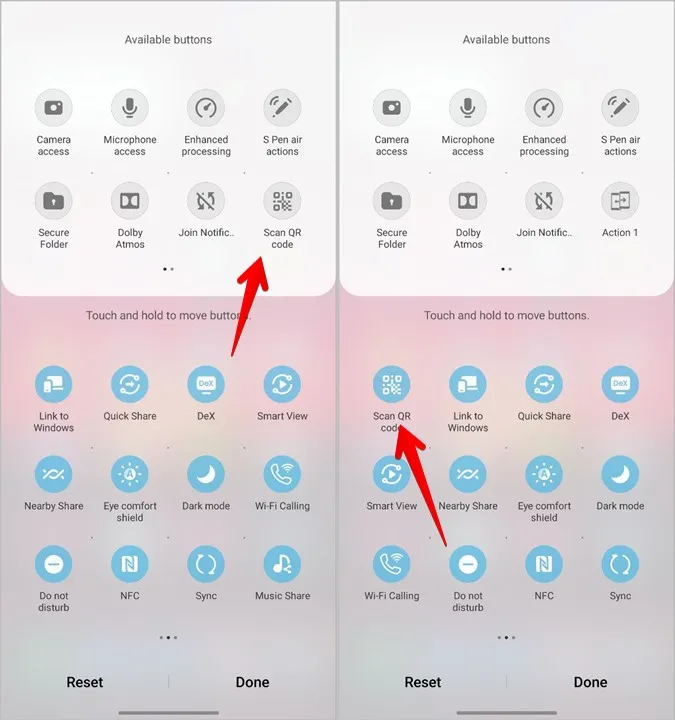
3. Сканирование QR-кода с изображения в Галерее
Используя быструю плитку QR-кода, Вы можете сканировать QR-код с любого изображения в Вашей Галерее. Сначала нажмите на быструю плитку Сканировать QR-код, как показано выше. На экране сканера нажмите на значок Галереи. Выберите изображение для сканирования.
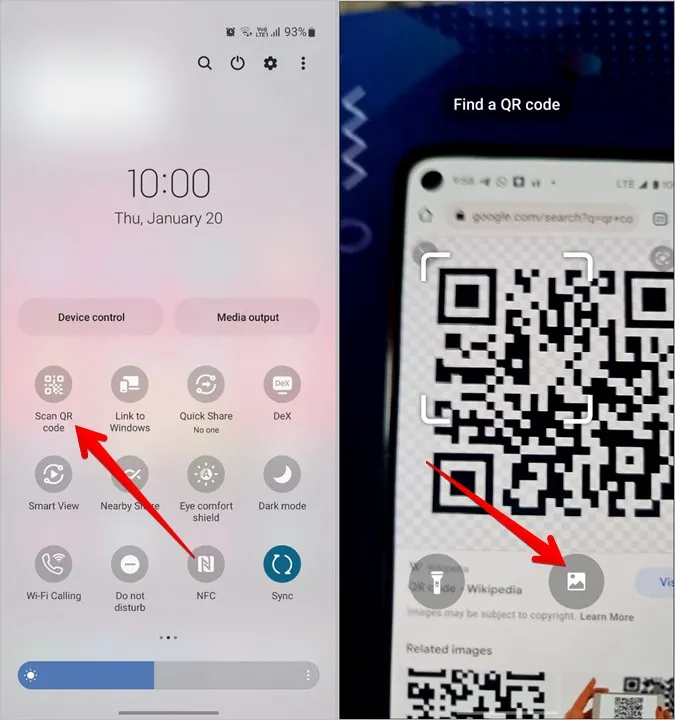
4. Использование функции Bixby Vision
Bixby Vision, полезная функция Ассистента Bixby, также предоставляет QR-сканер для сканирования QR-кодов на Samsung. Запустите Bixby Vision на телефоне и откройте QR-сканер из нижней области. Наведите камеру на QR-код. В случае, если QR-сканер недоступен на нижней панели, нажмите на значок с тремя точками на Bixby Vision и включите сканер QR-кодов.
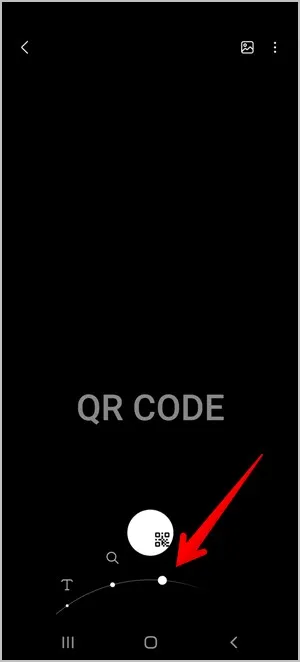
Примечание: Функция сканера QR-кодов Bixby Vision была упразднена в One UI 4.
Аналогичным образом, Вы можете сканировать QR-коды в Вашей Галерее с помощью Bixby Vision. Запустите приложение Samsung Gallery и откройте фотографию для сканирования. Нажмите на значок Bixby Vision (глаз) в верхней части.

5. Использование Samsung Internet
Собственный браузер Samsung Internet также предлагает QR-сканер. Чтобы воспользоваться им, Вам необходимо сначала включить его, как показано ниже.
1. Запустите Samsung Internet на телефоне.
2. Нажмите на значок с тремя полосками внизу и перейдите к Настройкам.
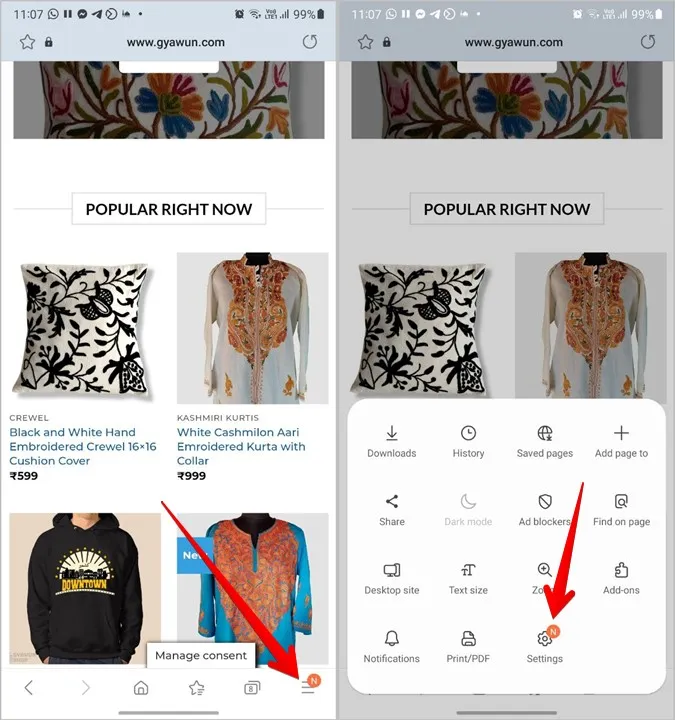
3. На некоторых устройствах Вам необходимо перейти в раздел Полезные функции и включить сканер QR-кодов. Если Вы не найдете его, перейдите в раздел Макет и меню, а затем в меню Настроить.
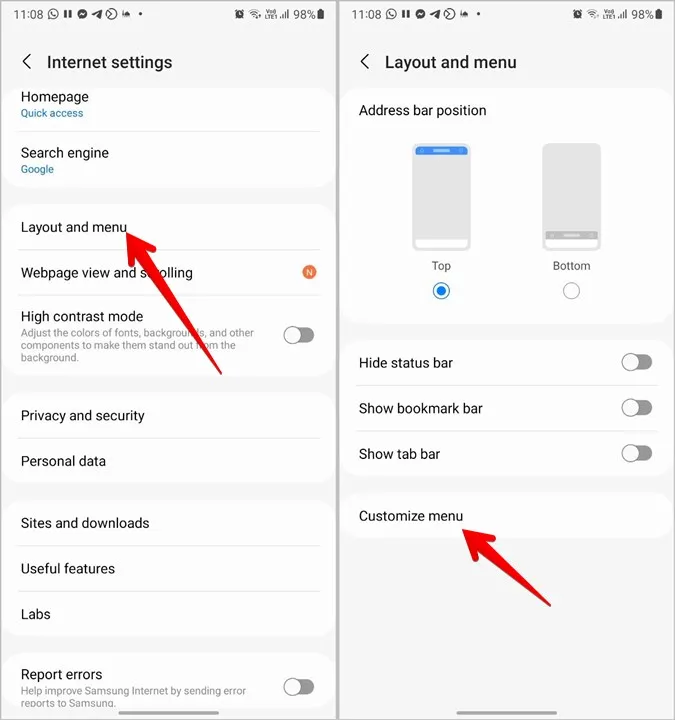
4. Нажмите и удерживайте кнопку сканера QR-кодов и перетащите ее на нижнюю панель.
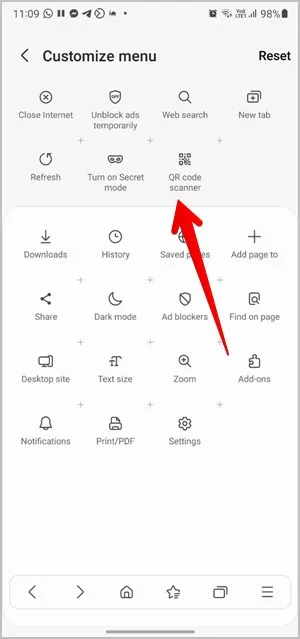
Теперь, чтобы воспользоваться этим сканером, коснитесь пиктограммы с тремя полосками в Samsung Internet и нажмите кнопку сканера QR-кодов. Вы можете отсканировать новое изображение или существующее изображение из Вашей Галереи, нажав на значок Галереи.
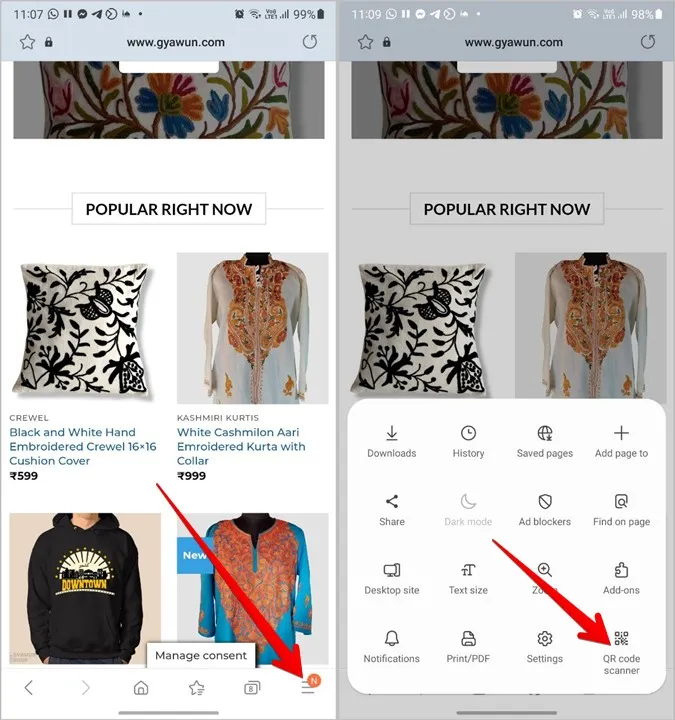
Совет: Если Вы думаете о переходе на Samsung Internet, прочитайте его сравнение с Google Chrome.
6. Использование Google Lens
В дополнение к Bixby Vision, телефоны Samsung Galaxy также поставляются с Google Lens. Вы можете использовать его для сканирования QR-кода на телефоне Samsung.
Сначала запустите Google Assistant на телефоне Samsung Galaxy, сказав Ok Google или проведя пальцем по направлению к центру из правого или левого нижнего угла устройства. После активации Google Assistant скажите ‘Open Google Lens’. Нажмите на кнопку «Поиск с помощью камеры», чтобы отсканировать изображение перед собой, или выберите изображение с телефона.
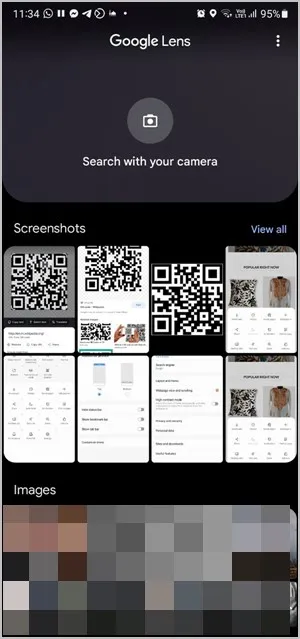
7. Использование Google Фото
Если на Вашем телефоне Samsung Galaxy установлено приложение Google Фото, Вы можете использовать его для сканирования QR-кодов с изображений в Вашей Галерее.
Просто откройте фотографию, содержащую QR-код, в приложении Google Photos и нажмите кнопку Google Lens. Это приведет к считыванию QR-кода. Ознакомьтесь также с лучшими советами по редактированию фотографий в Google Фото.
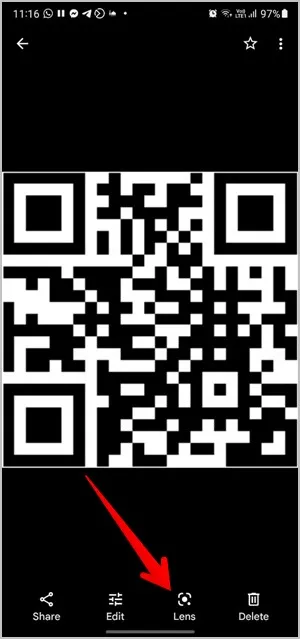
8. Использование Поиска Google
Если Вы нашли какой-либо QR-код с помощью Google Search, Вам не нужно делать скриншот экрана, чтобы отсканировать его. Нажмите значок Google Lens на изображении QR-кода, и он отсканирует QR-код. Обратите внимание, что Вы можете использовать этот метод на любом телефоне с операционной системой Android.
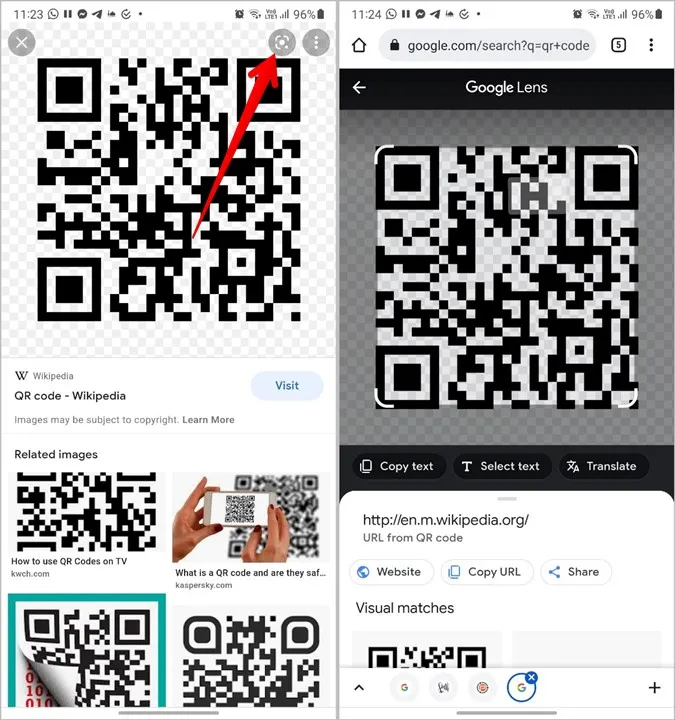
9. Использование сторонних приложений
Если Вы не можете сканировать QR-коды на телефонах Samsung Galaxy, используя описанные выше методы, Вы всегда можете установить сторонние приложения из Play Store для той же цели. Эти приложения позволяют Вам сканировать новое изображение или существующий снимок экрана в Вашей Галерее.
Вот некоторые из приложений для сканирования QR-кодов:
- QR Code Scanner & Barcode
- QR & Barcode Scanner
- Программа для чтения и сканирования QR-кодов
Часто задаваемые вопросы (FAQs)
1. Как сканировать QR-коды приложений для социальных сетей и чатов?
Если Вы хотите отсканировать QR-код, чтобы добавить кого-либо в друзья, Вы можете воспользоваться описанными выше способами. Некоторые приложения, такие как Twitter, Discord, LinkedIn и т.д., также имеют встроенный сканер QR-кодов.
Однако если Вы пытаетесь подключиться к ПК или войти в свою учетную запись на другом устройстве, сканируя QR-код, Вам придется воспользоваться только QR-сканером приложения. Например, в WhatsApp Вы найдете его в разделе Связанные устройства. Аналогично, для Telegram перейдите в Настройки Telegram > Устройства.
2. Как создавать QR-коды
Вы можете создавать QR-коды для чего угодно, например, QR-коды для веб-сайтов, страниц Facebook, видеороликов YouTube, для обмена паролями Wi-Fi и т.д. Это можно сделать с помощью веб-сайтов, генерирующих QR-коды, или используя собственные методы, доступные в различных приложениях.
Будьте осторожны
Хотя QR-коды весьма полезны в нашей повседневной жизни, многие мошенники также используют QR-коды. Отсканировав QR-код, дважды проверьте, является ли открывшаяся информация подлинной, прежде чем продолжать. Например, не нажимайте на подозрительные ссылки и не сканируйте QR-коды, если Вы получаете от кого-то деньги.