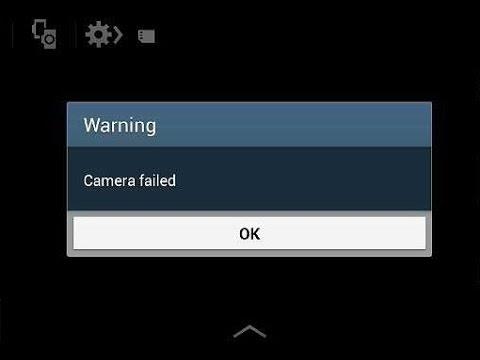Некоторые из наших читателей, у которых есть Galaxy Note 4, жаловались на ошибку «Предупреждение: камера не удалась». Два из полученных нами электронных писем сказали, что проблема началась без видимой причины; Сообщение об ошибке только что выскочило из синего. Были также другие владельцы, которые сказали, что ошибка началась вскоре после обновления Lollipop, что, конечно, заставило нас полагать, что прошивка может стать виновником.
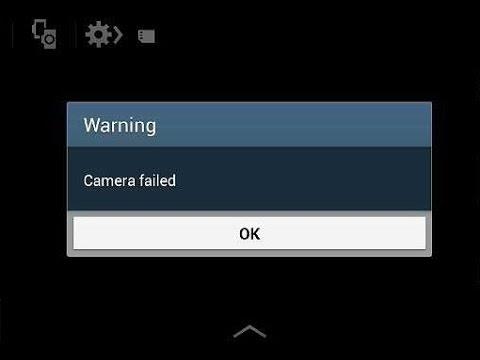
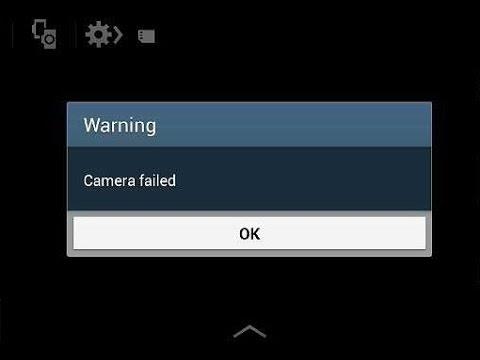
Дело в этой ошибке заключается в том, что она может быть вызвана либо проблемой прошивки или приложения, либо проблемой аппаратного обеспечения. Как вы уже знали, «камера» означает две вещи в Android; Это либо приложение для камеры, либо сам датчик. При устранении неполадок этой проблемы мы должны правильно изолировать, в чем на самом деле проблема, и я буду руководить вами о том, как это сделать. Но пожалуйста, обратите внимание, что лучшее, что мы можем сделать, — это исключить возможность того, что проблема может быть вызвана сбоем прошивки или проблемой приложения. Если это была проблема с аппаратным обеспечением, которая вызвала это, вам может понадобиться помощь от техника, который может физически диагностировать или осмотреть телефон.
Если, однако, у вас есть другие проблемы с вашим телефоном, посетите нашу страницу по устранению неполадок Galaxy Note 4, так как мы уже решали множество проблем, сообщенных нам нашими читателями. Попробуйте решения, которые мы предоставили, и если они не работали для вас, то точно заполните эту форму, и мы поможем вам найти решения для ваших проблем.
Камера не удалась без видимой причины
проблема : Моя камера не работает большую часть времени. Когда я пытаюсь открыть камеру, говорит: «Предупреждение: камера не удалась». Пожалуйста, помогите, так как это очень неудобно.
Устранение неполадок : мы понимаем, что неудобства, которые эта проблема приносит, особенно владельцам, которые часто используют камеру. Итак, мы поможем вам найти способ узнать, в чем проблема, и исправить ее, если это возможно. Но так как у нас нет ни одной подсказки, почему телефон ведет себя так, давайте возьмем самый безопасный путь в устранении неполадок.
Шаг 1: перезагрузите телефон и посмотрите, помогает ли это . Если это был просто небольшой сбой в прошивке или оборудовании, то простая перезагрузка позаботится о проблеме. Ошибка «Неудача камеры» не означает, что датчик не смог загрузить, но также может случиться так, что само сбой камеры, оставив датчик, работающий без приложения, обрабатывающего его. Таким образом, перезагрузка исправит это.
Шаг 2: Очистить кеш камеры и данные . Сначала вы должны перейти к приложению камеры, и лучший способ сделать это — очистить его кэш и данные. Не волнуйтесь, ни одна из ваших изображений или видео не будет удалена, однако все ваши настройки с камерой будут сброшены по умолчанию. Если проблема была связана с настройками, то эта процедура исправит ее. Вот как ты это делаешь …
- На главном экране нажмите значок приложений.
- Нажмите «Настройки» и прокрутите в раздел «Приложения».
- Touch Manager Application.
- Пройдите влево или вправо, чтобы отобразить содержимое вкладки «Все».
- Прокрутите и нажмите на камеру.
- Нажмите кнопку «Закрыть усилие».
- Нажмите кнопку Clear Cache.
- Нажмите кнопку «Очистить данные», затем ОК.
Шаг 3: Загрузите телефон в безопасном режиме . Существует вероятность того, что стороннее приложение разбилось и вызвало эту проблему. Это часто бывает сторонним приложениям для камеры и/или приложениями галереи. Итак, чтобы исключить эту возможность, загрузите свою галактику Note 4 в безопасном режиме и соблюдайте.
- Полностью выключите телефон.
- Нажмите и удерживайте клавишу Power и клавишу объема вниз.
- Когда телефон начинает загружаться, отпустите клавишу Power, но продолжайте удерживать клавишу Vol Down, пока телефон не закончит перезагрузку.
- Безопасный режим будет отображаться в левом нижнем углу; Вы можете выпустить ключ вниз по объему сейчас.
Находясь в безопасном режиме, попробуйте снова открыть приложение и посмотрите, появляется ли сообщение об ошибке. Если это так, то вы, чтобы исключить возможность того, что это проблема прошивки.
Шаг 4: Выполните Master Reset на вашем примечании 4 . Если вы выполнили первые три шага, и проблема осталась, пришло время выполнить полный сброс на своем телефоне. Однако, прежде чем вы действительно это сделаете, убедитесь, что вы сделаете резервное копирование файлов, которые не хотите терять во время проблемы. Помните, что все ваши настройки, информацию, приложения и файлы, сохраненные во внутренней памяти телефона, исчезнут.
- Выключите Galaxy Note 4 полностью.
- Нажмите и удерживайте громкость и клавиши дома вместе, затем нажмите и удерживайте клавишу Power.
- Когда Note 4 вибрирует, отпустите клавиши дома и питания, но продолжайте удерживать клавишу громкости.
- Когда восстановление системы Android показывает на экране, отпустите клавишу Vol Up.
- Используя клавишу Down Down, выделите «Wipe Data / Factory Reset» и нажмите клавишу Power, чтобы выбрать его.
- Теперь выделите «Да — удалите все пользовательские данные», используя клавишу Vol Down и нажмите клавишу Power, чтобы начать сброс.
- Когда Master Reset завершен, выделите «System System Now» и нажмите ключ Power.
- Примечание 4 будет перезагружаться, но оно будет длиннее, чем обычно. Когда он достигнет домашнего экрана, затем начните настройку.
Если сброс не удался, то телефон должен быть проверен техническим специалистом, поскольку это возможная проблема с оборудованием.
Galaxy Note 4 камера не удалась после обновления Lollipop
проблема : Привет, ребята! Я уже связался с вами ранее, и я не уверен, что вы уже обратились к ней, но я исправил ее самостоятельно. Теперь у меня есть другая проблема с моей нотой 4. Была обновление, которое было опубликовано недавно, и сразу после установки я получил несколько ошибок. Я смог избавиться от некоторых, но самая насущная проблема — камера. Каждый раз, когда я открываю его, появляется ошибка. Он говорит: «Камера не удалась». Значит ли это, что камера на моем телефоне уже разорена? Не могли бы вы мне помочь?
Устранение неполадок : проблемы, связанные с прошивкой или обновлением, часто могут быть связаны с повреждением кеша или данных, и, в данном случае, это может быть затронутый кэш камеры. Итак, давайте перейдем прямо к базовой процедуре устранения неполадок — разбивая раздел кэша.
- Выключите Galaxy Note 4 полностью.
- Нажмите и удерживайте громкость и клавиши дома вместе, затем нажмите и удерживайте клавишу Power.
- Когда Note 4 вибрирует, отпустите клавиши дома и питания, но продолжайте удерживать клавишу громкости.
- Когда восстановление системы Android показывает на экране, отпустите клавишу Vol Up.
- Используя клавишу Down Down, выделите опцию «Распределение кэша» и нажмите клавишу Power, чтобы выбрать его.
- Когда вытирание раздела кэша завершено, выделите «System System Now» и нажмите ключ Power.
Проблема, возможно, произошла, потому что новая прошивка все еще использует старый кэш, изготовленный более старой системой. Удалить кэш, и новая система создаст новые файлы. Но на случай, если проблема осталась после очистки раздела кэша, вам необходимо выполнить полный сброс, чтобы узнать, есть ли у прошивки проблемы или нет. Если это так, то может потребоваться повторная флаша.
- Выключите Galaxy Note 4 полностью.
- Нажмите и удерживайте громкость и клавиши дома вместе, затем нажмите и удерживайте клавишу Power.
- Когда Note 4 вибрирует, отпустите клавиши дома и питания, но продолжайте удерживать клавишу громкости.
- Когда восстановление системы Android показывает на экране, отпустите клавишу Vol Up.
- Используя клавишу Down Down, выделите «Wipe Data / Factory Reset» и нажмите клавишу Power, чтобы выбрать его.
- Теперь выделите «Да — удалите все пользовательские данные», используя клавишу Vol Down и нажмите клавишу Power, чтобы начать сброс.
- Когда Master Reset завершен, выделите «System System Now» и нажмите ключ Power.
- Примечание 4 будет перезагружаться, но оно будет длиннее, чем обычно. Когда он достигнет домашнего экрана, затем начните настройку.
связаться с нами
Мы всегда открыты для ваших проблем, вопросов и предложений, поэтому не стесняйтесь отправлять их по адресу [email protected]. Мы поддерживаем каждое доступное устройство Android, и мы серьезно относимся к тому, что делаем. Это бесплатная услуга, которую мы предлагаем, и мы не будем взимать с вас ни копейки. Но обратите внимание, что мы получаем сотни электронных писем каждый день, и нам невозможно ответить на каждый из них. Но будьте уверены, мы читаем каждое сообщение, которое мы получаем. Для тех, кому мы помогли, пожалуйста, распространите информацию, поделившись нашими сообщениями с друзьями или просто понравившись нашей странице Facebook и Google+ или подпишитесь на нас в Twitter.