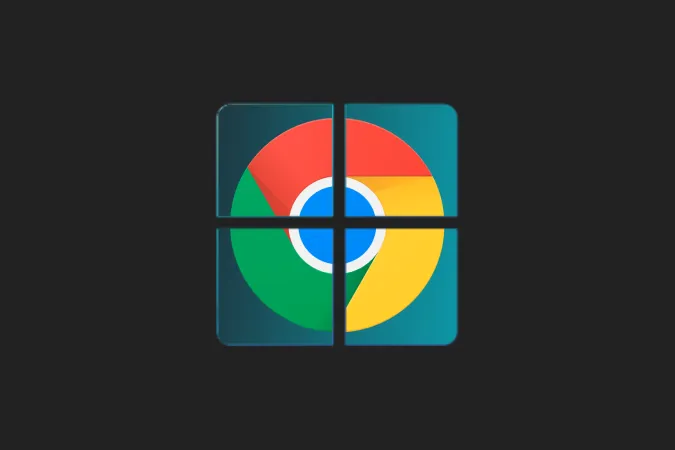Chromebook — это легкое устройство, на котором установлена небольшая ОС. Но когда я работаю на своем рабочем столе, используя профессиональные приложения, такие как фотошоп, Microsoft Office или Visual Studio Code, я практически не использую Chromebook. Но с помощью этих приложений сторонних разработчиков я могу использовать Chromebook в качестве второго монитора к моему основному компьютеру. Таким образом, я могу улучшить свой рабочий процесс и повысить продуктивность работы с помощью двух мониторов без необходимости приобретения дополнительного монитора.
Может быть, Вы находитесь в похожем положении и хотите использовать все преимущества экрана Вашего Chromebook при работе в Windows, Mac или Linux? Здесь представлены лучшие приложения (платные и бесплатные), которые помогут Вам использовать Chromebook в качестве второго монитора.
Использование Chromebook в качестве второго монитора
1. Duet Display
Из всех протестированных приложений Duet Display заняло первое место благодаря бесшовному и надежному соединению между устройствами. Это платное приложение, разовая стоимость которого составляет $9,99. Оно того стоит. Приобретать приложение нужно только на Chromebook, тогда как клиенты для Windows и Mac бесплатны до тех пор, пока Вы являетесь платным клиентом. Иногда Google предлагает Duet Display в качестве бонуса при покупке Chromebook. Поэтому перед покупкой проверьте, действует ли данное предложение в приложении Explore на Chromebook.
Загрузите приложение Duat Display из Play Store на Chromebook. Также загрузите клиент для Windows или Mac и установите его в системе. Щелкните на своем Профиле и установите флажок рядом с пунктом Screen Sharing Enabled.
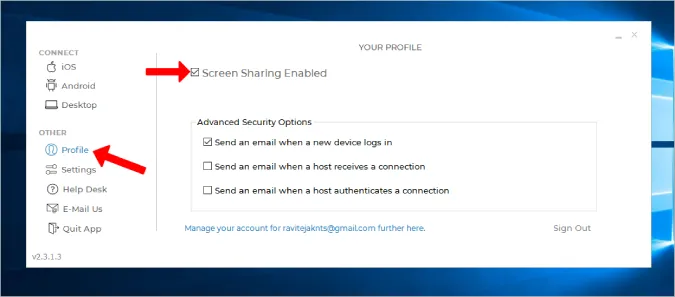
Откройте приложение Duet Display на Chromebook и выберите Android на левой боковой панели. Затем выберите опцию Air. Хотя Duet Display поддерживает проводное подключение, с Chromebook оно работать не будет.
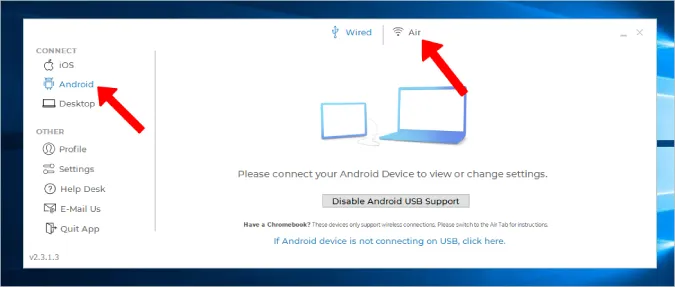
Если у Вас открыт Duet Display на Chromebook, Вы должны найти здесь IP-адрес Вашего Chromebook. Щелкните на нем, чтобы подключиться. Если он не отображается, щелкните на кнопке Подключиться к IP вручную и введите IP-адрес Chromebook вручную.
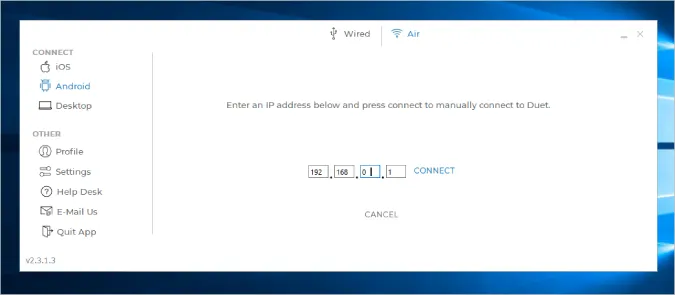
Вот и все, теперь у Вас все готово.
Плюсы
- Возможность беспроводного подключения
- Простой и беспроблемный процесс настройки
- Самый надежный вариант с меньшим количеством задержек даже при беспроводном подключении
Минусы
- Платное приложение и стоит $9,99
- Проводной вариант не работает с Chromebook
2. Splashtop Wired XDisplay
В отличие от Duet Display, Splashtop — бесплатное приложение, и для подключения двух устройств ему требуется USB-кабель. Нет возможности беспроводного подключения. Splashtop находится на одном уровне с Duet Display, если не лучше, когда речь идет о надежности и задержке между устройствами. За исключением того, что он поддерживает только проводные соединения, он обладает всеми остальными функциями.
Загрузите Splashtop на Chromebook, а также установите настольный клиент на Mac или Windows. Теперь подключите оба устройства с помощью USB-кабеля и запустите приложение на обоих устройствах.
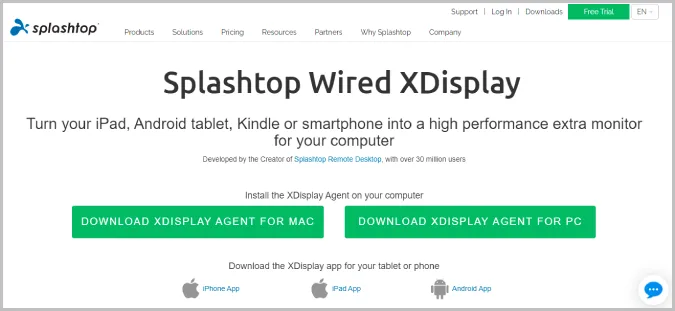
После этого на Windows просто нажмите Win+P и выберите опцию Расширить дисплеи. Это приведет к зеркальному отображению рабочего стола Windows на Chromebook. Но мы хотим использовать Chromebook в качестве дополнительного дисплея. Для этого выберите вкладку Дополнительно на рабочем столе и снимите флажок Включить зеркальный режим. Это прекратит зеркальное отображение экрана и начнет использовать экран Chromebook в качестве дополнительного дисплея.
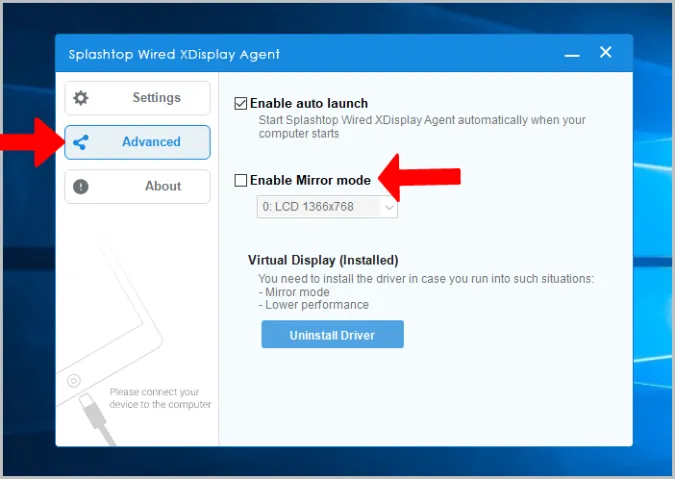
На Mac щелкните на WiredXDisplay в строке меню > Preferences > Arrangement и выключите здесь опцию Mirror Displays.
Плюсы
- Наиболее надежное и менее лагающее, чем при использовании проводного соединения
- Полностью бесплатное
Минусы
- Невозможно подключиться по беспроводному соединению
3. Spacedesk
Преимущество Spacedesk заключается в том, что он поддерживает как проводные, так и беспроводные методы. Вы можете использовать Wi-Fi, USB или даже LAN-кабель для подключения обоих устройств. Загрузите приложение Spacedesk на Chromebook, а также на устройство под управлением Windows или Mac.
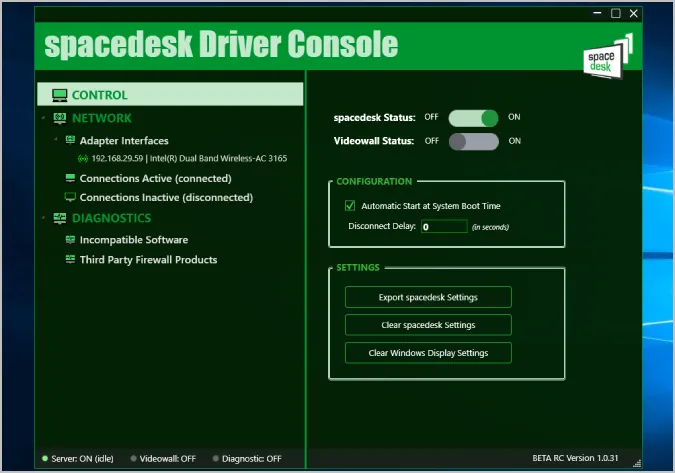
Затем подключитесь с помощью провода или по беспроводной сети. Теперь, когда Вы откроете приложение на Chromebook, Вы должны обнаружить все устройства, которые подключены и на которых установлено приложение. Просто выберите устройство для подключения.
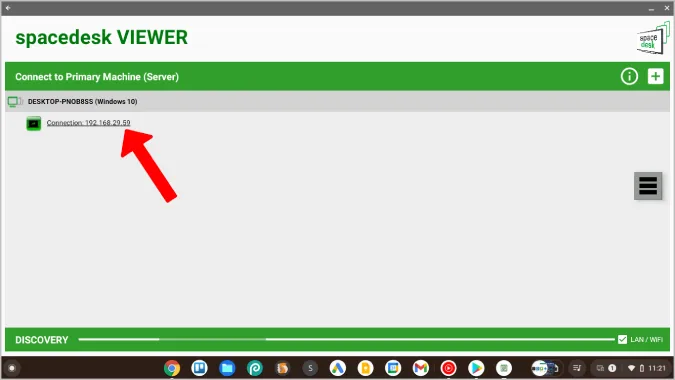
Оно начнет отображать системный дисплей на экране Chromebook. Теперь Вы можете использовать собственные опции в настройках Windows и Mac для настройки параметров дисплея.
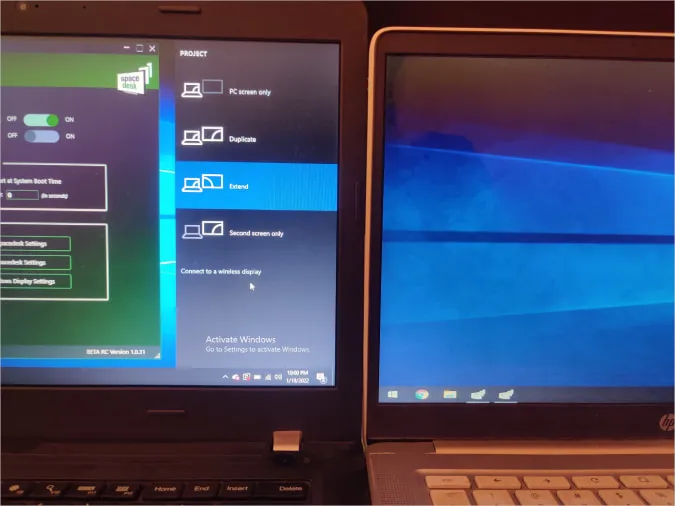
Spacedesk работает отлично и имеет множество вариантов подключения, но при беспроводном подключении Вы будете время от времени испытывать лаги и заикания. Если Вы хотите использовать беспроводное подключение, то Duet Display все еще удерживает корону.
Плюсы
- Поддерживает как проводные, так и беспроводные варианты подключения
- Бесплатный
Минусы
- Беспроводное подключение может быть немного глючным и непригодным для использования
4. Deskreen
Все вышеперечисленные приложения работают только с Windows и Mac. Если Вы являетесь пользователем Linux, вот приложение с открытым исходным кодом, которое поможет использовать Ваш Chromebook в качестве второго дисплея. Оно подключается по беспроводной сети и обладает множеством функций, таких как совместный просмотр приложений, зеркальное отображение экрана, режим телесуфлера и т.д.
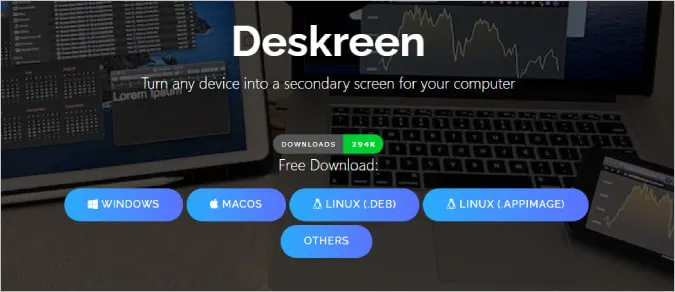
У Deskreen нет отдельного приложения для Chromebook. Просто загрузите его на свой рабочий стол под управлением Windows, Mac или Linux и выполните процесс настройки. Затем подключите оба устройства к одному и тому же Wi-Fi.
В приложении Deskreen на настольном компьютере Вы найдете QR-код. Просто отсканируйте этот QR-код с помощью любого приложения-сканера QR-кодов на Вашем Chromebook. Оно покажет Вам ссылку на веб-сайт. Откройте ссылку, и на экране Вашего Chromebook появится второй экран рабочего стола. Щелкните на полноэкранной кнопке, чтобы использовать Chromebook в качестве дополнительного монитора в полноэкранном режиме.
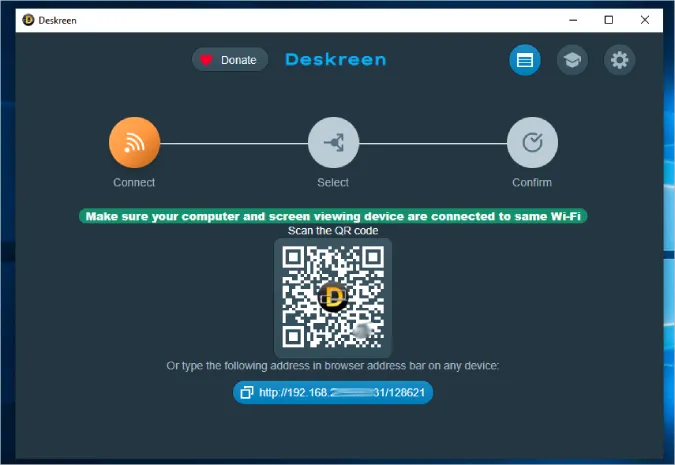
Поскольку это альтернатива с открытым исходным кодом, она также бесплатна. Однако иногда приложение может немного подтормаживать, и иногда возникают заикания.
Плюсы
- Работает с Windows, Mac, а также Linux
- Бесплатное программное обеспечение с открытым исходным кодом.
Минусы
- Может подключаться только по беспроводной сети
- Иногда может лагать
Один камень, две птицы
Duet Display — это то, что Вам нужно, если Вы готовы заплатить единовременный платеж в размере $9,99. Он беспроводной, работает быстро и легко настраивается. Если нет, то Spacedesk и Splashtop могут выполнить эту работу бесплатно. Если Вы являетесь пользователем Linux, то лучшим вариантом для Вас будет Deskreen, который имеет открытый исходный код, бесплатен и работает на всех платформах. У Вас нет Chromebook? Вы также можете использовать свой телефон на базе Android в качестве второго монитора.