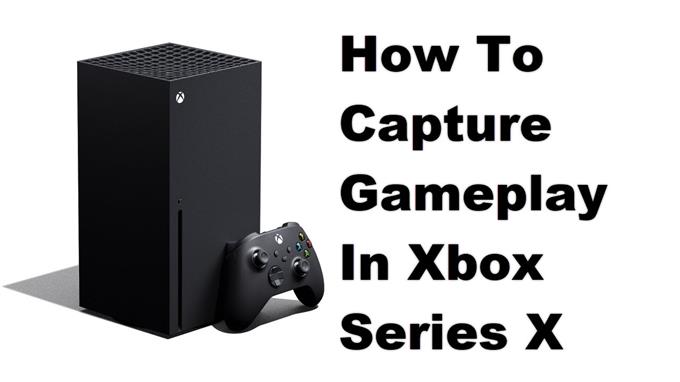Вы можете легко записывать игровой процесс на Xbox Series X, используя новейший контроллер, который поставляется с вашей консолью. Все, что вам нужно сделать, это нажать специальную кнопку «Поделиться», и вы сможете сделать снимок экрана или видеоклип своего потрясающего игрового процесса.
Xbox Series X — это новейшая мощная консоль нового поколения, поддерживающая игры в истинном разрешении 4K. Он превосходит консоли Xbox предыдущего поколения по всем параметрам, обеспечивая потрясающую графику со скоростью до 120 кадров в секунду. Он имеет несколько функций, которые делают игру приятной, например, возможность делиться видеозаписями из игры в социальных сетях.
Создание снимков экрана и запись игрового процесса на Xbox Series X
На этой консоли действительно нетрудно запечатлеть свой игровой процесс, поскольку все, что вам нужно сделать, это нажать кнопку «Поделиться» на контроллере. Одно нажатие сделает снимок экрана, однако, если вы нажмете и удерживаете эту кнопку, будет сделана запись. Однако вам нужно будет настроить, как долго длится запись и какое разрешение будет использоваться.
Xbox Series x кнопка Поделиться
Настройка параметров захвата на Xbox Series X
Вы можете настроить продолжительность записи и ее разрешение.
Необходимое время: 2 минуты.
Изменить настройки захвата Xbox
- Откройте настройки .
Вы можете найти это на главном экране.
- Открыть настройки .
Его можно найти на левой панели.
- Откройте Capture & Share.
Его можно найти на правой панели.
- Настройте параметр «Записывать, что произошло».
Вы можете выбрать 15, 30, 45 или 60 секунд.
- Настройте разрешение игрового клипа .
Вы можете выбрать 720p, 1080p или 4K.
Выбранные вами настройки будут применены при следующей записи игрового процесса.
Доступ к записанным видео или снимкам экрана
После того, как вы закончите запись игрового процесса или сделаете снимок экрана, вы можете получить доступ к сохраненному файлу из меню недавних снимков.
- Нажмите кнопку Xbox на геймпаде.
- С помощью D-Pad перейдите на вкладку «Захват и отправка».
- Прокрутите вниз до «Последние снимки» и откройте его, нажав кнопку A.
Делитесь записанным игровым процессом
Вы можете поделиться записанным игровым процессом в ленте действий, на мобильном устройстве, в OneDrive или даже в Twitter.
- Нажмите кнопку Xbox на геймпаде.
- С помощью D-Pad перейдите на вкладку «Захват и отправка».
- Прокрутите вниз до «Последние снимки» и откройте его, нажав кнопку A.
- Выберите игровой клип или снимок экрана, которым хотите поделиться, выделив его и нажав кнопку A.
- Выберите нужный вариант обмена.
Удаление захваченного игрового процесса
После того, как вы закончите делиться записанным игровым процессом, вы можете удалить его из внутренней памяти консоли, чтобы освободить место для хранения.
- Нажмите кнопку Xbox на геймпаде.
- С помощью D-Pad перейдите на вкладку «Захват и отправка».
- Прокрутите вниз до «Последние снимки» и откройте его, нажав кнопку A.
- Выберите игровой клип или снимок экрана, который вы хотите удалить, выделив его и нажав кнопку A.
- Нажмите «Удалить», затем выберите один из следующих вариантов: «Удалить с консоли», «Удалить из Xbox Live» или «Удалить оба».
Xbox Series X имеет несколько отличных функций, которые нравятся геймерам, и одна из них — возможность делиться игровым процессом. Вы должны попытаться запечатлеть игровой процесс в Xbox Series X, чтобы поразить друзей своими игровыми навыками.
Посетите наш канал androidhow на Youtube, чтобы увидеть больше видео по устранению неполадок.
Читайте также:
- Устранение проблемы с неработающим Bluetooth UE Megaboom 3