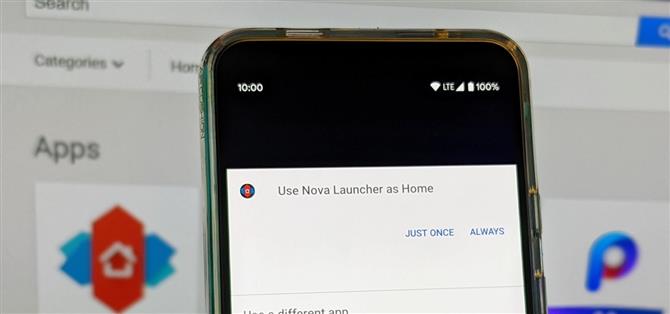Один из самых простых способов изменить ваш опыт работы с Android — это заменить стандартную панель запуска новой. Слово «лаунчер» в переводе с английского означает «приложение для домашнего экрана», и это общий термин из-за того, как легко переключиться на новый. Так что если вы хотите обновить свой домашний экран, это руководство для вас.
Крутая вещь об использовании пользовательского модуля запуска заключается в том, что вы контролируете свой опыт, поэтому у вас будет много шансов опробовать другие и найти свой матч. Если вы ищете тот, который имеет все настройки, которые вы когда-либо хотели, есть много, чтобы заполнить эту пустоту без вопросов. Если вы ищете что-то более понятное и более простое, конечно, это тоже есть.
Шаг 1: Поиск в магазине Play
Прежде чем вы сможете начать использовать пользовательскую панель запуска, вам нужно просмотреть магазин Play Store, чтобы найти несколько разных кандидатов, которые будут синхронизированы с вашим личным стилем или потребностями..
Для начала выполните поиск «home launcher», который вернет релевантный список многих популярных приложений home launcher. Nova Launcher, Action Launcher и CPL — три из наших любимых, если вам нужна отправная точка.



Поскольку вы заинтересованы в улучшении работы на главном экране, вам, скорее всего, потребуется загрузить несколько различных программ запуска, но для простоты мы пока оставим это число на низком уровне. Загрузите несколько приложений для домашнего запуска (возможно, 2 или 3), затем вы можете выйти из Play Store и перейти к следующему шагу. Вы всегда можете повторить процесс и проверить позже.
Шаг 2. Измените домашнее приложение по умолчанию
Как и во всем, что касается Android, есть несколько способов сделать то же самое, и замена домашней панели запуска ничем не отличается. Оба метода, перечисленных ниже, очень просты для выполнения, это зависит только от того, какой способ лучше подходит для вас или чего вы пытаетесь достичь.
Примечание для пользователей Android 10: сторонние программы запуска могут отключить новые полноэкранные навигационные жесты и вернуть ваш телефон обратно на старую панель навигации. В настоящее время эта проблема существует на всех устройствах Android 10, кроме Pixel 4. Однако Google скоро исправит это..


Способ 1. Нажатие кнопки «Домой»
После того, как вы установили несколько пусковых установок, перейдите на домашний экран, как обычно, и вас должно приветствовать новое всплывающее сообщение. Он покажет вам все установленные на данный момент домашние приложения, а затем вы можете выбрать одно из них для запуска по умолчанию. Выберите приложение, которое вы хотите, чтобы ваш новый домашний лаунчер, затем нажмите «Только один раз» или «Всегда», чтобы подтвердить.


Кроме того, некоторые программы запуска предложат вам установить их по умолчанию при первом их открытии. Если жесты Android 10 плохо воспроизводятся домашними программами сторонних производителей, вам может потребоваться сделать это или просто установить их вручную другим способом, описанным ниже. Это все, что нужно сделать! Теперь вы можете погрузиться в то, что может предложить пусковая установка, и посмотреть, соответствует ли она вашим потребностям.


 Вы также всегда можете проверить настройки домашней панели запуска, которую вы используете. У большинства из них должна быть возможность установить домашнее приложение по умолчанию..
Вы также всегда можете проверить настройки домашней панели запуска, которую вы используете. У большинства из них должна быть возможность установить домашнее приложение по умолчанию..
Способ 2: через настройки системы
Практически все телефоны теперь позволяют искать настройки системы. Это чрезвычайно полезно для нахождения определенного параметра без слепой работы. Нажмите на поле поиска или значок в верхней части экрана настроек и введите «приложения по умолчанию» или просто «по умолчанию», а затем нажмите на запись, которая соответствует тому, что вы ищете.

 Если вы используете смартфон Pixel, в результатах поиска должна появиться настройка «Домашнее приложение по умолчанию» для еще более быстрого доступа..
Если вы используете смартфон Pixel, в результатах поиска должна появиться настройка «Домашнее приложение по умолчанию» для еще более быстрого доступа..
Появится главная страница «Приложения по умолчанию», где вы сможете увидеть все приложения, которые ваш телефон использует по умолчанию для каждого действия. При нажатии на опцию «Домашнее приложение» отобразятся все приложения домашней пусковой установки, установленные на вашем устройстве. Нажмите на приложение, которое вы хотите использовать, и оно станет вашим новым лаунчером по умолчанию. Тогда он должен немедленно отправить вас на домашний экран нового лаунчера.



Если вы когда-нибудь захотите вернуться обратно, просто повторите эти шаги, но выберите панель запуска по умолчанию в меню выше. Вы также можете удалить все пользовательские пусковые установки, чтобы вернуться к стандартному начальному экрану..
Эта статья была подготовлена во время ежегодной недели празднования твиков и взломов Android How. Прочитайте все истории Tweaks & Hacks Celebration.
- Получить Android How через Facebook, Twitter, Reddit, Pinterest или Flipboard
- Подпишитесь на Android How ‘еженедельный бюллетень только для Android
- Подпишитесь на последние видео с Android Как на YouTube
Изображение на обложке и скриншоты Стивен Перкинс / Android How