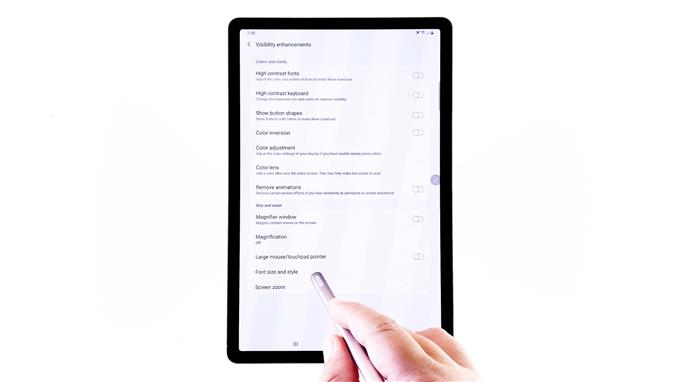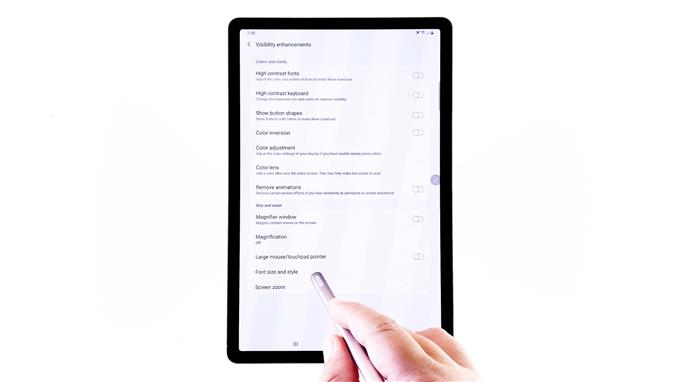Этот пост поможет вам изменить размер шрифта и стиль шрифта на вашем Galaxy Tab S6. Читайте дальше для более подробных инструкций.
Размер шрифта по умолчанию и размер шрифта на устройствах Samsung обычно составляются в соответствии с обычными группами конечных пользователей. Однако эти настройки могут быть не в состоянии удовлетворить потребности других, особенно тех, у кого есть проблемы со зрением..
Если шрифт Galaxy Tab S6 по умолчанию трудно увидеть или вы просто хотите изменить настройки шрифта, вы можете обратиться к этому пошаговому пошаговому руководству..
Простые шаги для изменения размера и стиля шрифта на Galaxy Tab S6
Время, необходимое: 10 минут
Фактические экраны и настройки могут различаться в зависимости от поставщика услуг беспроводной связи и версии программного обеспечения вашего устройства..
Следующие шаги применимы к платформе Android 10, в частности к интерфейсу Galaxy Tab S6.
- Чтобы начать, проведите вверх от нижней части главного экрана.
Этот жест позволит вам получить доступ к приложению Viewer, которое содержит различные типы ярлыков для встроенных и загруженных приложений..

- Чтобы продолжить, нажмите значок настроек.
Главное меню настроек вашего устройства откроется в следующем окне.

- Прокрутите вниз, чтобы увидеть больше предметов.
Затем нажмите Доступность.На следующем экране вы увидите настройки специальных возможностей вкладки и соответствующие функции для управления.

- Нажмите, чтобы выбрать улучшения видимости, чтобы продолжить.
При этом откроется другое окно, в котором вы можете изменить основные атрибуты дисплея, включая размер шрифта, контрастность дисплея, цвет и другие..

- Прокрутите вниз до раздела «Размер и масштаб», а затем нажмите «Размер и стиль шрифта»..
Откроется новый экран со стилем шрифта по умолчанию и размером шрифта.
Существует также предварительный просмотр текущих настроек шрифта, расположенных в верхней части того же экрана.
- Чтобы настроить размер шрифта, просто перетащите ползунок слева направо.
Перетаскивание ползунка размера шрифта влево уменьшает размер шрифта, а перетаскивание вправо приводит к увеличению шрифтов.
Просто посмотрите на предварительный просмотр шрифта, чтобы вы могли легко определить подходящий размер шрифта для использования.
- После настройки размера шрифта нажмите «Стиль шрифта», чтобы изменить или применить новый стиль шрифта, который вам нравится..
Откроется другой экран со списком доступных граней и стилей шрифта..
Просто нажмите, чтобы выбрать предпочитаемый стиль шрифта для использования.
- Вы также можете загрузить новый стиль шрифта, чтобы выбрать.
Для этого снова нажмите «Стиль шрифта», чтобы вернуться в окно выбора шрифта..
Затем прокрутите вниз и выберите +Скачать шрифты из приведенных вариантов.
Вы будете перенаправлены в меню тем Galaxy.
Здесь вы можете найти различные стили шрифтов для загрузки на ваше устройство.
Категоризация предметов поможет вам сузить выбор.
- Чтобы продолжить эту демонстрацию, давайте перейдем к бесплатным стилям шрифтов.
Итак, нажмите, чтобы открыть вкладку Top Free.Новый экран покажет список доступных лучших бесплатных шрифтов для загрузки.

- Чтобы продолжить демонстрацию, нажмите, чтобы загрузить Samsung Sans.
Просто нажмите на значок загрузки, представленный небольшой стрелкой вниз с горизонтальной полосой рядом с именем шрифта.Процесс загрузки будет спровоцировать.
Завершение загрузки шрифтов обычно занимает несколько секунд или несколько минут, в зависимости от вашего интернет-соединения..
Все, что вам нужно сделать, это дождаться завершения процесса загрузки.
- Когда загрузка закончится, нажмите кнопку «Назад» в нижней части экрана..
Это вернет вас в меню стиля шрифта..
Здесь вы увидите недавно загруженный стиль шрифта.
Просто нажмите на него, чтобы заменить текущий выбор шрифта на вашем устройстве.
инструменты
- Android 10
материалы
- Galaxy Tab S6
Стиль шрифта теперь установлен на недавно загруженный шрифт..
При необходимости перетащите ползунок влево или вправо, чтобы соответственно уменьшить или увеличить размер шрифта..
Если вы хотите вернуться к стилю шрифта по умолчанию, просто повторите эти же шаги, чтобы вернуться в меню выбора шрифта, а затем выберите значение по умолчанию из указанных параметров..
Стиль шрифта по умолчанию будет восстановлен.
Чтобы текущий размер шрифта и стиль на планшете выглядели лучше, рекомендуется включить функцию высококонтрастных шрифтов. Это поможет текстам выделиться больше.
Чтобы включить эту функцию, просто вернитесь на главную Настройки-> Улучшения видимости меню, а затем включите переключатель рядом с высококонтрастными шрифтами.
И это охватывает все в этом прохождении.
Чтобы просмотреть более подробные руководства и видеоролики по устранению неполадок на разных мобильных устройствах, посетите AndroidHow канал на YouTube в любое время.
Надеюсь это поможет!
СООТВЕТСТВУЮЩИЕ ПОСТЫ:
- Как исправить Google Pixel 3 не получая уведомления
- Samsung Galaxy Watch больше не получает уведомления от телефона
- Как исправить неработающее уведомление приложения Samsung Galaxy A9