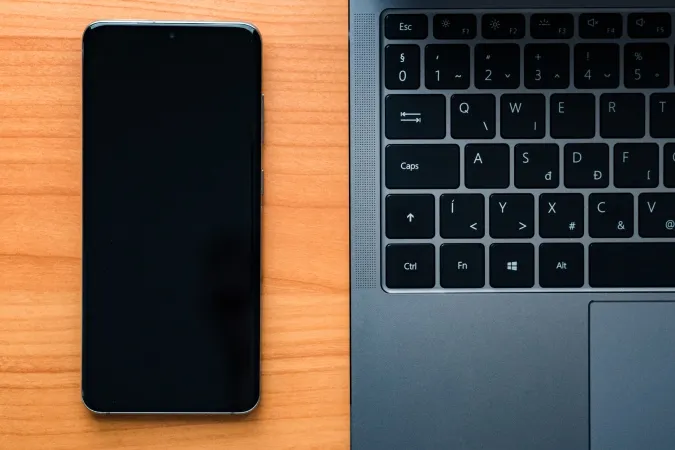Представьте себе ситуацию, когда Вы находитесь на своем рабочем столе. Вы нашли приложение для Android, которое Вам нравится, и теперь хотите установить его. Но телефона поблизости нет, поэтому Вам приходится двигаться, чтобы достать телефон, чтобы установить это приложение. Утомительно. К счастью, существуют способы удаленной установки приложений на Ваш телефон Android с рабочего стола. Вы даже можете загружать APK-файлы с боковой загрузкой и устанавливать их, даже не перенося файл на свой телефон Android. Вот как это делается.
Примечание: Приведенные ниже шаги работают как на ноутбуках, так и на настольных компьютерах под управлением macOS и Windows.
Как устанавливать приложения на Android с рабочего стола с помощью Play Store
Мы можем установить приложение с помощью веб-приложения Google Play Store на рабочем столе. Поскольку мы используем веб-приложение, этот процесс будет работать на Mac, Windows, Linux, а также на Chrome OS. Но, как и ожидалось, Вы можете установить только те приложения, которые доступны в Google Play Store.
1. Откройте Play Store в Интернете и убедитесь, что Вы вошли в систему под одной и той же учетной записью Google как в Интернете, так и на телефоне Android.
2. Теперь нажмите на значок поиска в правом верхнем углу и введите и найдите приложение, которое Вы хотите установить.
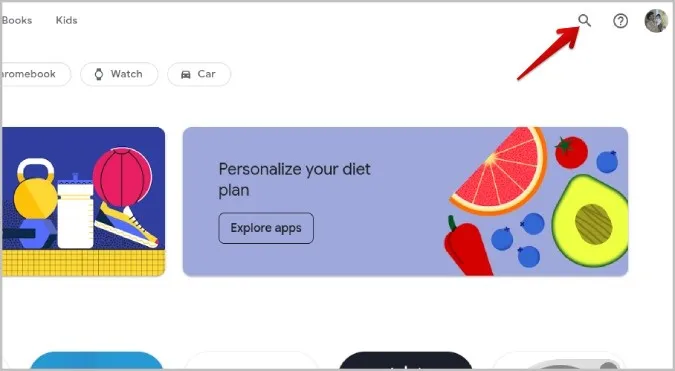
3. Затем откройте приложение со страницы результатов поиска.
4. На странице приложения Вы можете прокрутить страницу вниз и посмотреть на скриншоты, а также прочитать описание приложения, безопасность данных, рейтинги и отзывы, если Вы хотите, как на телефоне.
5. Нажмите на кнопку Установить под названием приложения, чтобы начать установку.
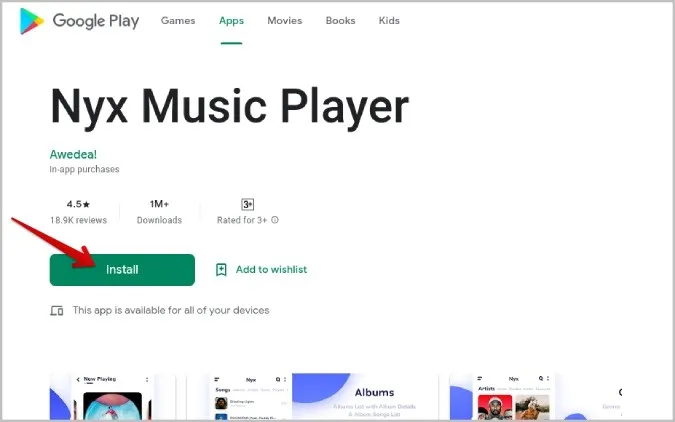
6. В открывшемся всплывающем окне выберите Ваш телефон Android из выпадающего меню.
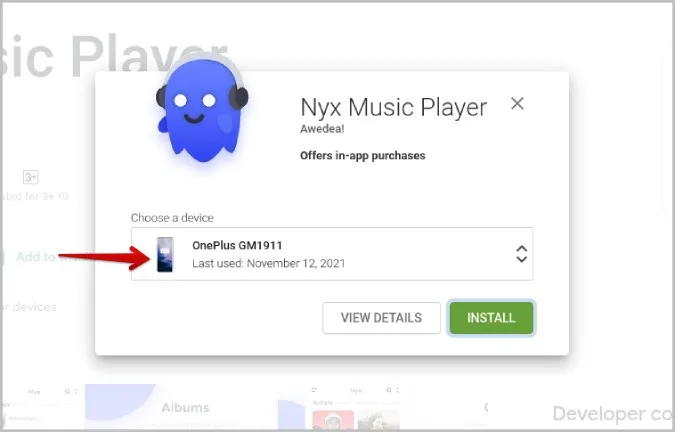
7. В выпадающем меню должны быть перечислены все Ваши смартфоны и планшеты Android, поддерживаемые приложением. Если какого-либо устройства нет в списке, это означает, что в настоящее время оно не поддерживается.
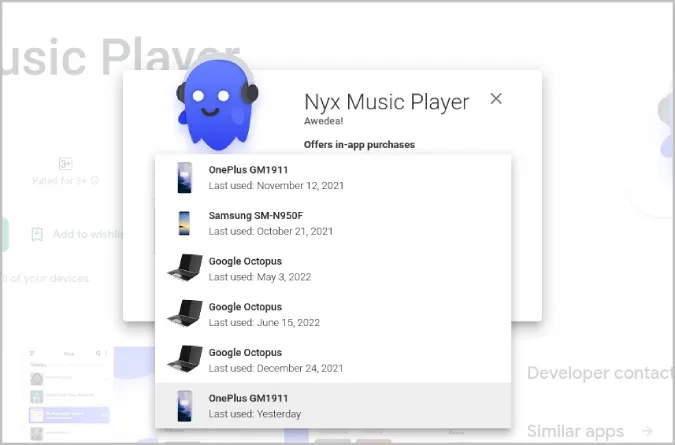
8. Выбрав устройство, нажмите на кнопку Установить.
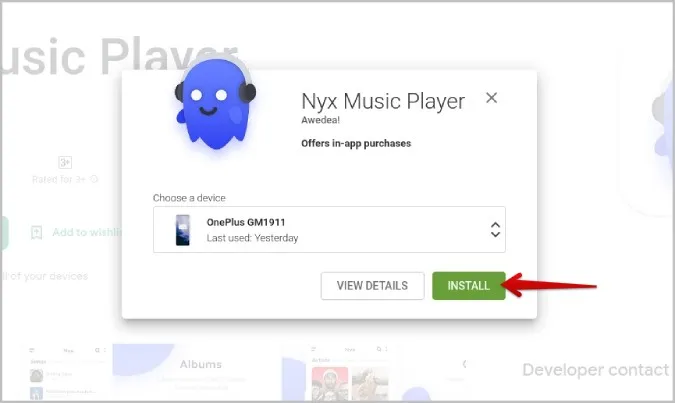
9. Введите пароль учетной записи Google для подтверждения.
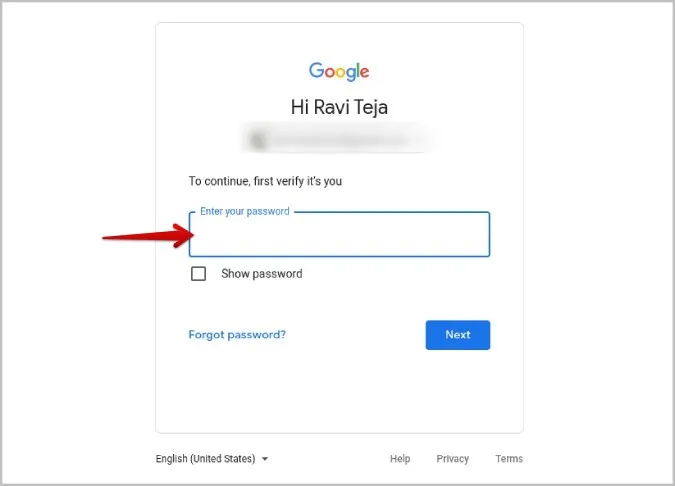
10. После подтверждения пароля появится сообщение о том, что приложение скоро будет установлено на выбранное Вами устройство.
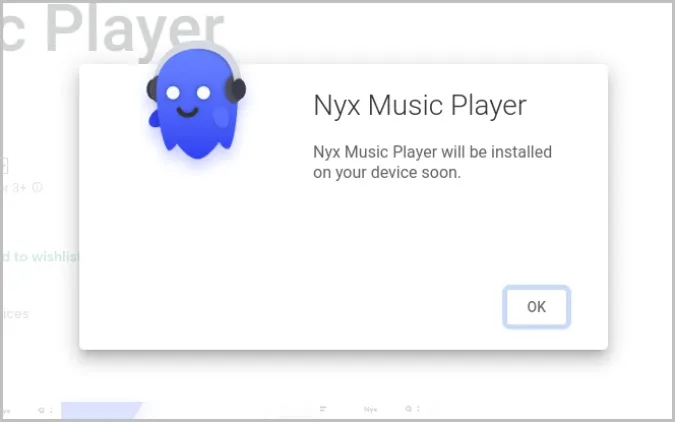
Ваш телефон Android должен начать загрузку приложения в течение нескольких секунд. Если он не подключен к Интернету, то загрузка начнется, как только он получит доступ к Интернету. Если Вы выбрали Wi-Fi в настройках Play Store, приложение будет загружено, когда Вы подключитесь к сети Wi-Fi.
Как устанавливать приложения на Android с рабочего стола с помощью Samsung Galaxy Store
Если у Вас есть смартфон Samsung, Вы также можете использовать Samsung Galaxy Store. Он может пригодиться, когда определенное приложение или игра недоступны в Play Store, например, некоторые приложения Samsung, Epic Games и т.д.
1. Сначала откройте сайт Galaxy Store и войдите в систему с помощью той же учетной записи Samsung, которую Вы использовали для входа в систему на своем телефоне.
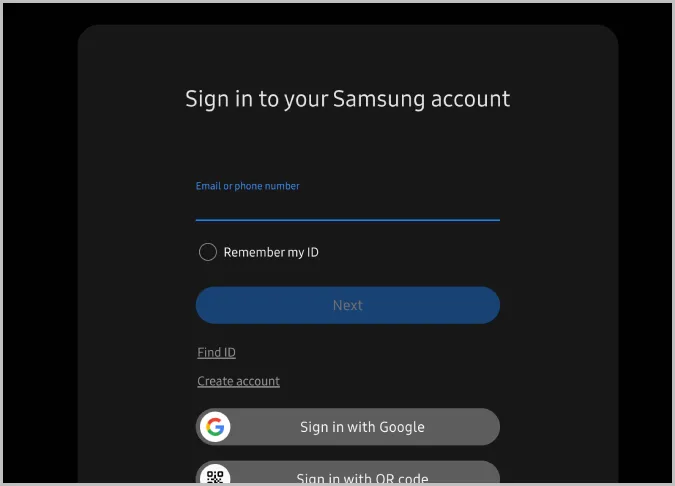
2. Войдя в систему, найдите любое приложение или игру, которую Вы хотите установить на свой телефон Android.
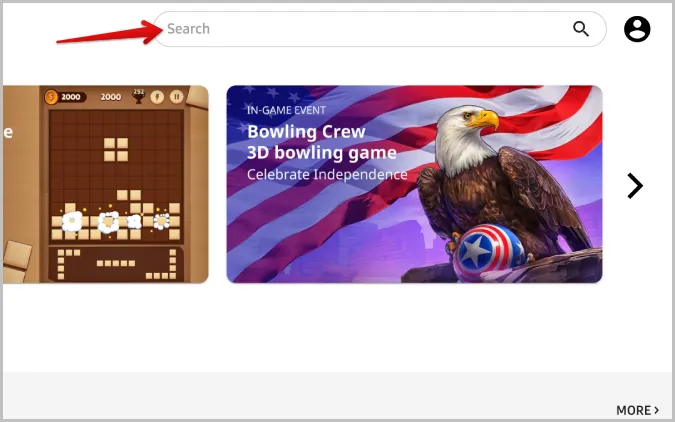
3. На странице приложения/игры нажмите на кнопку Установить, чтобы загрузить игру.
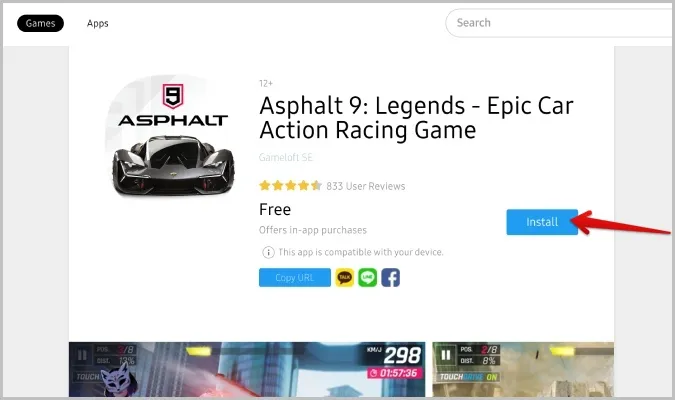
4. Во всплывающем окне выберите Ваш телефон Samsung, на который Вы хотите установить приложение/игру.
5. После выбора нажмите на кнопку Установить, чтобы установить приложение/игру на Ваш телефон.
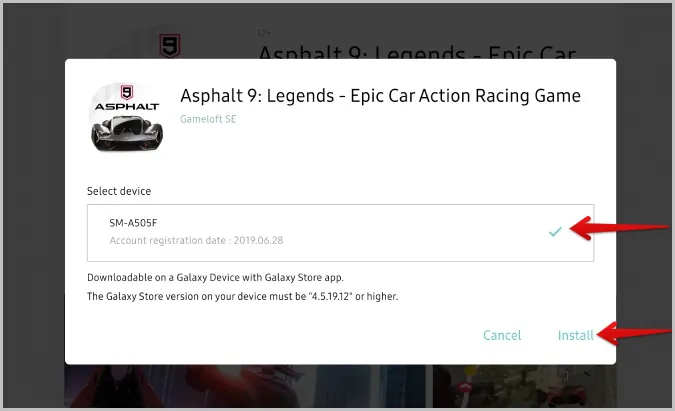
Как установить APK на Android с рабочего стола
Пользователи Android имеют привилегию устанавливать APK-файлы на Android напрямую, если они того пожелают. Некоторые случаи, когда Вы хотите установить приложение на Android с помощью APK-файла.
- Приложение недоступно в Play Store или Galaxy Store
- Вы хотите установить предыдущую версию приложения
- Вы хотите побаловаться с бета-версией, которая еще не вышла официально.
Примечание: Установка APK-файлов из неизвестных источников может поставить под угрозу безопасность Вашего устройства и, следовательно, конфиденциальность.
Поэтому мы рекомендуем использовать APK-файлы из источников, которым Вы доверяете. Мы, в AndroidHow, используем APKMirror для загрузки APK-файлов, но все же проявите должную осмотрительность. Кроме того, установка APK-файлов с настольного компьютера на Android не так проста, как установка приложений для Android из Play Store, поскольку требует предварительной настройки.
1. Откройте Настройки на телефоне Android, перейдите в раздел О телефоне и нажмите на цифру Built 7 раз, пока не появится сообщение с надписью ‘Вы разработчик’. Это должно включить опции разработчика.
2. Теперь вернитесь на один экран назад и откройте Опции разработчика в Настройках. Прокрутите страницу вниз и включите там опцию USB Debugging.
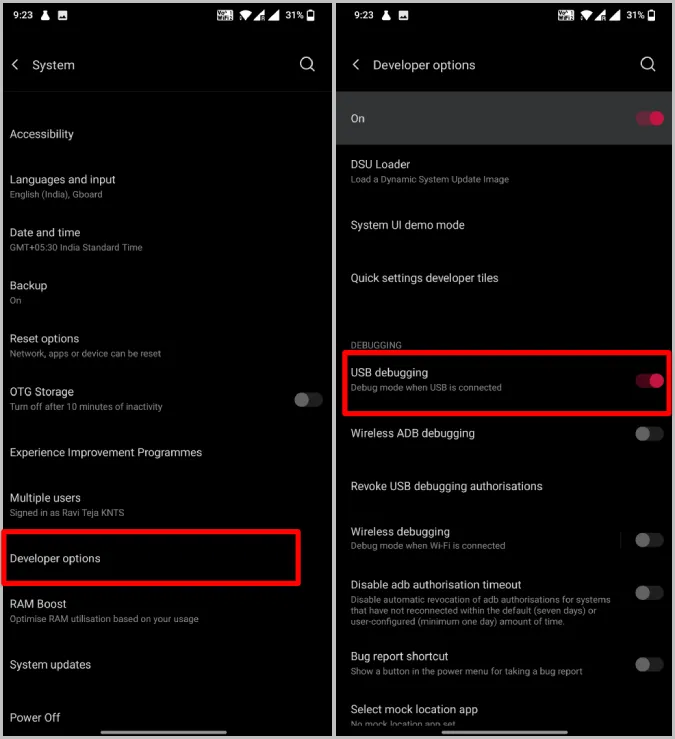
3. Теперь на рабочем столе откройте Android Developer Studio (откроется в новой вкладке) и прокрутите вниз до раздела Downloads. Здесь нажмите на кнопку Download SDK Platform Tools в соответствии с Вашей операционной системой. Здесь я использую скриншоты из Windows, но Вы можете выполнить те же действия на Mac или Linux.
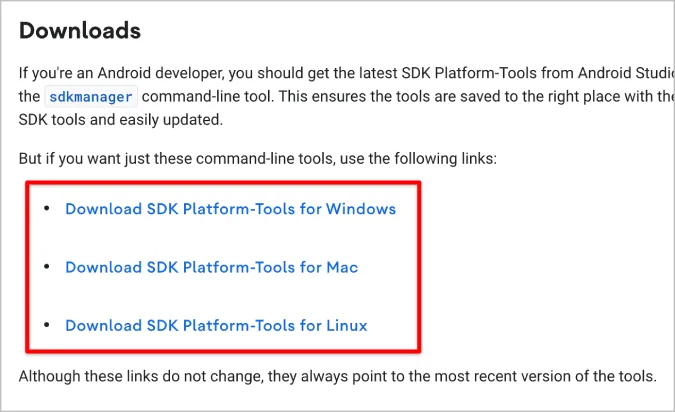
4. Распакуйте загруженный zip-файл SDK. Откройте папку, и Вы должны найти файл ABD.
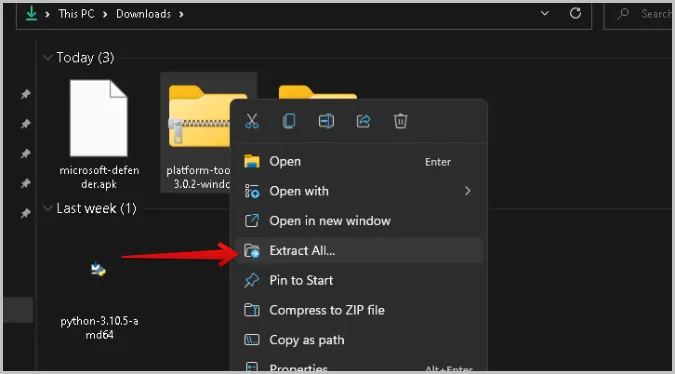
5. Пользователи Mac: Откройте Терминал, введите cd, нажмите Пробел, затем перетащите файл ADB в окно Терминала. Теперь нажмите Enter.
Пользователи Windows: Щелкните правой кнопкой мыши в этом окне и выберите пункт Открыть в Терминале. Если Вы используете Windows 10 или более ранние версии, Вы должны найти здесь опцию Open Command Prompt.
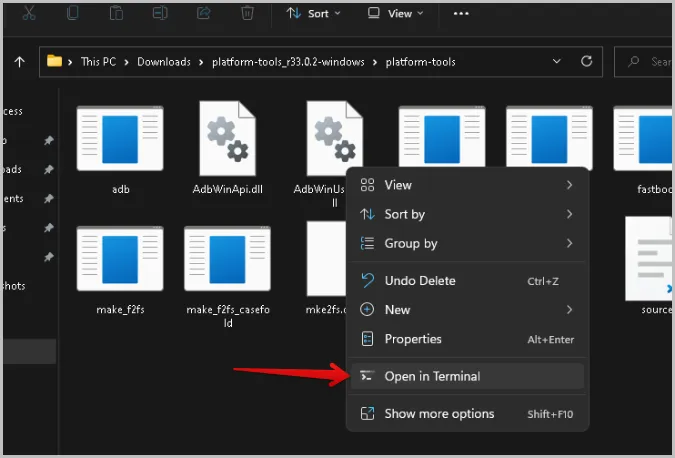
6. Теперь подключите Ваш телефон к настольному компьютеру/ноутбуку. Если он предложит Вам выбрать режим, выберите опцию Передача данных на телефоне Android.
7. В Терминале на Mac или в Командной строке на Windows введите ./adb devices и нажмите Enter. При этом должен появиться Ваш подключенный телефон Android.
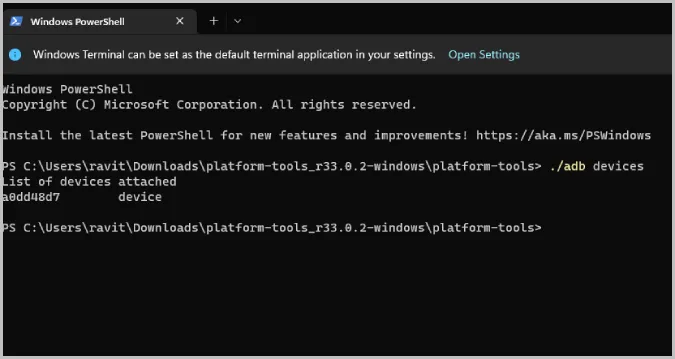
8. Теперь введите ./adb install (пробел), а затем перетащите APK-файл, который Вы хотите загрузить и установить на телефон Android. Затем нажмите Enter.
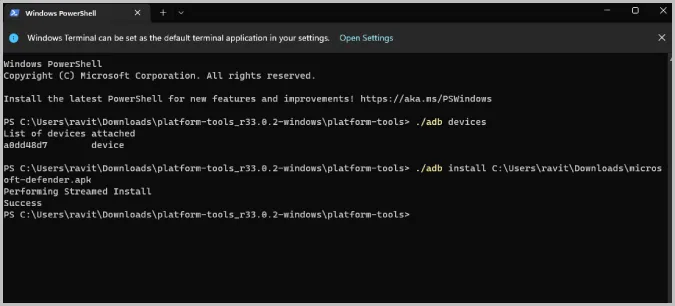
9. Это должно установить приложение с APK-файлом на Ваше устройство Android.
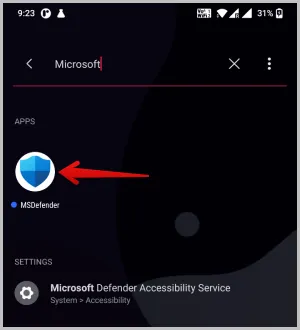
Вам не нужно каждый раз повторять одни и те же действия. Чтобы установить больше APK-файлов в будущем, подключите телефон к компьютеру, откройте Terminal/Command Prompt в нужной папке и непосредственно используйте команду ./adb install Имя файла APK. Это приведет к мгновенной установке приложения и может оказаться даже быстрее, чем перенос APK-файла в хранилище телефона Android и его установка оттуда.
Установка приложений на Android с рабочего стола
Используя метод Play Store и Galaxy Store, Вы можете легко установить любое приложение с настольного компьютера на свой телефон Android. Но если Вы хотите установить APK-версию, Вам необходимо сначала подключиться к телефону Android. Другим способом может быть отправка APK-файла с настольного компьютера на телефон и его боковая загрузка. Вместо того, чтобы устанавливать приложения на свой телефон Android с настольного компьютера, теперь Вы можете устанавливать приложения Android непосредственно на Windows, а также на mac.