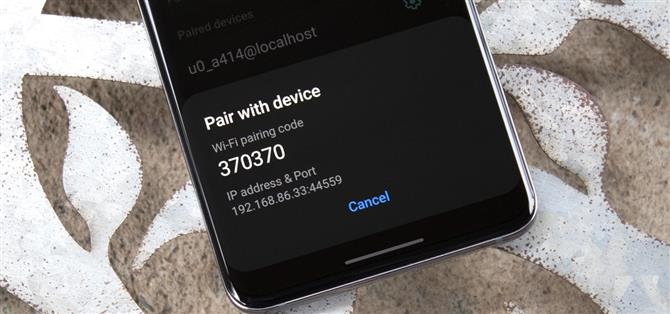Один UI 3,0 Samsung 3,0 построен на верхней части базы открытого исходного кода Google Android 11, что означает, что вы получаете все стандартные функции, а также несколько прохладных бонусных материалов из Samsung. Тем не менее, это один из тех стандартных функций AOSP, которые вы можете найти наиболее полезными, если вы отправите много команд ADB.
Google постепенно построил систему для отправки команд ADB с вашего компьютера на телефон через общую сеть Wi-Fi. В предыдущих версиях именно там было, но довольно сило. Теперь функция, наконец, завершается полной и надежной, чтобы использовать в качестве соединения ADB по умолчанию, поэтому вы можете его узнать, как его использовать.
Шаг 1: Включить параметры разработчика
Во-первых, откройте свои настройки приложение и прокрутите вниз, чтобы нажать «Телефон» в самом нижней части. Оттуда нажмите «Информация о программном обеспечении». Оказавшись внутри, нажмите «Номер сборки» в записи в семь раз в быстрой последовательности, чтобы разблокировать скрытое меню «Скрытое меню разработчиков Android» — именно здесь будет найден настройки беспроводной отладки.
Шаг 2: Включить беспроводную отладку
Теперь вы найдете меню параметров разработчика в самом нижней части экрана основных настроек. Откройте его, затем прокрутите вниз до отладки отладки . Здесь нажмите на тумблер рядом с «беспроводной отладкой», затем отметьте поле рядом с «Всегда позволяем» и нажмите «Разрешить» в подсказке.
Обратите внимание, что вам нужно будет подключиться к сети Wi-Fi, прежде чем вы сможете включить эту функцию. Вы захотите подключиться к той же сети, что и компьютер, от которого вы отправляете команды ADB.
Шаг 3: Настройте ADB на вашем компьютере
Это то часть, которую вы, вероятно, страдаете больше всего, если вы когда-либо использовали ADB в прошлом, но сейчас на самом деле довольно легко. Просто скачайте пакет Google автономной платформы Google (Windows | Mac | Linux), затем извлеките папку на рабочий стол. Оттуда, открытая командная строка, PowerShell или терминал, затем введите «CD», а затем пробел. Наконец, перетащите папку Platform-Tools прямо в окно «Команда», и нажмите Enter, чтобы получить компьютерную сторону готовой.
Шаг 4: Получите свой IP-адрес и код сопряжения
Вернитесь на свой телефон сейчас, открывайте параметры разработчика и отправитесь в раздел «Отладка <!— EM» . Здесь коснитесь фактической «беспроводной отладки» текста (I.E., а не переключатель Toggle рядом с ним), чтобы открыть подменю. Оказавшись внутри, нажмите «Парное устройство со спирцевым кодом», чтобы увидеть IP-адрес, номер порта и кода сопряжения, который вам понадобится, чтобы завершить настройку на компьютере.
Важно: Не закрывайте это всплывающее окно, заблокируйте экран или позвольте свой телефон автоблокировку. Как только этот небольшой всплывающий окно больше не в фокусе, Android автоматически меняет беспроводной номер порта ADB и код сопряжения.
Шаг 5: Подключить
На компьютере снова отправьте следующую команду, подставляя с числами, показанными в соответствующем поле, на это всплывающее окно на вашем телефоне.
ADB PARY.
Если это возвращает ошибку «Команда не найдена», и вы находитесь на Mac, Linux или Windows PowerShell, вам нужно будет добавить период и косулью ( ./ ) к началу этого и все будущие команды ADB. Так что используя мой IP-адрес и порт для примера, который бы выглядел так:
./ADB PARY 192.168.86.42:32829.
Теперь вы должны быть предложены «ввести код сопряжения». Просто введите код, показанный во всплывающем окне на вашем телефоне, затем нажмите Enter, чтобы установить соединение.
Шаг 6: Отправить команды ADB беспроводной
Когда подсказка возвращает A , успешно сочетается в сообщении , вы готовы к работе! Вы увидите уведомление по телефону, сказав, что «беспроводная отладка подключена», что означает, что вы можете ввести любую команду ADB в подсказку для его выполнения.
Последние ноты
Чтобы заканчивать сеанс беспроводной отладки, нажмите «Уведомление об отладке беспроводной отладки» на вашем телефоне Android, затем отключите переключатель рядом с «беспроводной отладкой», чтобы выключить функцию. Если вы хотите навсегда отключить соединение, коснитесь текста «Беспроводная отладка» из параметров разработчиков, затем выберите ваш компьютер под Сопряженные устройства и нажмите «Забудь».
Когда вы хотите снова подключиться в будущем (предполагая, что вы не «забыли» соединение еще), вам придется снова включить функцию беспроводной отладки в параметрах разработчика — он сбрасывается после каждой перезагрузки. Как только вы сделаете, подождите около 30 секунд, и вы должны получить это «беспроводную отладку подключенному» уведомление автоматически, предполагая, что ваш компьютер находится в сети.