В этом посте демонстрируется процесс копирования и перемещения файлов на Galaxy Note 20 из одной папки в другую. Прочтите, чтобы выяснить разницу между копированием и перемещением файлов на новом фаблете Samsung.
Внутренняя передача файлов
Управление файлами — один из ключевых факторов оптимизации мобильного контента. Есть много разных способов передачи файлов на каждом мобильном устройстве. Тем не менее, вы можете копировать или перемещать файлы из одной папки в другую или другие целевые места.
На компьютерах это эквивалентно командам копировать-вставить и вырезать-вставить.
Копирование файлов означает копирование файла из одной папки в другую. Этот метод можно рассматривать как создание резервных копий. С другой стороны, перемещение файлов означает, что вы перенесете контент в другое место. При копировании файлов исходное содержимое остается на прежнем месте. При перемещении файлов исходное содержимое удаляется из предыдущего места.
Когда вы создаете файлы резервных копий, это копирование. Когда вы передаете файлы, это происходит. Последнее обычно осуществляется при освобождении места для хранения на мобильных устройствах.
Если вам интересно, как выполнять эти команды на Galaxy Note 20 без использования сторонних приложений, вы можете обратиться к этой быстрой демонстрации.
Вот как копировать и перемещать мультимедийные файлы из одной папки в другую с помощью меню хранилища Note 20.
Шаги по копированию и перемещению файлов между папками
Ниже показан стандартный процесс копирования и перемещения мультимедийного содержимого на Note 20 из одной папки в другую. Эти шаги также применимы при копировании и перемещении файлов между разными папками на других устройствах Samsung, на которых установлена та же версия Android с Note 20.
1. Чтобы начать, перейдите на главный экран и проведите пальцем вверх, чтобы просмотреть и получить доступ к средству просмотра приложений.
Средство просмотра приложений — это место, где вы можете найти все ярлыки и элементы управления для встроенных и загруженных приложений.

2. Коснитесь Настройки значок для продолжения.
В меню настроек вы увидите список всех функций вашего телефона.

3. Прокрутите вниз, чтобы просмотреть другие элементы. Затем коснитесь Уход за устройством.
Откроется новое окно, в котором будет выделено меню Уход за устройством. Здесь вы увидите четыре основных каталога, включая аккумулятор, хранилище, память и безопасность.
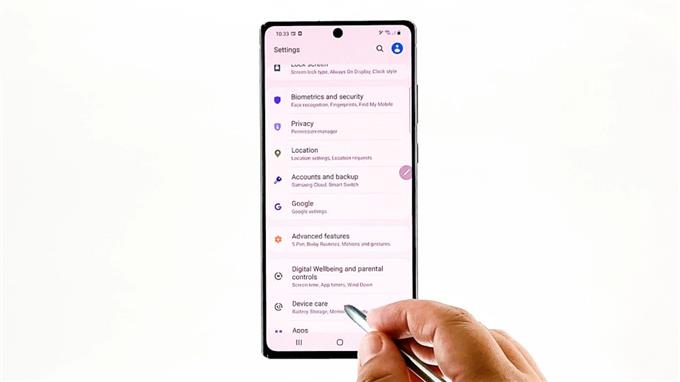
4. Коснитесь Место хранения для доступа к меню внутренней памяти вашего фаблета.
Общая информация о текущем состоянии памяти вашего телефона появится на следующем дисплее.
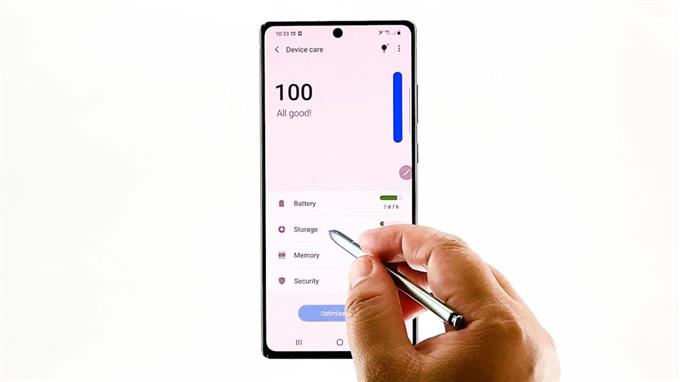
5. Прокрутите вниз и нажмите Продвинутый.
Далее появятся расширенные функции и настройки хранилища.
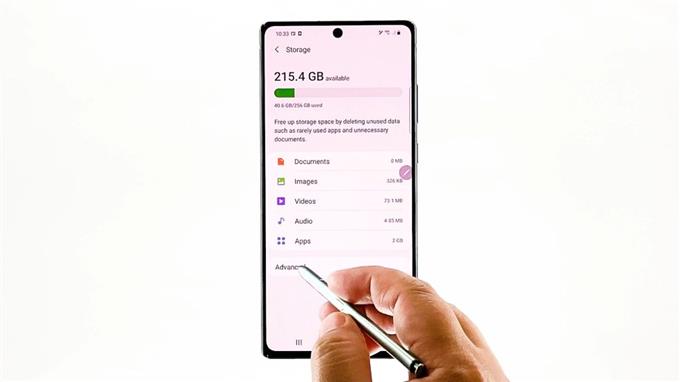
6. Коснитесь Файлы для просмотра всего сохраненного содержимого на вашем фаблете.
Вы будете перенаправлены в меню внутреннего хранилища со списком всего существующего содержимого и каталогов.
В каждой из этих папок хранятся соответствующие данные и информация.
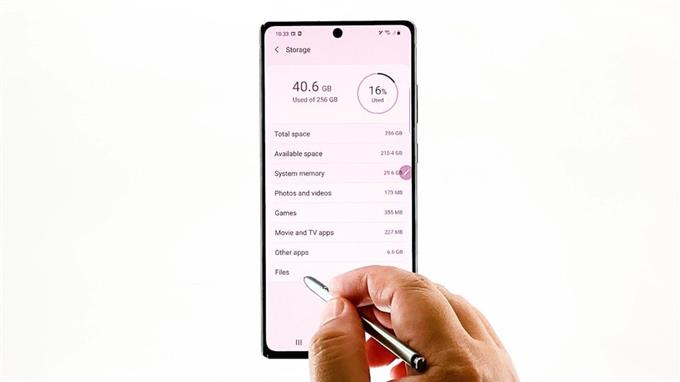
7. Найдите и нажмите, чтобы открыть папку, в которой хранится файл, который вы хотите передать.
Давай просто выбираем D C I M чтобы продолжить эту демонстрацию. Итак, нажмите на него.
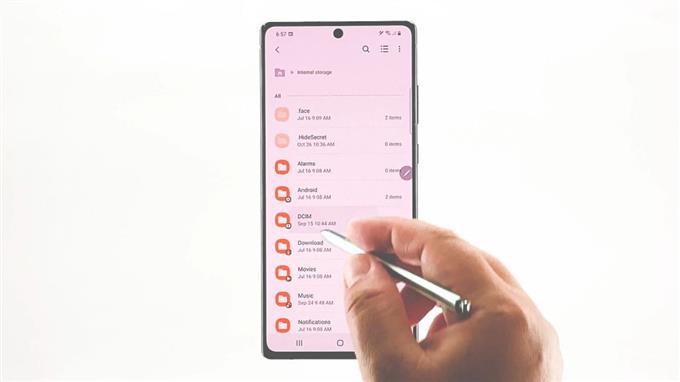
Все файлы, сохраненные в этой папке, загрузятся на следующем экране.
Чтобы продолжить эту демонстрацию, мы будем использовать содержимое камеры в качестве примера. Так что нажмите Камера.
Будут отображаться все файлы, сохраненные в камере.
8. Чтобы выбрать файлы для копирования, коснитесь Тройная точка цифра в правом верхнем углу.
Откроется всплывающее меню.
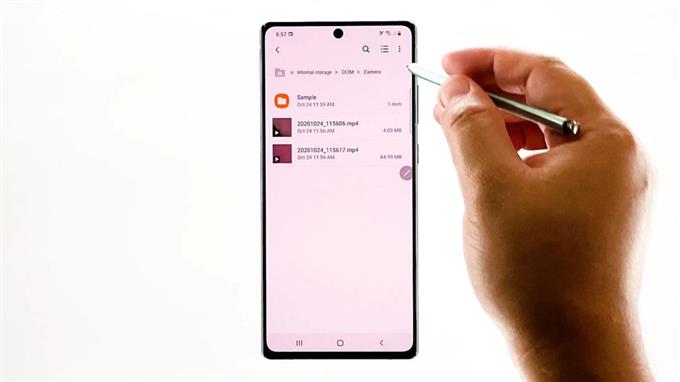
9. Выберите редактировать из данных предметов.
Все файлы в выбранной папке перейдут в редактируемый режим. Признаком этого перехода является переключатель, отображаемый перед каждым из перечисленных элементов.
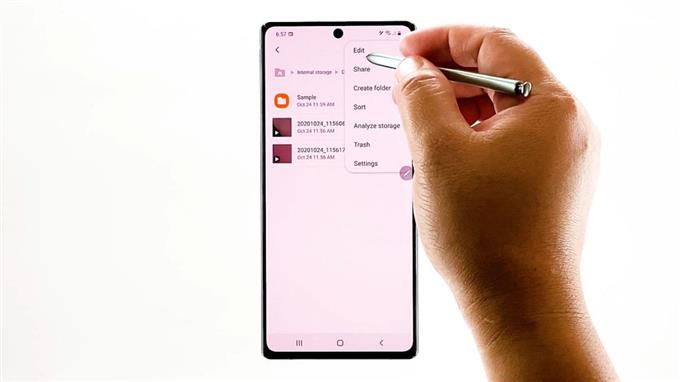
10. Просто нажмите на переключатель перед файлом, который вы хотите скопировать. Вы можете выбрать отдельные файлы или выбрать все. Давайте просто перейдем к последнему, чтобы скопировать все файлы в выбранном каталоге.
Перед каждым файлом на переключателе появится галочка. Это признак того, что файл выбран.
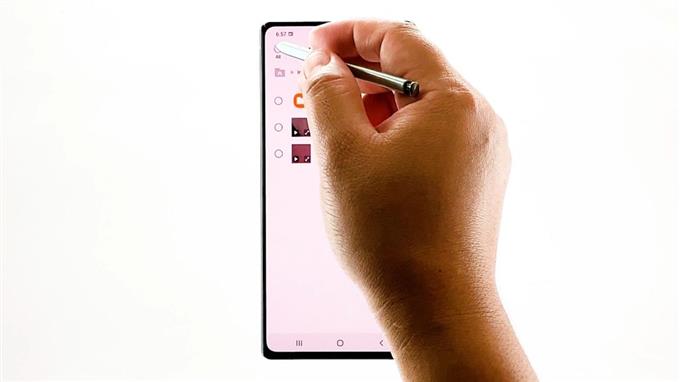
11. Выбрав файлы, нажмите Копировать в нижней части экрана. Укажите целевое расположение или папку, в которую вы хотите вставить скопированные файлы.
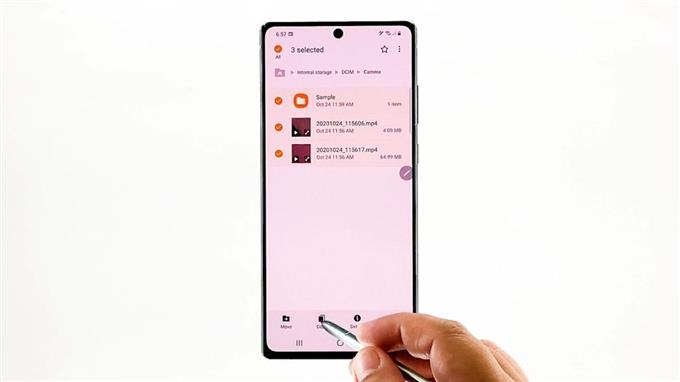
Просто нажмите кнопку возврата, чтобы вернуться в предыдущее меню, пока не попадете во внутреннюю память.
Найдите и затем нажмите, чтобы выбрать папку, которую вы хотите установить в качестве места назначения.
12. Затем нажмите Скопируйте сюда в правом нижнем углу.
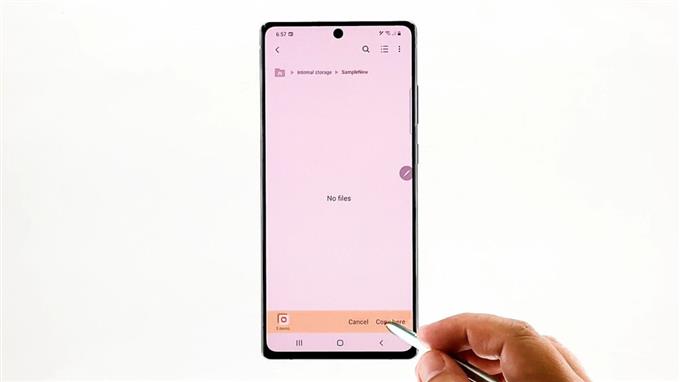
Выбранные файлы будут вставлены в папку назначения.
13. Чтобы переместить файлы из одной папки в другую, повторите те же шаги, чтобы вернуться в меню внутреннего хранилища, откройте исходную папку и выберите файлы, которые вы хотите переместить. После выбора файлов коснитесь Переехать внизу. Укажите целевое расположение или целевую папку. Достигнув целевого местоположения, коснитесь Подойди сюда команда.
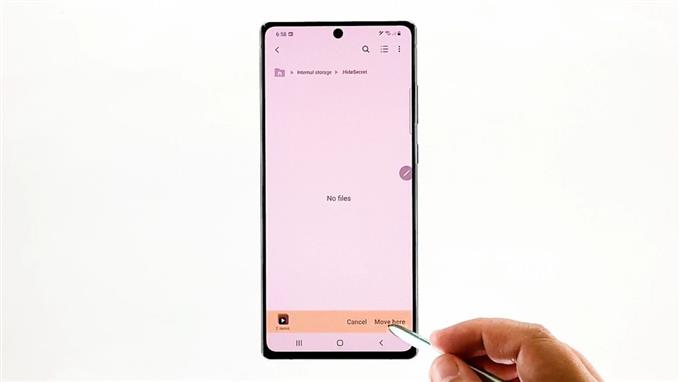
Все выбранные файлы будут перенесены в целевое расположение.
Чтобы увидеть разницу между копированием и перемещением, вернитесь в исходную папку. Исходные версии скопированных файлов остаются в исходной папке, а дубликаты файлов были созданы в целевой папке.
С другой стороны, исходные версии перемещенных файлов исчезли из исходной папки и были перенесены в целевую папку. Таким образом, исходная папка была очищена.
Общие проблемы с передачей файлов
Могут быть случаи, когда вы столкнетесь с ошибками при передаче файлов. Это может произойти из-за множества факторов, включая повреждение данных, неверный источник или место назначения, а также случайные системные ошибки. Если вы столкнетесь с какой-либо из этих проблем, вы можете самостоятельно устранить некоторые основные неисправности. Использование надежного стороннего приложения для передачи файлов также может рассматриваться как последнее средство.
Больше видеоуроков
Чтобы просмотреть более подробные руководства и видео по устранению неполадок на разных мобильных телефонах и планшетах, посетите канал AndroidHow на YouTube в любое время.
Вы также можете прочитать:
- Как переместить файлы на SD-карту
- Как скопировать файлы на SD-карту в Samsung Galaxy (Android 10)
- Как переместить и скопировать загруженный файл в другую папку на Samsung Galaxy Tab S6
- Перенести файлы с Samsung на Mac | Как перенести файлы с Samsung Galaxy S10 на MAC 2019
