Steam Remote Play существует, но многие игроки до сих пор не понимают, как это работает. В этом кратком руководстве мы постараемся показать вам, как работает эта замечательная функция и что вы можете сделать, чтобы ее использовать.
Мы расскажем, как использовать Remote Play Anywhere и Remote Play вместе.
Remote Play Anywhere использует отдельное приложение Steam Link, которое можно загрузить из Google Play Store или Apple App Store. Если у вас есть устройство Raspberry Pi, вам будет приятно узнать, что это приложение также поддерживается.
Что такое Steam Remote Play?
Steam Remote Play — интересная функция приложения Steam, которая позволяет пользователю играть в игру с удаленного компьютера на другое устройство с поддержкой Steam. Вы можете играть в игру Steam через Remote Play на другом компьютере, на своем мобильном устройстве или планшете.

С помощью Steam Remote Play вы можете приглашать друзей поиграть в ваши игры, даже если они сами не владеют играми или если эти игры установлены на их компьютере, мобильном устройстве или планшете.
Если вы хотите играть на мобильном устройстве с помощью Steam Remote Play, вам необходимо установить приложение Steam Link.
Какие требования для Steam Remote Play?
Чтобы успешно настроить Steam Remote Play, вам понадобится несколько вещей. Давайте кратко обсудим каждый из них.
У вас должна быть игра Steam.
Не каждая игра в Steam поддерживает удаленное воспроизведение, поэтому вы должны убедиться, что игра, которой вы хотите поделиться с друзьями, поддерживает эту функцию. Очевидно, что вы также должны владеть игрой, что означает, что вы должны были заплатить за игру (если только она не является бесплатной).
Хороший рабочий удаленный компьютер.
Если вы принимаете игру или приглашаете других друзей присоединиться к вам для удаленной игры, вы должны убедиться, что ваш компьютер может обрабатывать игру, а ваша видеокарта поддерживает аппаратное кодирование. Все графические процессоры NVIDIA, начиная с GTX 650 и новее, поддерживают аппаратное кодирование.
Если у вашего графического процессора есть функция аппаратного кодирования, вы также должны убедиться, что вы включили аппаратное кодирование в своем приложении Steam.
Для этого просто откройте Расширенные параметры хоста и отметьте «Включить аппаратное кодирование.«
Достойное интернет-соединение.
Чтобы избежать задержек или задержек, убедитесь, что скорость вашего интернет-соединения стабильная и достаточно высокая (не менее 10 Мбит / с).
Хотя некоторые игроки пытались использовать Steam Remote Play с более медленной скоростью подключения, опыт может отличаться, и есть более высокая вероятность задержки или задержки.
Проводное соединение.
Насколько это возможно, вы хотите убедиться, что и удаленный компьютер, на котором размещена игра, и другой компьютер, который пытается ее запустить, подключены к маршрутизатору с помощью кабеля локальной сети. Беспроводное соединение менее надежно, чем проводное.
Как узнать, в каких играх разрешена удаленная игра?
Чтобы узнать, поддерживает ли игра удаленное воспроизведение, вам нужно проверить ее страницу в магазине Steam, как на этой странице Sid Meier’s Civilization® VI:
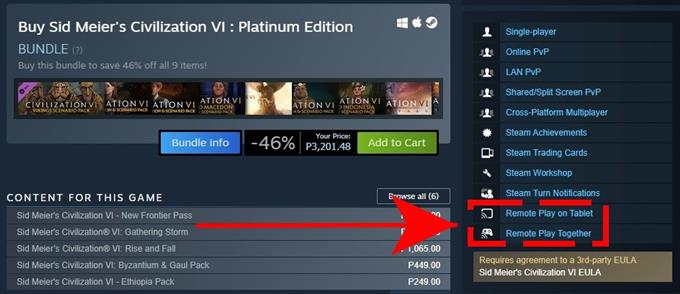
Как видите, Steam-версия Civilization 6 поддерживает как удаленное воспроизведение на планшете, так и удаленное совместное воспроизведение. Это означает, что к нему можно получить доступ на мобильном устройстве с поддержкой Steam (смартфон или планшет с приложением Steam Link) или на другом компьютере через Remote Play Together.
Как использовать и настроить Steam Remote Play?
Использовать Steam Remote Play очень просто. В зависимости от типа устройства, которое вы планируете использовать, вам потребуется либо приложение Steam Link, либо функция Remote Play Together.
Удаленное воспроизведение где угодно
Вы можете продолжать играть в любимую игру где угодно, используя свой смартфон или планшет, если он правильно подключен к удаленному компьютеру, на котором размещена игра. Так, например, если вы находитесь вдали от дома, но хотите поиграть в игру Steam, все, что вам нужно сделать, это подключить свой телефон к компьютеру (необходимо сделать заранее), использовать приложение Steam Link и оттуда, играть в игру.
Вот шаги, которые вы должны сделать, чтобы это произошло:
- На вашем компьютере (хост-устройстве) войдите в приложение Steam. Это должен быть компьютер, на котором установлена игра.
- На мобильном устройстве (смартфоне или планшете с установленным приложением Steam Link) или компьютере вы можете запустить игру и начать играть.
Если вам нужна помощь в том, где скачать приложение Steam Link и как его настроить, перейдите по этой ссылке: https://store.steampowered.com/steamlink/about
Удаленная игра вместе
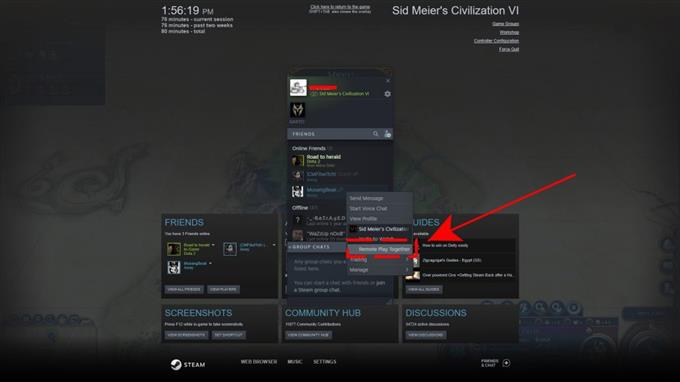
Если вы хотите играть вместе со своими друзьями, у которых нет копии игры Steam, которая у вас есть, вы можете использовать функцию удаленной совместной игры. Вот что вы должны сделать:
- На вашем компьютере откройте нужную игру Steam.
- На компьютере вашего друга или поддерживаемом мобильном устройстве он или она должны войти в Steam.
- На вашем компьютере откройте Steam Overlay в игре, нажав Shift + Tab.
- Найдите имя вашего друга в списке друзей, затем выберите Удаленная игра вместе.
- Как только ваш друг примет приглашение, он войдет в игру вместе с вами.
Другие интересные статьи:
- Как обновить контроллер Nintendo Switch | Легкие шаги | НОВИНКА 2020!
- Как исправить неработающую Steam Remote Play | Не подключается | НОВИНКА 2020!
- Как использовать Nintendo Switch Dark Mode | Легкие шаги | НОВИНКА 2020!
- Как исправить ошибку Roblox 517 | Простые решения | НОВИНКА 2020!
Посетите наш канал androidhow на Youtube, чтобы увидеть больше видео и руководств по устранению неполадок.
