Линейка Pixel от Google — это один из лучших смартфонов на рынке, если Вы хотите испытать стоковый Android. Google сочетает программное и аппаратное обеспечение, превращая Pixel в зверя для смартфонной фотографии. Недавно Google выпустил новую функцию для Pixel под названием Magic Eraser. Magic Eraser позволяет пользователям удалять нежелательные объекты с изображений несколькими нажатиями. Давайте узнаем, как использовать Magic Eraser на недавно выпущенных телефонах Pixel 7.
Удаление нежелательных объектов с помощью функции Magic Eraser.
Обратите внимание, что эта функция работает только в приложении Google Фото, но не ограничивается Pixel 7 или любыми другими устройствами Pixel. Вы не можете использовать ее, например, в приложении Камера или Галерея.
1. Откройте приложение Google Фото на Вашем Pixel 7.
2. Откройте фотографию на весь экран, нажав на нее, а затем нажмите на Редактировать.
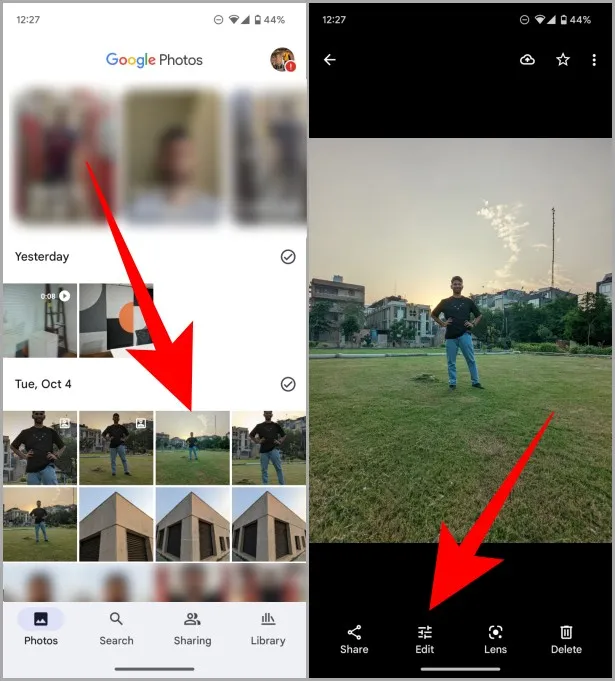
3. Проведите пальцем влево по выбору режима редактирования или нажмите на Инструменты. Затем нажмите на Волшебный ластик, чтобы продолжить работу.
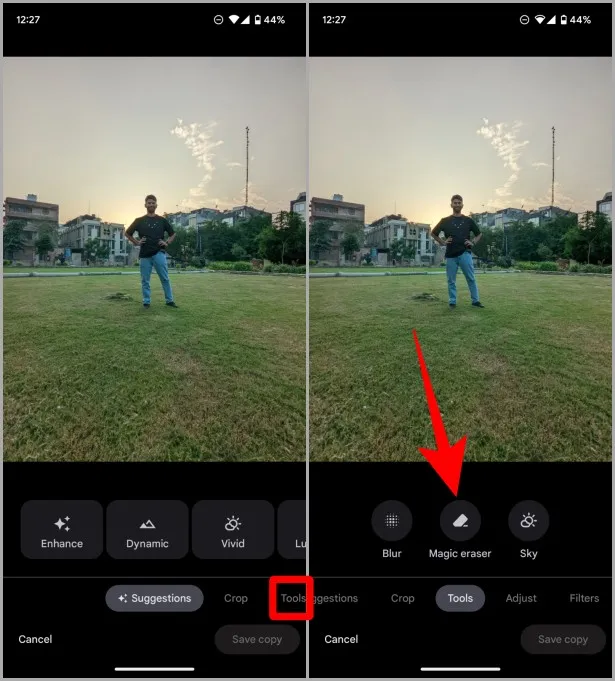
4. Когда Волшебный ластик загрузится, проведите пальцем по объекту, который Вы хотите удалить с изображения. И он удалится, как только Вы уберете палец с экрана.
Профессиональный совет: Основываясь на Вашей фотографии, Magic Eraser может предложить Вам удалить некоторые ненужные вещи с Вашей фотографии. Если Вы удовлетворены предложением, нажмите на кнопку Стереть все рядом с предложениями.
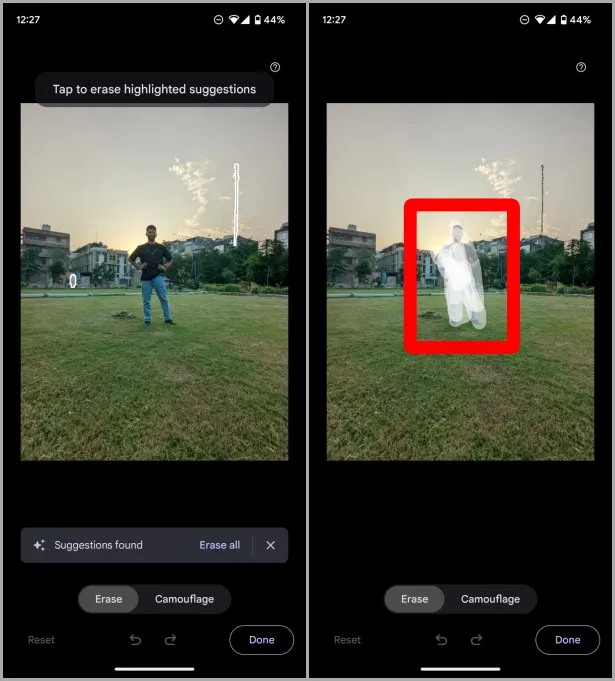
5. Когда редактирование будет завершено, нажмите на Готово. Затем нажмите на Сохранить копию, чтобы сохранить изображение в Google Фото.
Примечание: Google сохранит это изображение как новое в библиотеке Google Фото, и не будет производить никаких манипуляций с исходным изображением. Поэтому Вы всегда сможете вернуться к исходной фотографии в случае неправильного редактирования.
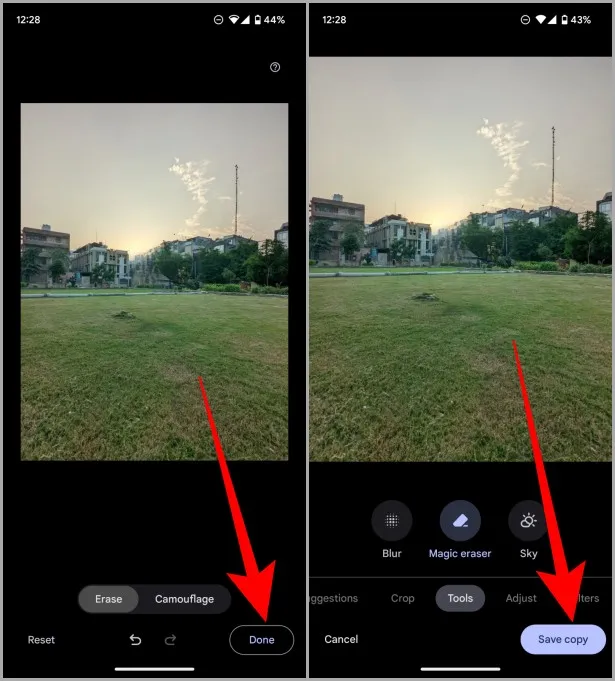
Использовать Magic Eraser на Pixel 7 интересно и просто. Инструмент отлично справляется с удалением объектов на заднем плане и использует искусственный интеллект, чтобы определить, как фон должен выглядеть вместо этого. Как Вы можете видеть, разницу трудно заметить, если только Вы не присматриваетесь.
Мы подготовили подробное руководство обо всем, что Вам следует знать о программе Magic Eraser в Google Photos.
Вопросы и ответы
1. На каком устройстве Pixel доступен Magic Eraser?
Функция Magic Eraser была представлена в серии Pixel 6, поэтому Pixel 6 и более поздние модели пока обладают только этой функцией.
2. Доступен ли Magic Eraser в веб-версии Google Photos или на Chromebook?
Нет, эта функция является эксклюзивной для Pixel. Поэтому Вы не найдете ее в веб-версии Google Фото или Chromebook.
3. Работает ли функция Magic Eraser на загруженных изображениях?
Нет, эта функция работает только со снятыми фотографиями на Pixel 6 и более поздних моделях.
Ластик: волшебный или нет
Компания Google часто добавляет новые функции в линейку Pixel через OTA-обновления, называя это Pixel Feature Drop. Google также старается улучшить качество фотосъемки на смартфоне, улучшая вычислительную фотографию наряду с аппаратной. И Magic Eraser стала одной из тех функций, которые позволили фотографам полностью перейти на мобильную съемку вместо использования ноутбука или настольного компьютера для удаления ненужных элементов с изображения. Несомненно, эта функция очень удобна и полезна одновременно.