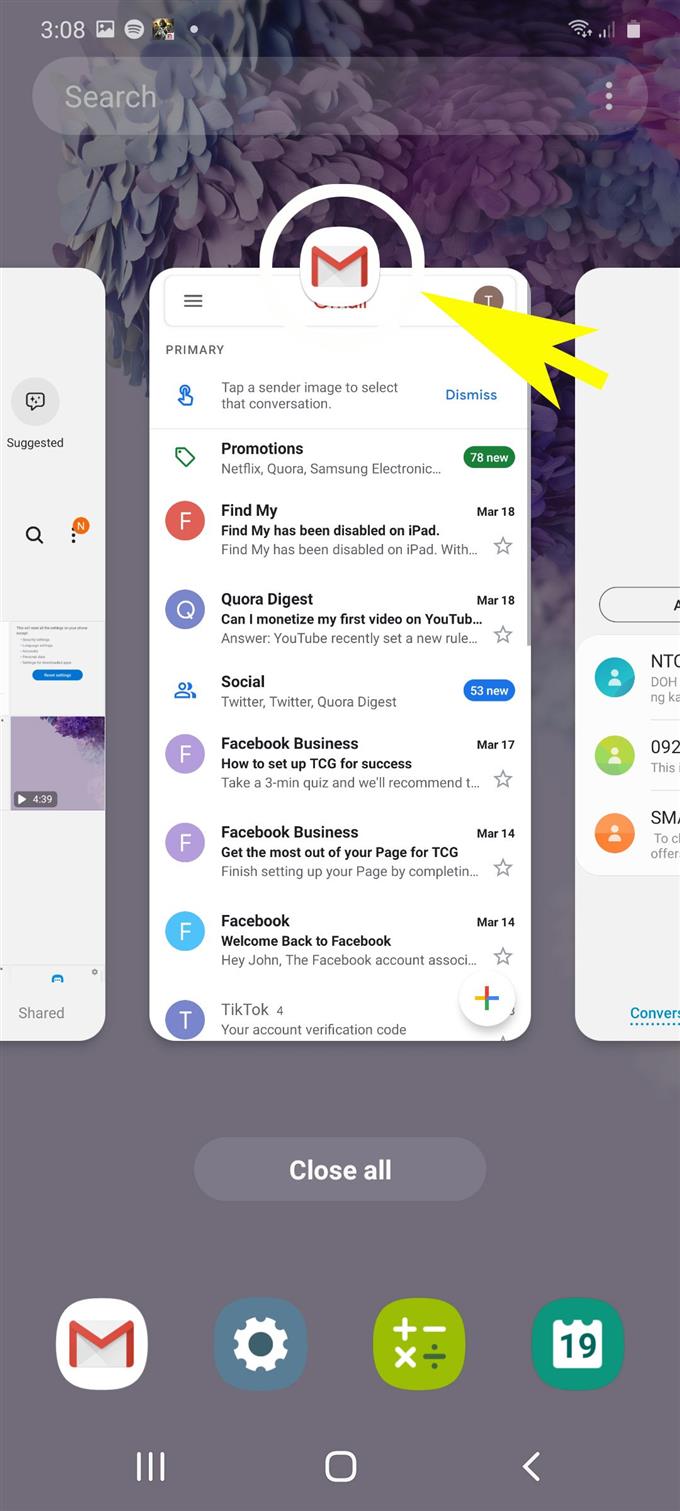Современные смартфоны, такие как недавно выпущенный Samsung Galaxy S20, уже оснащены более продвинутыми функциями, позволяющими пользователям работать в многозадачном режиме. Функции многозадачности, такие как использование функции «картинка в картинке», многозадачность между приложениями и многооконный режим, входят в число важных функций, представленных на новых флагманских устройствах Samsung Galaxy. В этой статье я покажу пошаговый процесс использования многооконной функции на Galaxy S20..
Большие смартфоны специально предназначены для разных целей — в качестве планшета или смартфона. Такие атрибуты можно увидеть в разных вариантах Plus, включая новый Samsung Galaxy S20 Plus и его предшественников. Большой дисплей предназначен не только для лучшего просмотра, но и для многозадачности.
Многозадачность — это функция, которая позволяет пользователям одновременно использовать несколько приложений, виджетов и служб и управлять ими. Тем не менее, вы можете навести заметки, видео и окна браузера над другими приложениями на вашем телефоне. Читайте дальше для более подробных инструкций.
Простые шаги, чтобы использовать Multi Window на Galaxy S20
Время, необходимое: 3 минуты
Шаги, которые я описал ниже, демонстрируют стандартный процесс активации функции многозадачности Galaxy S20, в частности ее многооконный режим. Не стесняйтесь обращаться к этим простым шагам, когда вам нужно многозадачность с новым смартфоном Samsung..
- Начните с нажатия значка недавних приложений на главном экране..
Появится панель предварительного просмотра приложений. Это приложения, которые вы недавно использовали и не закрыли.

- Затем нажмите значок приложения (любого из предварительных просмотров приложения), который вы хотите просмотреть в мультиокне..
Список параметров подменю будет отображаться после выбора.

- Нажмите на опцию Открыть в режиме разделенного экрана..
Эта команда запустит сжатую версию выбранного приложения.

- Выберите другое приложение, которое вы хотите просмотреть или использовать на разделенном экране..
Вы можете добавить более одного приложения.Выбранные приложения будут упорядочены таким образом, чтобы их можно было просматривать на одном дисплее..
Вы можете перемещаться по этим приложениям, не закрывая и не открывая их по отдельности..
- Чтобы выйти из мультиокна, просто нажмите клавишу «Домой» в центре снизу, а затем нажмите значок X в центре вверху..
Нормальный режим экрана теперь активирован.

инструменты
- Android 10, One UI 2.0 и выше
материалы
- Galaxy S20, Galaxy S20 Plus, Galaxy S20 Ultra
Помимо мультиокна, Galaxy S20 также способен воспроизводить изображения в режиме просмотра изображений. Это полезно при использовании навигационных приложений, поскольку вы можете держать приложение всегда на верхней части экрана. Вы также можете выполнять многозадачность между приложениями на Galaxy S20.
И это охватывает все в этом уроке. Пожалуйста, оставляйте в курсе подробные руководства, советы и рекомендации, которые помогут вам максимально использовать возможности своего нового смартфона Samsung Galaxy S20..
Вы также можете проверить наши YouTube канал чтобы просмотреть больше видеоуроков для смартфонов и руководств по устранению неполадок.
ТАКЖЕ ЧИТАЙТЕ: Как добавить и удалить учетную запись Samsung на Galaxy S20