Одним из моих любимых аксессуаров для телефонов является перо S Pen. Вы можете использовать S Pen не только для навигации по телефону или предварительного просмотра ссылок и уведомлений, но новые модели S Pen также позволяют Вам делать фотографии и снимать видео. S Pen служит в качестве пульта дистанционного управления для приложения «Камера», а его кнопка выполняет функцию затвора. Перо S Pen также поддерживает жесты для переключения между передней и задней камерами, увеличения и уменьшения масштаба, а также изменения режимов камеры. Давайте узнаем, как делать фотографии с помощью S Pen на телефонах Samsung Galaxy.
Как сделать фотографию с помощью S Pen
Делать фотографии с помощью пера Samsung S Pen довольно просто. Все, что Вам нужно сделать, это нажать кнопку на S Pen в приложении Камера, чтобы сделать снимок. Однако для того, чтобы воспользоваться этой функцией, Вам необходимо включить на своем телефоне функцию «Воздушные действия».
Для тех, кто не знает, действия Air — это действия, которые позволяют Вам удаленно управлять поддерживаемыми приложениями с помощью S Pen. Например, Вы можете управлять музыкой, просматривать фотографии в приложении Samsung Gallery, перемещаться вперед-назад, прокручивать вверх-вниз в таких приложениях-браузерах, как Samsung Internet или Google Chrome, менять перо в Samsung Notes, начинать/останавливать запись в Voice recorder и многое другое.
Давайте рассмотрим шаги по созданию фотографий с помощью S Pen.
1. Откройте приложение Настройки на телефоне.
2. Перейдите в раздел Дополнительные функции > S Pen.
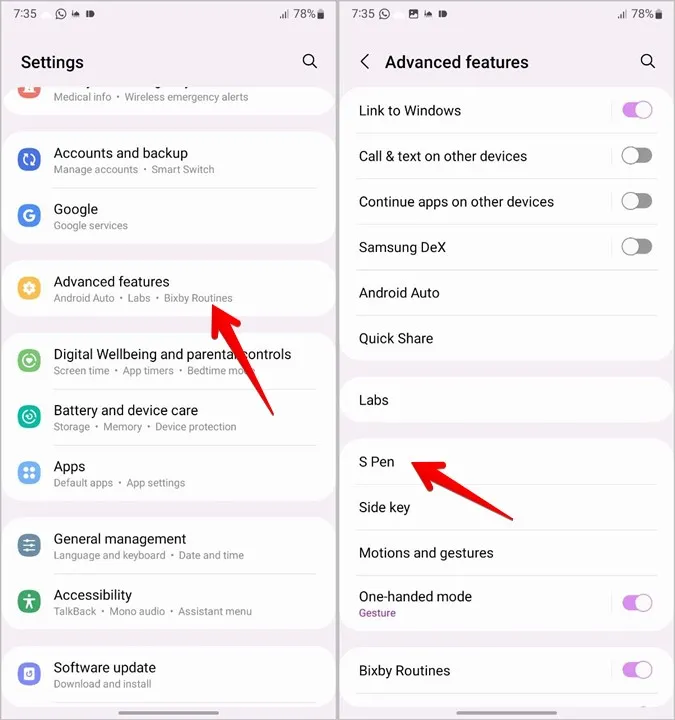
3. Нажмите на пункт Воздушные действия и убедитесь, что тумблер на следующем экране включен.
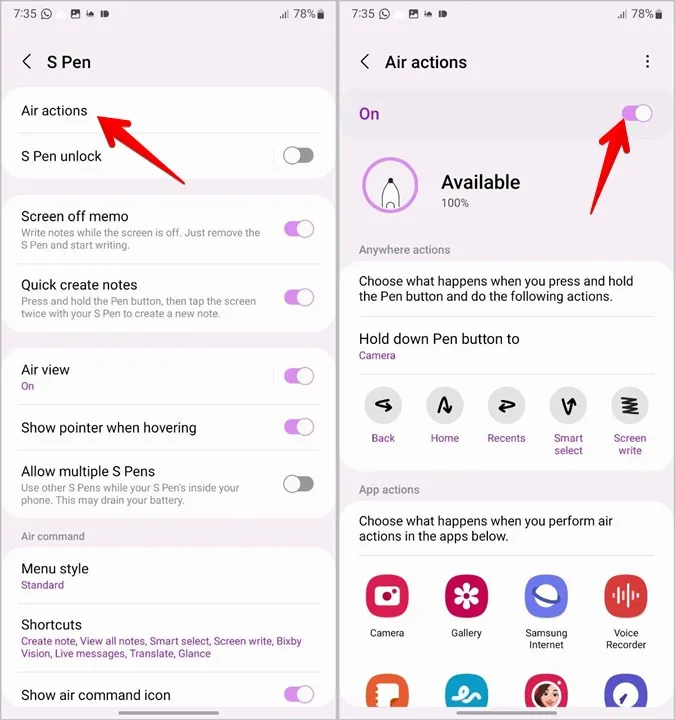
Профессиональный совет: Вы можете открыть настройки S Pen и с помощью S Pen. Извлеките перо S Pen из телефона. Появится меню Air Command. Нажмите на значок Настройки в левом нижнем углу. Затем перейдите к пункту Воздушные действия и включите его. Альтернативный вариант: дважды проведите пальцем вниз от верхнего края, чтобы открыть панель Быстрые действия. Найдите плитку «Воздушные действия с пером S Pen». Нажмите на нее, чтобы включить.
4. Когда функция Воздушные действия включена, откройте приложение Камера и извлеките S Pen из телефона.
5. Далее просто нажмите один раз на кнопку S Pen, чтобы сделать снимок. Вот и все. Вы услышите звук захвата, когда S Pen сделает снимок. Аналогичным образом сделайте еще несколько снимков, нажимая на кнопку S Pen. Или перейдите в режим видео и снимите видео.

Совет: Ознакомьтесь с 8 способами заставить телефоны Samsung Galaxy замолчать.
Советы по использованию S Pen для съемки фотографий
Вот несколько советов, как использовать S Pen как профессионал при съемке фотографий.
1. Открыть приложение Камера с помощью S Pen
Быстрый способ открыть приложение «Камера» на телефоне с любого экрана — это удерживать кнопку на S Pen в течение 2-3 секунд. Если это не сработало, перейдите в Настройки > Дополнительные возможности > S Pen > Воздушные действия. Нажмите на кнопку Удерживать перо и выберите пункт Камера.
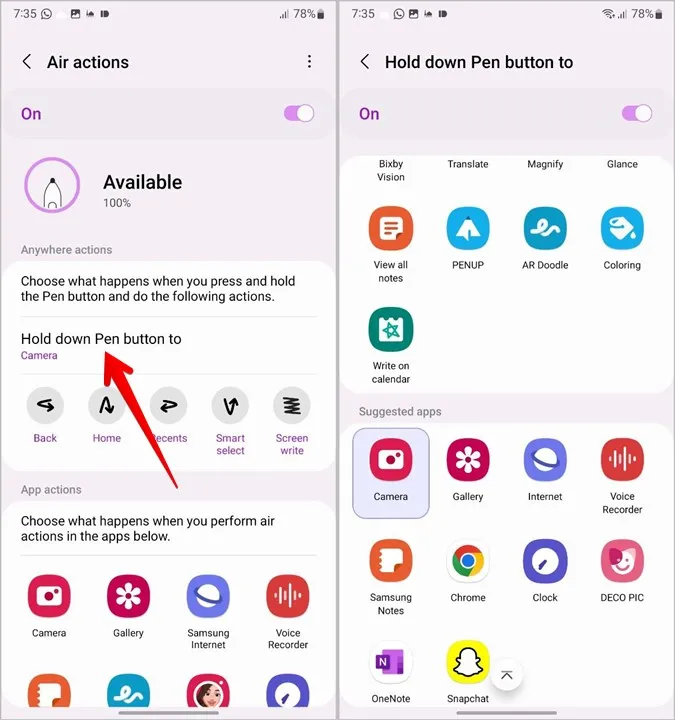
2. Переключение между камерами
Для переключения между передней и задней камерами дважды нажмите кнопку S Pen при использовании приложения «Камера». Или, удерживая кнопку S Pen, щелкните (переместите) S Pen вверх или вниз, чтобы переключиться между режимом selfie и обычным режимом.
3. Делайте серийные фотографии
Нажмите и удерживайте кнопку S Pen, чтобы сделать серию фотографий во время работы с приложением «Камера».
4. Изменение режимов съемки
Для переключения между различными режимами камеры, такими как видео, портрет, одиночная съемка и т.д., перемещайте перо S Pen влево или вправо, нажимая и удерживая кнопку S Pen. Затем нажмите один раз на кнопку S Pen, чтобы начать запись видео или съемку фото в другом режиме.
5. Увеличение и уменьшение масштаба
Нажмите и удерживайте кнопку S Pen и поверните S Pen по часовой стрелке, чтобы увеличить масштаб при использовании приложения «Камера». Продолжайте удерживать кнопку, пока не достигнете желаемого уровня масштабирования. Аналогичным образом, поверните S Pen против часовой стрелки, удерживая кнопку S Pen, чтобы уменьшить масштаб в видоискателе.
6. Просмотр доступных жестов и действий
Если Вы забыли жесты, Вы можете легко просмотреть все доступные жесты и действия, которые можно использовать в приложении Камера.
1. Уберите S Pen с телефона, чтобы открыть меню Air Command.
2. Теперь откройте приложение Камера и коснитесь плавающего синего значка Air Command. Коснитесь значка Камера рядом с аккумулятором S Pen.
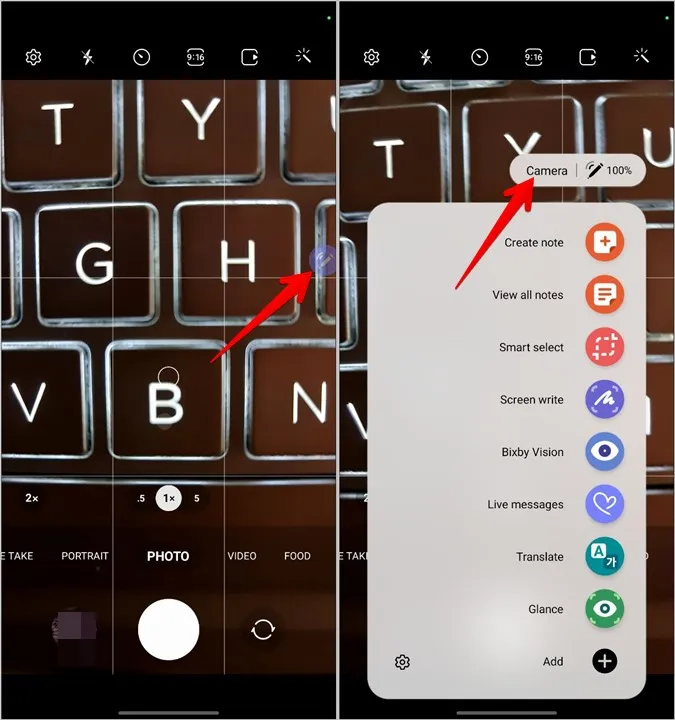
3. Появятся все поддерживаемые действия и жесты S Pen для приложения Камера. Аналогичным образом, Вы можете просмотреть поддерживаемые действия и для других приложений. Просто откройте их и коснитесь названия приложения вместо Камеры в меню Воздушных команд.
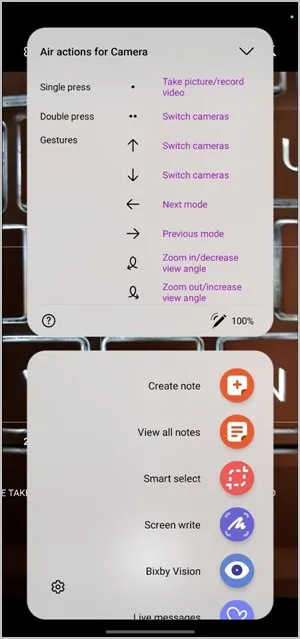
7. Изменение команд воздушных действий для приложения Камера
Если Вам не нравятся родные команды и жесты S Pen в приложении Камера, Вы можете легко изменить их и установить в соответствии с Вашими предпочтениями. Например, Вы можете дать команду переключения между камерами одним нажатием вместо того, чтобы делать снимки, и наоборот.
Для этого перейдите в Настройки > Дополнительные возможности > S Pen > Воздушные действия. Нажмите на приложение Камера в разделе Действия приложений.
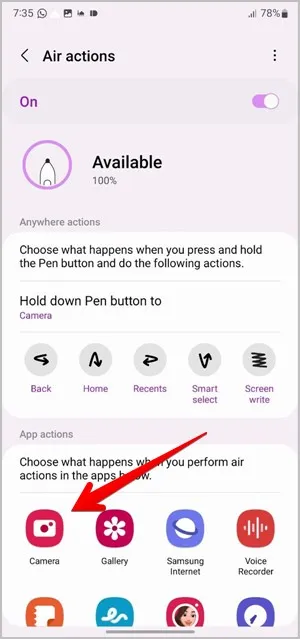
Здесь Вы увидите доступные действия. Если Вы не хотите использовать действия, выключите тумблер в верхней части. Чтобы настроить действие, нажмите на него (например, Переключать камеры) и выберите новый ярлык из меню.
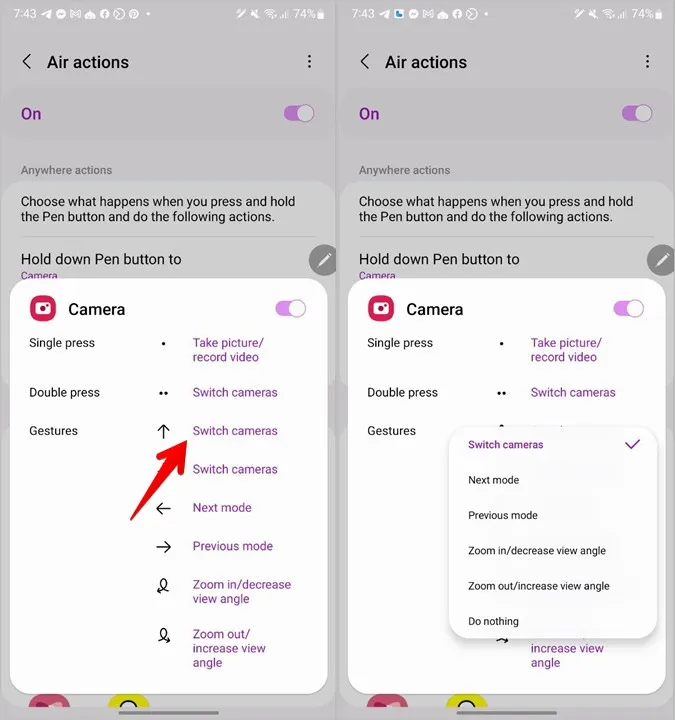
8. Просмотр элементов Галереи
Хотя этот совет и не связан с приложением Камера, он пригодится Вам после того, как Вы сделаете фотографии. В принципе, Вы можете перемещаться или прокручивать изображения в приложении Галерея Samsung с помощью кнопки S Pen.
Откройте любую фотографию, затем нажмите кнопку один раз, чтобы просмотреть следующую фотографию, или нажмите кнопку дважды, чтобы вернуться к предыдущей фотографии.
Совет: Ознакомьтесь с лучшими настройками Галереи Samsung, которые Вы должны знать.
Исправление: Невозможность делать снимки с помощью S Pen.
Если Вы не можете делать снимки с помощью S Pen или жесты не работают, во-первых, убедитесь, что функция Воздушные действия включена, как показано выше. Затем снова вставьте S Pen в телефон, чтобы восстановить соединение.
Если эти два решения не помогли, Вам необходимо сбросить настройки S Pen. Для этого перейдите в Настройки > Дополнительные возможности> S Pen > Воздушные действия. Нажмите на иконку с тремя точками вверху и выберите Сброс настроек S Pen.
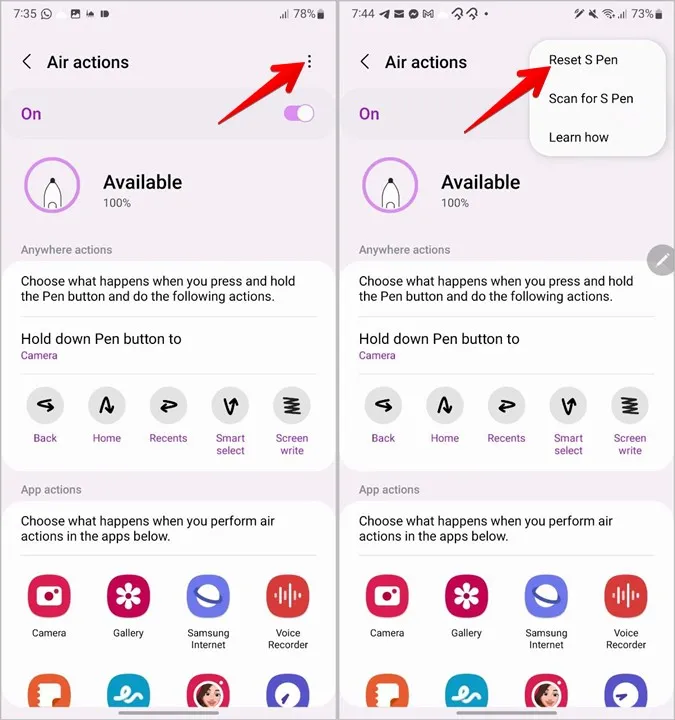
Часто задаваемые вопросы (FAQs)
1. Есть ли у S Pen камера?
Нет, на данный момент S-Pens не имеет встроенной камеры. Однако Вы можете использовать его для съемки фотографий с телефона, как показано выше.
2. Каков радиус действия S Pen?
Вы можете находиться на расстоянии до 10 м от телефона, чтобы делать снимки с помощью S Pen.
3. Как проверить батарею S Pen?
Извлеките S Pen из телефона, чтобы открыть меню Air Command. В верхней части меню будет показан процент заряда батареи. Также зайдите в Настройки > Дополнительные возможности > S Pen > Воздушные действия. Вы увидите текущий уровень заряда батареи. Чтобы зарядить S Pen, просто вставьте его обратно в телефон.
Редактирование фотографий и видео
Как только Вы сделаете снимки с помощью S Pen, узнайте, как редактировать фотографии на телефоне Samsung Galaxy как профессионал. А если Вы сняли видео, научитесь редактировать и создавать видеоролики. Наконец, Вам следует ознакомиться с лучшими приложениями для пользователей S Pen.
