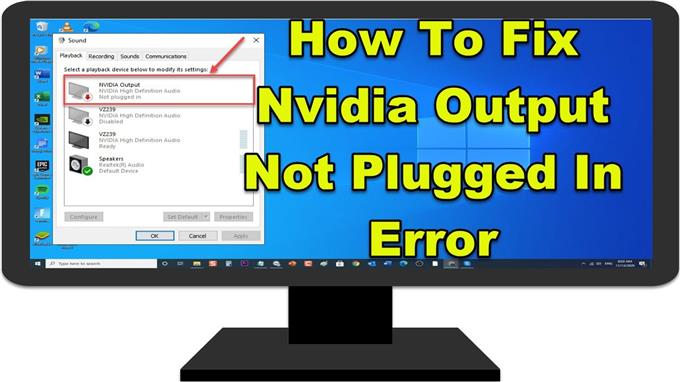NVIDIA — один из основных поставщиков, принадлежащих американской компании, которая производит отличные видеокарты для ваших высококачественных игр. Хотя компания производит отличные продукты, бывают случаи, когда могут возникать определенные проблемы, которые мы будем решать сегодня. В этой последней части нашей серии по устранению неполадок мы рассмотрим ошибку Nvidia Output Not Plugged In на вашем ПК с Windows.
Что делать, если возникает ошибка Nvidia Output Not Plugged In
Ошибка выхода Nvidia Output не подключена появляется, когда вы просматриваете вкладку воспроизведения в настройках звука на панели управления, и они также не могут включить звук для своего выхода HDMI.
Есть несколько факторов, которые могут вызвать эту проблему, от поврежденного до устаревшего драйвера. Ниже перечислены действия по устранению неполадок, которые необходимо выполнить, чтобы исправить это.
Метод 1. Обновите драйвер видеокарты
Устаревший драйвер видеокарты иногда может вызывать проблемы на вашем компьютере. Для решения проблем рекомендуется обновить драйвер графического устройства до последней версии. Чтобы выяснить, не в этом ли виноват, вам придется переустановить графический драйвер NVIDIA.
- Нажмите Win + R (клавиша с логотипом Windows и клавиша R) в то же время, чтобы открыть окно запуска.

- В поле RUN введите msconfig и нажмите Enter, чтобы открыть раздел System Configurations.

- Когда откроется Конфигурация системы, нажмите кнопку Загрузки таб. В разделе Параметры загрузки отметьте Безопасный ботинок затем щелкните ОК.
Когда вам будет предложено перезагрузить компьютер, чтобы применить эти изменения, нажмите Начать сначала тогда вы загрузитесь в Безопасный режим.

- Перейдите на свой локальный жесткий диск, нажав Этот ПК тогда Локальный диск C.
Вы должны сразу увидеть папку NVIDIA. Щелкните его правой кнопкой мыши и выберите удалять.

- Нажмите Win + R (клавиша с логотипом Windows и клавиша R) в то же время, чтобы открыть окно запуска.

- В поле RUN введите «Devmgmt.msc» и нажмите Enter, чтобы открыть окно диспетчера устройств.

- Разверните «Видеоадаптеры» поле.
В нем будут перечислены все адаптеры видеокарты, установленные на машине. Щелкните правой кнопкой мыши адаптер Nvidia, который вы хотите удалить, и выберите «Удалить».

- Нажмите «Удалить» когда будет предложено удалить устройство. Это приведет к удалению адаптера из списка и удалению драйвера.

- Нажмите Win + R (клавиша с логотипом Windows и клавиша R) в то же время, чтобы открыть окно запуска.

- В диалоговом окне RUN введите msconfig и нажмите Enter, чтобы открыть раздел System Configurations.

- Когда откроется Конфигурация системы, нажмите кнопку Загрузки таб. В разделе Параметры загрузки снимите флажок Безопасный ботинок затем щелкните ОК.
Когда вам будет предложено перезагрузить компьютер, чтобы применить эти изменения, нажмите Начать сначала.

- Загрузите последнюю версию графического драйвера NVIDIA для своего компьютера отсюда:
Найдите устройство с драйверами и нажмите кнопку загрузки, чтобы загрузить.

- Запустите установочный файл и следуйте инструкциям на экране. Выбрать Выборочная установка вариант и установите все флажки в окнах пользовательских параметров установки.

- Установите флажок, в котором говорится «Выполнить чистую установку» для устройства с драйвером видеокарты.

- Начать сначала твой компьютер.

После полной перезагрузки компьютера проверьте, не возникает ли ошибка выхода Nvidia Output Not Plugged In.
Метод 2: откат драйверов исправить ошибку вывода Nvidia, не подключенного
Бывают случаи, когда пользователи сталкивались с ошибкой вывода Nvidia Output, не подключенной после установки последних версий драйверов. Если вы недавно обновили драйверы или обновление графического драйвера не помогло решить вашу проблему, вы можете откатить графические драйверы.
- Нажмите Windows Ключ + р на клавиатуре, чтобы открыть диалоговое окно ЗАПУСК.
- В диалоговом окне «Выполнить» введите devmgmt.msc и нажмите Enter, чтобы открыть раздел диспетчера устройств.
- В окне диспетчера устройств нажмите Видеоадаптеры чтобы расширить его. Список адаптеров графического драйвера, установленных на вашем компьютере.
- Щелкните правой кнопкой мыши адаптер дисплея и выберите Свойства в раскрывающемся меню. (Или дважды щелкните адаптер дисплея, чтобы открыть окно свойств)
- В окне свойств нажмите Вкладка драйвера.
- На вкладке «Драйвер» найдите Откат драйвера кнопка. Если он неактивен, это означает, что графический драйвер не обновлялся недавно или нет файлов резервных копий для отката. Нажмите на Rollback Driver, если этот параметр не выделен серым цветом.
- Затем выберите ОК тo выйти из раздела свойств.
После завершения отката аудиодрайверов убедитесь, что проблема с выходным устройством Nvidia не подключена к сети.
Метод 3: включите его из панели управления Nvidia
Убедитесь, что настройки правильно установлены в Панели управления Nvidia. Неправильно настроенные настройки могут быть причиной проблемы, а также порт HDMI также не настроен для трансляции звука и звука на выходе hdmi, поэтому возникает ошибка.
- Щелкните правой кнопкой мыши на рабочем столе и выберите Панель управления Nvidia из раскрывающегося меню. Вы также можете дважды щелкнуть значок Nvidia на панели задач, если он есть.
- В разделе «Панель управления» на левой панели нажмите Вкладка Display расширить это
- Нажмите на Настроить цифровое аудио из раскрывающегося меню.
- На правой панели под первым вариантом найдите HDMI вариант. Обязательно выберите устройство, к которому вы подключены. Удостовериться Отключить звук вариант устройства не выбран. Выходы HDMI теперь должны быть включены.
- Щелкните правой кнопкой мыши Объем в правом нижнем углу экрана Windows и щелкните Звуки, чтобы открыть настройки звука Windows.
- В окне звука нажмите Воспроизведение вкладка.
- Щелкните правой кнопкой мыши в любом месте окна и выберите Показать отключенные устройства а также Показать отключенные устройства звуковая карта из выпадающего меню.
- Щелкните правой кнопкой мыши на выход Nvidia и выберите Установить как устройство по умолчанию как устройство вашей звуковой карты
Убедитесь, что проблема с выходом Nvidia не подключена по-прежнему.