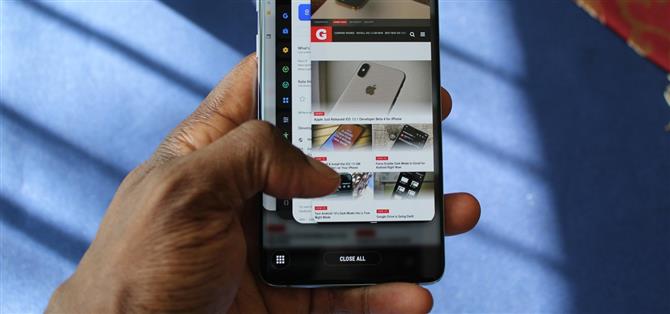Android 10 — большое улучшение по сравнению с Android 9 Pie. Исходя из предыдущих версий, большинство флагманов, выпущенных за последние два года, получат Android 10, но вопрос в том, когда. Итак, пока вы ждете эти крутые новые жесты, как насчет того, чтобы показать вам приложение, которое дает вам практически идентичный опыт??
Для этого в Play Store есть несколько сторонних приложений, но я обнаружил, что наилучшим балансом контроля и согласованности является Fluid Navigation Gestures. Вы можете настроить его так же, как Android 10 или немного по-другому. А пока позвольте мне показать вам, как настроить его на ту же производительность, что и на стандартном Android..
- Не пропустите: все новые функции и изменения в Android 10
Шаг 1: установите жесты навигации Fluid
Как я уже говорил, Fluid Navigation Gestures (FNG) — одно из лучших приложений для управления жестами в Play Store. Мало того, что это работает очень хорошо, но это также свободно использовать с премиальной версией для еще большего количества функций. Однако за то, что мы пытаемся достичь, вам не нужно платить ни цента.
- Ссылка Play Store: Жесткие навигационные жесты (бесплатно)

Шаг 2: Включите жесткие навигационные жесты
Откройте FNG и по прибытии на главную страницу выберите «Включено». Вы попадете на страницу с двумя разрешениями. Выберите каждый, который будет перенаправлен в соответствующее меню, где вам нужно будет нажать на переключатель, чтобы включить его. После того, как вы включили оба переключателя, вернитесь на главную страницу и снова выберите «Включить», чтобы включить Жидкие навигационные жесты..
Шаг 3: Настройтесь, чтобы имитировать жесты Android 10
Выберите «Нижний край» на главной странице, чтобы перейти к настройкам. Прямо над панелью навигации находятся три синих прямоугольника с иконками передач над ними. Синяя зона представляет область, в которой вы будете выполнять жест, а значок шестеренки — это место, где вы можете настроить то, что активируется при каждом пролистывании при выполнении в синей области.
Выберите значок шестеренки в центре области (обозначен как Action # 2). Выберите «Quick Swipe» и выберите «Home» из списка. Затем выберите «Проведите и удерживайте» и выберите «Недавние приложения». Нажмите за пределами приглашения, чтобы вернуться на страницу настроек нижнего края. Сделайте то же самое с левой и правой областями.


Теперь вернитесь на главную страницу и выберите «Левый край». Нажмите на значок шестеренки над синей областью и выберите «Проведите и удерживайте». Выберите «Нет» из списка. Если по какой-либо причине он не был установлен по умолчанию, выберите «Быстрый удар» и выберите «Назад». Вернитесь в меню настроек левого края и выберите «Провести вверх» в разделе «Дополнительные жесты». Выберите Ассистент из списка. Наконец, я рекомендую повысить «Чувствительность», если вы используете телефон с изогнутым дисплеем.
Вернитесь на главную страницу, выберите «Правый край» и повторите те же действия, что и «Левый край». После завершения все жесты Android 10 на месте. Нам нужно сделать еще одну вещь.


Шаг 4: Подготовьте свой компьютер и телефон к командам АБР
Для не только тех же жестов, что и у Android 10, но и схожего вида, нам нужно скрыть панель навигации. Хотя мы можем сделать это несколькими способами, лучший способ — использовать команды ADB, а это значит, что вам понадобится компьютер и USB-кабель..
Когда вы будете готовы, следуйте нашему руководству, указанному ниже, чтобы помочь установить ADB и установить связь между вашим телефоном и вашим компьютером. После того как вы установили соединение и открыли командную строку или терминал, перейдите к шагу 5.
- Дополнительная информация: Как установить ADB на компьютер с Windows, Mac или Linux
Шаг 5: Откройте окно командной строки в правильном каталоге
После того, как на вашем компьютере установлен ADB, вам нужно будет открыть либо Командную строку (Windows), либо Терминал (macOS или Linux) и указать его в нужном каталоге для отправки команд ADB..
Подсказка одинакова для всех трех операционных систем. Введите следующее:
компакт диск
Нажмите клавишу пробела после ввода «cd», затем перетащите папку platform-tools, загруженную на шаге 4, из файлового браузера вашего компьютера (например, Windows Explorer) в окно командной строки или терминала. Это автоматически заполнит местоположение папки. Нажмите ввод, и ваша командная строка или терминал будут перенаправлены в эту папку, где вы теперь можете отправлять команды ADB.
Шаг 6: Скройте панель навигации с помощью ADB
Подключив телефон к компьютеру, введите следующий код в командную строку или в терминал:
adb shell pm grant com.fb.fluid android.permission.WRITE_SECURE_SETTINGS
Если это возвращает ошибку, используйте эту команду вместо:
./ adb shell pm grant com.fb.fluid android.permission.WRITE_SECURE_SETTINGS
Вернитесь на главную страницу Fluid Navigation Gestures и выберите «Скрыть панель навигации». Вам будут представлены две опции: 3-кнопочная навигация и полноэкранные жесты One UI. Из моего тестирования, он работает лучше всего, когда используется для скрытия 3-кнопочной навигации, даже при использовании устройства Samsung с One UI. Убедитесь, что на вашем устройстве включена трехкнопочная навигация, затем выберите эту опцию, которая, если вы все сделали правильно, поставит синюю галочку рядом с опцией.
И теперь ваш телефон работает так же, как Android 10. Способ отличить — отсутствие маленькой белой линии вдоль нижней части в полноэкранных жестах Android 10, но, на мой взгляд, это даже лучше.