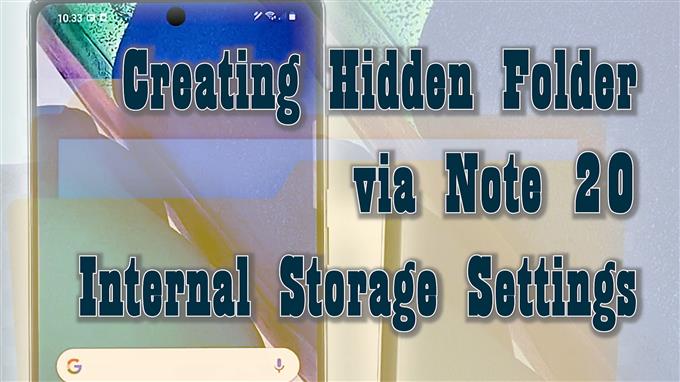В этом посте будет показано пошаговое руководство по созданию секретной папки на Galaxy Note 20. Прочтите, если вам нужна помощь в настройке выделенной скрытой папки, в которой вы можете хранить конфиденциальное содержимое на своем новом фаблете Samsung.
Личные файлы в секретной папке
На устройствах Samsung есть зашифрованный каталог, который в основном предназначен для хранения конфиденциальных файлов, включая видео, изображения и приложения. Файлы, сохраненные в защищенной папке, помечаются как личные. Тем не менее, никто не может получить к ним доступ или просмотреть их без вашего разрешения.
В новых смартфонах Samsung, включая недавно выпущенный Galaxy Note 20, есть предварительно установленный скрытый каталог под названием Secure Folder.
Секретные папки Samsung
Помимо защищенной папки, вы также можете создать свою собственную секретную папку, в которой вы можете сохранять личные документы и другое конфиденциальное содержимое.
Если вам интересно, как сделать его на своем новом устройстве Note, то эта короткая демонстрация поможет вам.
Вот как создать невидимую папку на Samsung Galaxy Note 20.
Шаги по созданию скрытой папки на вашем Note 20
Выполнение следующих шагов создаст секретную папку через расширенное меню хранения на вашем Note 20. Весь процесс не требует рутирования или загрузки каких-либо сторонних инструментов. Продолжайте, когда будете готовы.
1. Чтобы начать, перейдите на главный экран и проведите пальцем вверх, чтобы просмотреть и получить доступ к средству просмотра приложений.
Средство просмотра приложений — это место, где вы можете найти все ярлыки и элементы управления для встроенных и загруженных приложений.

2. Коснитесь Настройки значок для продолжения.
В меню настроек вы увидите список всех функций вашего телефона.

3. Прокрутите вниз, чтобы просмотреть другие элементы. Затем коснитесь Уход за устройством.
Откроется новое окно, в котором будет выделено меню Уход за устройством. Здесь вы увидите четыре основных каталога, включая аккумулятор, хранилище, память и безопасность.

4. Коснитесь Место хранения для доступа к меню внутренней памяти вашего фаблета.
Общая информация о текущем состоянии памяти вашего телефона появится на следующем дисплее.

5. Прокрутите вниз и нажмите Продвинутый.
Далее появятся расширенные функции и настройки хранилища.

6. Коснитесь Файлы для просмотра всего сохраненного содержимого на вашем фаблете.
Вы будете перенаправлены в меню внутреннего хранилища со списком всего существующего содержимого и каталогов. В каждой из этих папок хранятся соответствующие данные и информация.

7. В правом верхнем углу экрана вы увидите цифру из трех точек. Нажмите на него, чтобы продолжить.
Откроется всплывающее меню.

8. Выберите вариант Создать папку.
Появится всплывающее окно создания новой папки.

9. В текстовом поле для имени папки введите точку (.), а затем имя, которое вы хотите использовать. Не ставьте пробел между точкой и именем.

Например:
.newfolderhide
Просто используйте экранную клавиатуру для ввода текста.
Обратите внимание, что скрытые папки в Android не имеют префикса имени файла.
Папки, помеченные точкой перед именем файла, помечаются как скрытые папки, поэтому они не будут отображаться в исходном списке папок во внутреннем хранилище, если вы не измените настройки для отображения невидимых файлов и папок.
Обязательно назовите папку в зависимости от того, какие данные в ней хранятся. Это поможет вам определить, к какой папке следует получить доступ при поиске определенного файла на вашем устройстве.
10. Когда вы закончите вводить имя папки, нажмите Создайте чтобы спасти это.

Вновь созданная папка будет добавлена в существующий список секретных каталогов на вашем устройстве. К тому времени вы можете начать перемещать или сохранять конфиденциальные файлы в эту папку.
Чтобы просмотреть папку, перейдите к расширенным настройкам хранилища, а затем нажмите, чтобы включить переключатель рядом с Показать скрытые файлы.
Включение этой функции предложит устройству сделать все невидимые системные папки видимыми и доступными.
Если вы видите потускневшие папки, которые появляются в списке внутренней памяти, это секретные папки или каталоги. В этом состоянии вы можете открыть любую из этих папок и получить доступ к файлам в ней.
Когда вы закончите управлять личными файлами, не забудьте вернуться к расширенным настройкам хранилища, чтобы отключить функцию Показать скрытые файлы, чтобы все скрытые папки снова стали невидимыми.
Чтобы создать еще одну секретную папку, просто следуйте тем же инструкциям, пока не дойдете до меню, где вам будет предложено назначить имя папки.
Не забудьте поставить точку перед названием папки, потому что в этом случае созданная вами папка будет помечена как общая и, следовательно, не будет скрыта.
Надеюсь это поможет!
Больше видеоуроков
Чтобы просмотреть более подробные руководства и видео по устранению неполадок на разных мобильных телефонах и планшетах, посетите канал AndroidHow на YouTube в любое время.
Вы также можете прочитать:
- Как создать скрытую папку на Samsung Galaxy Tab S6 | Легкие шаги
- Как создать безопасную папку на Galaxy S20
- Как просматривать и получать доступ к скрытым папкам на Samsung Galaxy Tab S6 | Показать скрытые каталоги
- Как переместить и скопировать загруженный файл в другую папку на Samsung Galaxy Tab S6
- Как создать новую папку на Samsung Galaxy Note 20