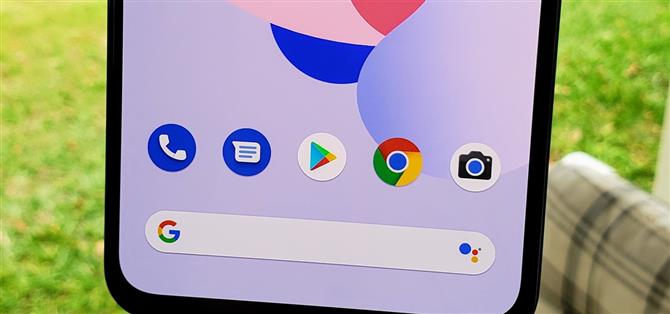Android 11 не будет доступен в качестве бета-обновления для устройств Pixel до мая 2020 года. До тех пор единственный способ попробовать последнюю версию Android — это установить ее вручную. Обычно это означает, что модели носителей не учитываются, поскольку их загрузчики заблокированы, но все еще есть способ сделать это..
Видите ли, для перепрограммирования изображений для предварительного просмотра требуется разблокированный загрузчик, а для загрузки файла ota.zip через ADB — нет. Это означает, что если вы используете T-Mobile Pixel, Verizon Pixel или любой Pixel 2 или новее на любом носителе, вы можете выполнить обновление до Android 11, сохраняя ваши данные в целости и сохранности..
- Не пропустите: как прошить Android 11 Developer Предварительный просмотр изображений на вашем пикселе (если ваш загрузчик разблокирован)
Шаг 1: Загрузите OTA-файл для вашей пиксельной модели
Во-первых, вам потребуется файл обновления Android 11 OTA. Это ZIP, и вы можете скачать его прямо из Google, используя ссылки ниже.
Загрузите файл OTA.zip напрямую из Google:
- Пиксель 2 | Pixel 2 XL
- Пиксель 3 | Pixel 3 XL
- Пиксель 3а | Pixel 3a XL
- Пиксель 4 | Pixel 4 XL
Шаг 2: переименуйте файл OTA
После загрузки файла переименуйте его в ota.zip. Если ваш компьютер не настроен на отображение расширений файлов, переименуйте его в ota без части «.zip»..
 Изображение от Далласа Томаса / Android How
Изображение от Далласа Томаса / Android How
Шаг 3: Загрузите пакет Platform-Tools
Теперь вам понадобится программное обеспечение, которое соединит ваш телефон с компьютером. Нажмите на ссылку ниже, чтобы сохранить пакет Google Platform-Tools на свой компьютер..
- Загрузить Google Platform-Tools: Windows | Mac | Linux
Шаг 4: Организовать файлы
Затем извлеките только что загруженный ZIP-файл Platform-Tools. Оттуда перетащите файл ota.zip из шага 2 в извлеченную папку platform-tools.
 Изображение от Далласа Томаса / Android How
Изображение от Далласа Томаса / Android How
Шаг 5: Откройте окно командной строки в Platform-Tools
Отсюда вам нужно открыть окно команд в папке platform-tools на вашем компьютере. В этой папке находятся как файл ota.zip, так и программное обеспечение, с помощью которого ваш компьютер и телефон могут обмениваться данными, поэтому вам просто нужно убедиться, что ваша командная строка работает в этой папке..
Если вы пользователь Windows, откройте папку platform-tools из шага 4, затем щелкните адресную строку в верхней части окна и введите «cmd» без кавычек, а затем нажмите клавишу ВВОД, чтобы открыть окно командной строки прямо здесь..
 Изображение от Далласа Томаса / Android How
Изображение от Далласа Томаса / Android How
Для пользователей Mac и Linux самый простой способ — открыть приложение «Терминал» и набрать «cd», а затем пробел, но не нажимать ввод. Вместо этого перетащите папку platform-tools в само командное окно, чтобы заполнить местоположение папки platform-tools, затем нажмите Enter. Это также работает для пользователей Windows.

Если у вас есть командная строка в каталоге platform-tools, этот факт должен быть отражен в тексте прямо перед мигающим курсором. Если это так, просто оставьте это окно открытым.
Шаг 6: Включите отладку USB на вашем пикселе
Затем вам нужно включить настройку в Android, которая позволяет вашему компьютеру и телефону обмениваться данными. По умолчанию этот параметр скрыт, поэтому сначала активируйте «Параметры разработчика», нажав «Номер сборки» в меню «Настройки» -> «О телефоне» семь раз..
Теперь перейдите в Настройки -> Система -> Дополнительно и выберите «Параметры разработчика». Немного прокрутите список вниз и включите переключатель рядом с «Отладка USB», затем подтвердите свой выбор в приглашении..
- Подробнее: Как включить отладку по USB
Теперь подключите телефон к компьютеру с помощью USB-кабеля для передачи данных. На телефоне должно появиться всплывающее окно с вопросом, хотите ли вы разрешить компьютеру подключаться. Установите флажок «Всегда разрешать», затем нажмите «ОК», чтобы подтвердить свой выбор.

Шаг 7: загрузка в режиме восстановления
Далее вам нужно загрузить ваш Pixel в режим восстановления. Так как ваш телефон подключен к компьютеру и предоставлены разрешения на отладку USB, эта часть очень проста. Скопируйте и вставьте следующую строку в командную строку, начиная с шага 5, затем нажмите Enter, чтобы продолжить:
Восстановление ADB перезагрузки
Примечание. Пользователям Mac, Linux и Windows PowerShell может потребоваться добавить точку и косую черту (./) перед вводом определенных команд. Например:
./ ADB перезагрузить восстановление
Шаг 8: Войдите в режим OTA Sideload
Приведенная выше команда перезапустит ваш Pixel в режим восстановления. Как только он дойдет до экрана «Нет команды» с красным значком Android, удерживайте кнопку питания, затем быстро нажмите кнопку увеличения громкости, чтобы войти в главное меню восстановления..
Далее, используя клавиши регулировки громкости для перемещения по списку, выделите опцию «Применить обновление с АБР», затем нажмите кнопку питания, чтобы подтвердить свой выбор.

Шаг 9. Установите обновление Android 11 OTA
Теперь последний этап всего процесса: установка обновления Android 11 OTA. Из командного окна platform-tools скопируйте и вставьте следующую команду в командную строку, затем нажмите Enter.
adb sideload ota.zip
Если это возвращает ошибку, попробуйте снова с точкой и косой чертой в начале:
./ adb sideload ota.zip
Приведенная выше команда начнет установку обновления системы Android 11 на ваш Pixel. Поскольку это OTA-файл, а не полный образ системы, он ничем не отличается от получения уведомления об обновлении для не бета-версии. Это всего лишь ручной метод установки обновления системы, но конечная цель та же: ваши данные остаются в безопасности, и вы получаете новую версию!

Процесс обновления может занять некоторое время, так как файл довольно большой, поэтому наберитесь терпения, пока он работает над установкой Android 11 в вашу систему. После завершения обновления скопируйте и вставьте следующую команду, затем нажмите Enter, чтобы продолжить.
перезагрузка adb
Приведенная выше команда перезагрузит ваш пиксель обратно в Android, чтобы вы могли приступить к изучению нового обновления. В качестве альтернативы, ваш телефон должен находиться в пункте «Перезагрузить систему сейчас» в меню восстановления, чтобы вы могли просто нажать кнопку включения и перезагрузить компьютер. Теперь он должен загрузиться в Android 11, и вы сможете пользоваться новыми функциями, такими как в нашем полном списке изменений Android 11 ниже:
——— Начните свою карьеру в Motion Graphics с курсом «Как начинающим» для Android по After Effects
Купить за $ 199,99>
Изображение на обложке и скриншоты Стивен Перкинс / Android How