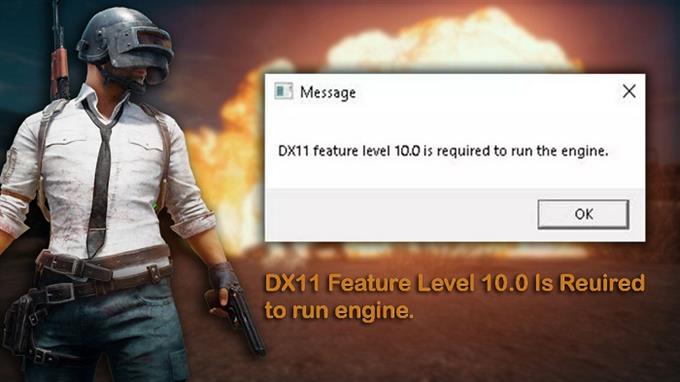DX11, известный как DirectX 11, является интерфейсом прикладного программирования, который работает в среде Windows. Он работает, выполняя мультимедийные задачи на платформе Microsoft. Хотя это стабильное программное обеспечение, есть случаи, когда могут возникнуть определенные проблемы. В этой последней части нашей серии по устранению неисправностей мы решаем проблему ошибки функции DX11 10.0.
Если у вас есть какие -либо проблемы с компьютером или устройством Android, не стесняйтесь обращаться к нам, используя эту форму. Мы будем более чем рады помочь вам с любыми проблемами, которые у вас могут возникнуть с вашим устройством. Это бесплатный сервис, который мы предлагаем без прикрепленных струн. Однако мы просим, чтобы, когда вы связываетесь с нами, старайтесь быть как можно более подробными, чтобы можно было сделать точную оценку и можно было бы дать правильное решение.
Как исправить проблему ошибки функции DX11 10.0
Прежде чем выполнять какой -либо из рекомендуемых шагов по устранению неполадок для этой конкретной проблемы, вы должны попытаться перезапустить свой компьютер в первую очередь, так как это обычно решает большинство проблем, вызванных незначительным программным сбоем.
Когда вы видите сообщение об ошибке «DX11 Feature Level 10.0 требуется для запуска двигателя» появляется на вашем компьютере, это обычно означает, что у вас нет необходимого оборудования для поддержки уровня функций Direct3D версии 10.0. Ваша видеокарта может иметь устаревший драйвер, или у вас может быть коррупционная установка DirectX. Ниже перечислены шаги по устранению неполадок, которые вам необходимо сделать, чтобы решить эту проблему.
проверьте свой компьютер DirectX версия
Первое, что вам нужно сделать в этом случае, это проверить, какую версию DirectX использует ваш компьютер.
- Откройте поле «Запустить» (Windows Key + R)
- Введите «dxdiag», затем нажмите Enter
- Информацию версии DirectX Runtime можно найти в рамках системы системы на вкладке System.
Чтобы проверить, может ли ваша видеокарта поддерживать необходимые уровни функций, перейдите на вкладку Display под драйверами и посмотрите, какие уровни функций поддерживаются вашей видеокартой. Если уровень функции 10_0 (10.0) не показывает среди записей уровней функций внутри диагностического инструмента DirectX, то это может быть из -за следующих причин:
- Ваши витрины видеокарты устарели.
- Ваша операционная система должна быть обновлена.
- Ваша видеокарта не поддерживает уровень функций 10.0. Единственный способ исправить это, если это то, что вызывает проблему, — это получить новую видеокарту, которая поддерживает эту функцию. Обязательно обновите свою видеокарту, если у вас есть ресурсы для этого.
В случае, если ваша видеокарта поддерживает уровень функции 10.0, но вы испытываете эту проблему, сделайте следующие шаги.
Запустите приложение, используя выделенную видеокарту
У большинства современных компьютеров сегодня есть две видеокарты. Одним из них является бортовой графический адаптер, который обычно интегрируется с процессором, а вторым является выделенный блок видеокарты. В случае, если ваш компьютер использует интегрированную видеокарту, вам нужно будет переключиться на выделенную видеокарту, так как это обычно более продвинутое (с большим количеством функций) из двух.
- Открыть диспетчер устройств, щелкнув правой кнопкой мыши по значке меню «Пуск», а затем выберите Диспетчер устройств
- Разверните адаптеры дисплея, а затем щелкните правой кнопкой мыши на встроенный графический адаптер Intel, затем нажмите «Отключить устройство».
- Ваш экран Windows будет на секунду, что означает, что Windows переключает вашу видеокарту на выделенную карту.
- Если вы хотите повторно включить свою встроенную графику, повторите приведенные выше шаги и нажмите на устройство включить.
Проверьте, не происходит ли проблема ошибки ошибки функции DX11.
Обновите драйвер видеокарты
Одна из причин, по которой эта проблема может возникнуть, заключается в том, что у вас нет новейшего драйвера видеокарты. В то время как Windows 10 автоматически установит новейший драйвер для вашей видеокарты, иногда это не так, поэтому вам придется делать это вручную.
- Нажмите клавишу Windows + R, введите «devmgmt.msc» и нажмите Enter, чтобы открыть диспетчер устройств.
- Перейдите, чтобы отобразить адаптеры и расширить выпадающее меню. Щелкните правой кнопкой мыши на графическом драйвере и выберите «Обновление драйвера» (обновление программного обеспечения для драйверов).
- Нажмите на поиск автоматически для обновленного программного обеспечения для драйверов и подождите, пока Windows сканирует онлайн для драйверов. Подождите, пока он не будет установлен, и ваша система перезагрузится.
В случае, если Windows определила, что вы уже используете новейшие драйверы, вам следует перейти на веб -сайт производителя видеокарт и получить оттуда последних драйверов.
Для карт NVIDIA
- Перейдите на https://www.nvidia.com/download/index.aspx?lang=en-us
- Выберите свой тип продукта, серию продуктов и продукт. Обязательно выберите соответствующую операционную систему, которая поддерживает новейшую DirectX и нажмите кнопку поиска.
- Загрузите и установите рекомендуемый драйвер NVIDIA.
- Перезагрузите компьютер.
Для карт ATI
- Зайдите на https://www.amd.com/en/support.
- Под ручным выберите свой драйвер, выберите тип продукта, семейство продуктов и модель. Затем выберите соответствующую операционную систему, которая поддерживает уровень аппаратной функции Direct3D или уровень функции Direct3D и нажмите на результаты отображения.
- После установки драйвера перезапустить компьютер.
Проверьте, не происходит ли проблема ошибки ошибки функции DX11.
Ремонт DirectX
Эта проблема обычно может быть вызвана поврежденной установкой DirectX. Хотя сложно удалить DirectX с вашего компьютера, что вы можете сделать, это ремонтировать его.
- Зайдите на https://www.microsoft.com/en-us/download/details.aspx?displaylang=en&id=35.
- Загрузите веб-установщик Direct-End-User Runtime и установите его с административными привилегиями.
- Продолжайте подсказки на экране, чтобы убедиться, что все ваши файлы DirectX 9.0C не повреждены.
- Зайдите на https://www.microsoft.com/en-us/download/details.aspx?id=8109.
- Загрузите The DirectX End-User Runtimes (июнь 2010 г.) и установите его с административными привилегиями.
- Перезагрузите компьютер.
Проверьте, не происходит ли проблема ошибки ошибки функции DX11.
Установите обновление KB2670838 для пользователей Windows 7
Если вы все еще держитесь в своей операционной системе Windows 7 и испытываете эту проблему, вам следует попытаться установить обновление KB2670838. Это обновление Windows позволит получить последнюю патч, который поддерживает последнюю поддержку DirectX для DX 11 Level 10.0 Support разработчиками Game. DirectX 12 также может быть поддержан.
- Перейдите по адресу https://www.microsoft.com/en-us/download/details.aspx?id=36805&ranmid=24542&raneaid=tnl5hpstwnwnw&ransiteid=tnl5hpstwnw-wrcrbzgmmtl57ukfzaiD=tnl5hpstwnw-wrcrbzgmmtl57ukfza6cg B8CAD478D28D8C3BBC) (256380) (2459594) (TNL5HPSTWNW-WRCRBZGMMTL57UKIFZA6CG) () Полем
- Загрузите и установите обновление.
- Перезагрузите компьютер.
Проверьте, не происходит ли проблема ошибки ошибки функции DX11.
Я надеюсь, что вы нашли эту статью полезной, чтобы исправить ошибку DX11 -й уровня 10.0 на вашей Windows XP или последней версии Windows. Все права защищены.