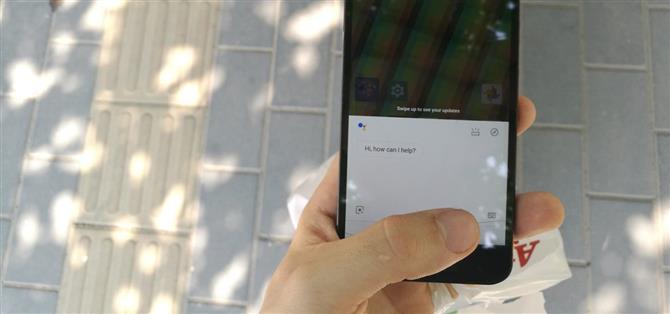У Samsung есть клавиша Bixby, у пикселов — жест Google Assistant. Приятно иметь аппаратную кнопку только для вашего помощника, так что вам не нужно говорить «OK Google» или нажимать экранную кнопку. Если на вашем телефоне нет такого ярлыка, вы можете переназначить существующую аппаратную кнопку, чтобы активировать Google Assistant..
Есть много преимуществ, связанных с наличием специальной кнопки для Google Assistant. Например, если у вас есть много устройств Google поблизости, вы можете запустить правильное устройство, нажав кнопку оборудования. Может быть, вы просто ненавидите говорить «ОК, Google», и вы хотите альтернативный способ вызвать помощника вне ваших текущих методов.
Шаг 1: Скачать Button Mapper
Лучшее приложение для открытия одной из ваших кнопок в Google Assistant называется Button Mapper. Он был создан одним из наших любимых разработчиков, flar2, AKA Aaron Segaert. Приложение постоянно обновляется, поэтому оно должно быть совместимо с большинством устройств Android..
- Ссылка Play Store: Button Mapper (бесплатно)

Шаг 2. Включите службу специальных возможностей
Запустите приложение Button Mapper и проведите пальцем влево, чтобы пройти первые два экрана. Когда вы доберетесь до «Начни!» нажмите «Открыть настройки», затем выберите «Отображение кнопок» на следующей странице. Оттуда включите тумблер рядом с «Использовать сервис», затем нажмите «Разрешить» при появлении запроса и вернитесь в приложение. Этот сервис специальных возможностей позволяет приложению изменять действия, выполняемые вашими аппаратными кнопками..



Шаг 3: переназначить аппаратный ключ
На главном экране Button Mapper выберите аппаратный ключ, который вы хотите использовать для запуска Google Assistant. Все доступные кнопки на вашем устройстве должны быть перечислены под заголовком кнопки. Затем в верхней части следующего экрана включите переключатель рядом с «Настроить».


Отсюда вы захотите выбрать точный тип нажатия кнопки, который активирует помощника. Типичными вариантами здесь являются Одно касание, Двойное касание и Длительное нажатие.
Имейте в виду, что переопределение всего, что уже установлено в «По умолчанию», приведет к изменению основных функций этой кнопки. Например, если вы выбрали кнопку увеличения громкости, изменение «Однократного нажатия» приведет к тому, что кнопка увеличения громкости перестанет регулировать громкость, когда вы нажмете ее один раз. Он по-прежнему будет регулировать громкость, когда вы долго нажимаете на него.
Итак, помня об этом, нажмите кнопку, которую вы хотите использовать для открытия помощника. Я бы порекомендовал выбрать любую опцию, которая в настоящее время гласит: «Нет действий», но это полностью ваш звонок. Когда вы это сделаете, появится всплывающее окно. Прокрутите до конца этого списка и выберите «Ассистент».


Шаг 4. Запустите Google Assistant Faster
Теперь, когда вы одним нажатием, двойным нажатием или продолжительным нажатием на выбранную кнопку, ваш Google Assistant будет вызван. По умолчанию это работает только при включенном экране, но для определенных кнопок вы можете приобрести профессиональную версию Button Mapper и отправить команду ADB, чтобы включить управление отключением экрана..
В нашем примере мы выбрали клавишу увеличения громкости в качестве новой кнопки Google Assistant и установили двойное нажатие на действие. Как видите, помощник сразу появляется после двойного нажатия на кнопку увеличения громкости!
 Фото Далласа Томаса / Android How
Фото Далласа Томаса / Android How