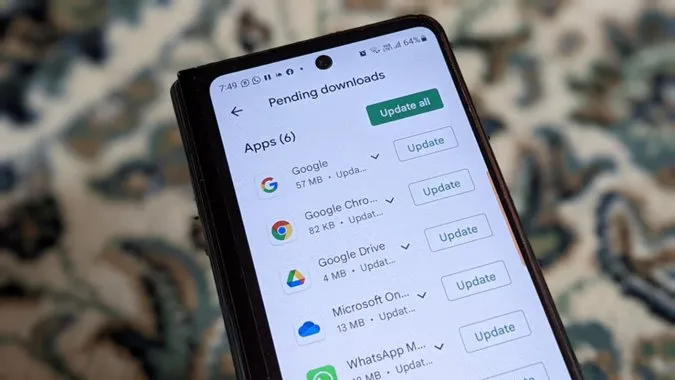Регулярные обновления необходимы для повышения безопасности, производительности и стабильности приложения. Кроме того, Вы получите доступ к самым последним функциям. Обновить приложение на Android довольно просто. Вы можете обновить все приложения, обновить одно приложение или разрешить приложениям автоматически обновляться на Вашем телефоне Android. Давайте рассмотрим различные способы обновления приложений на Android.
1. Обновление нескольких приложений вручную
Google Play Store — это основной источник для установки и обновления приложений на Android. Чтобы обновить несколько приложений на своем телефоне, выполните следующие действия.
1. Откройте приложение Google Play Store на своем телефоне.
2. Нажмите на иконку с изображением профиля в верхней части и выберите Управление приложениями и устройствами.
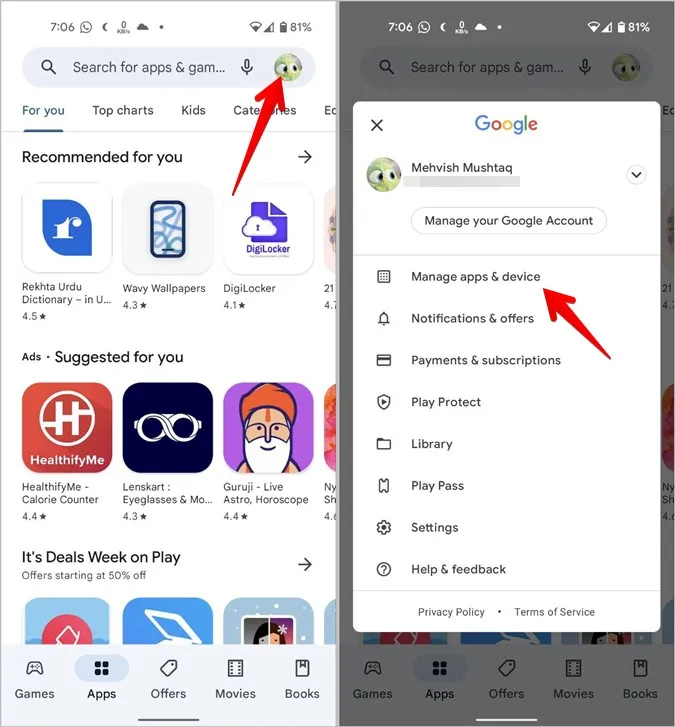
3. Нажмите на пункт Доступные обновления. Здесь Вы увидите все приложения, которые необходимо обновить. Нажмите на кнопку Обновить все вверху, чтобы установить доступные обновления.
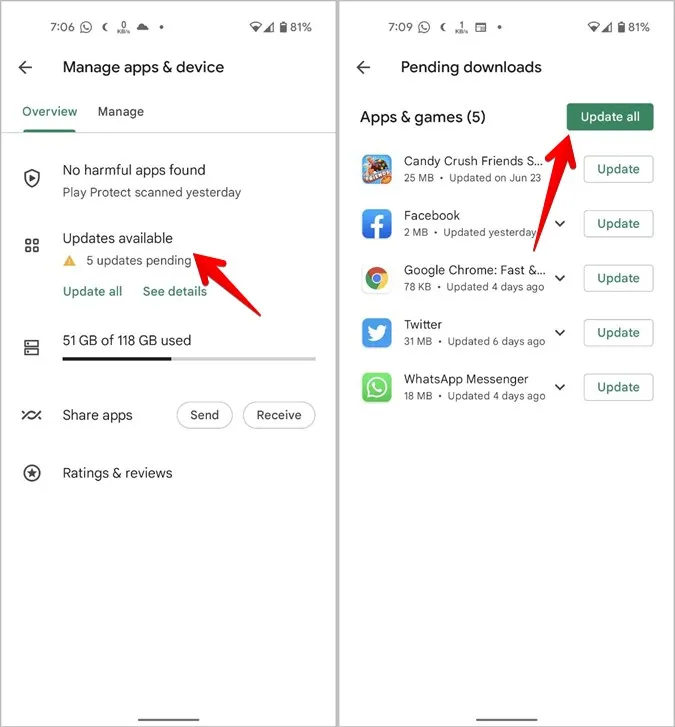
2. Обновление одного приложения
Если Вы хотите обновить одно приложение для Android, например, WhatsApp, Twitter, Reddit и т.д., просто откройте приложение Play Store и введите название этого приложения в строку поиска. Если для приложения доступно обновление, то рядом с его названием Вы увидите кнопку Обновить. Нажмите на нее, чтобы установить обновление.
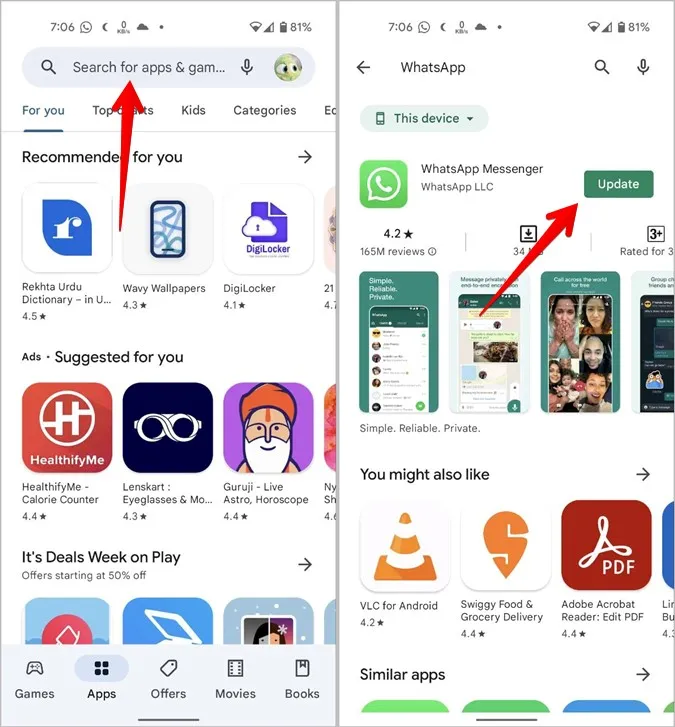
В качестве альтернативы, выполните шаги 1 и 2 описанного выше метода, чтобы перейти на страницу Play Store «Управление приложениями & устройствами». Нажмите на кнопку Обновить рядом с приложением, которое Вы хотите обновить.
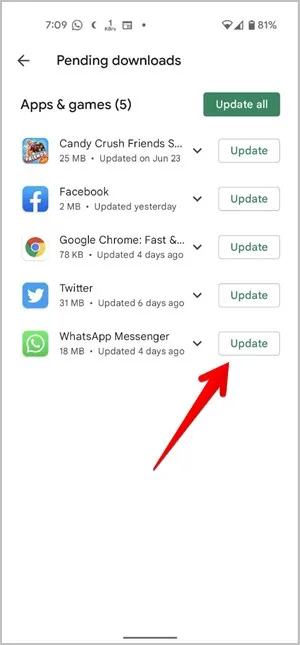
3. Включите автоматическое обновление для всех приложений.
Обновление приложений Android вручную имеет определенные недостатки. Например, это может занять много времени, и Вы можете пропустить исправления ошибок или другие функции. Кроме того, это необходимо делать регулярно.
Чтобы облегчить процесс обновления приложений, Вы можете позволить Play Store автоматически обновлять все приложения Android в фоновом режиме. Таким образом, когда для какого-либо приложения будет доступно обновление, Play Store будет обновлять его автоматически, без какой-либо помощи с Вашей стороны.
Чтобы включить автоматические обновления для всех приложений Android, выполните следующие действия:
1. Запустите приложение Play Store на своем телефоне.
2. Нажмите на значок с изображением профиля и выберите в меню пункт Настройки,
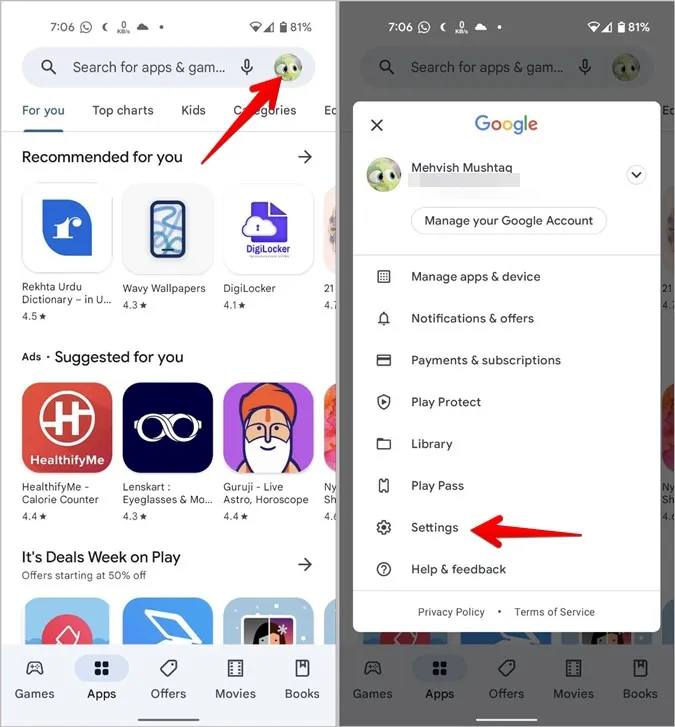
3. Перейдите в раздел Сетевые настройки, за которым следует пункт Автообновление приложений.
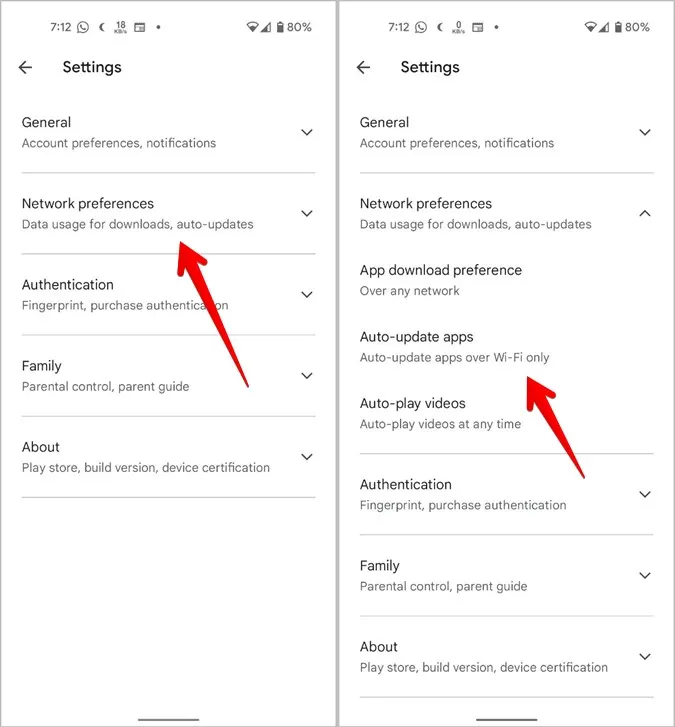
4. Выберите вариант По Wi-Fi, чтобы обновлять приложения только по Wi-Fi, или выберите вариант По любой сети, чтобы разрешить Play Store обновлять приложения, используя либо Wi-Fi, либо мобильные данные. Используйте первый вариант, если у Вас ограниченный тарифный план на мобильные данные.
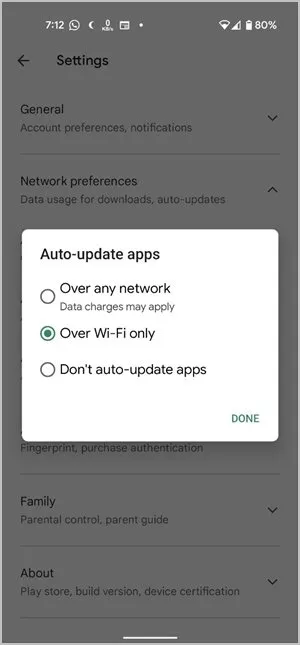
4. Включите автообновление для одного приложения.
Если Вы не хотите, чтобы все приложения обновлялись автоматически, Вы можете указать, какие приложения Android могут это делать в Play Store, как показано ниже.
1. Откройте Play Store на своем телефоне.
2. Найдите нужное приложение и нажмите на него, чтобы просмотреть его листинг в Play Store.
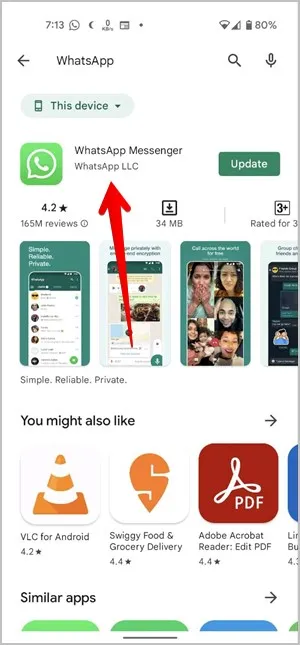
3. Затем нажмите на значок с тремя точками вверху и отметьте опцию Включить автообновление.
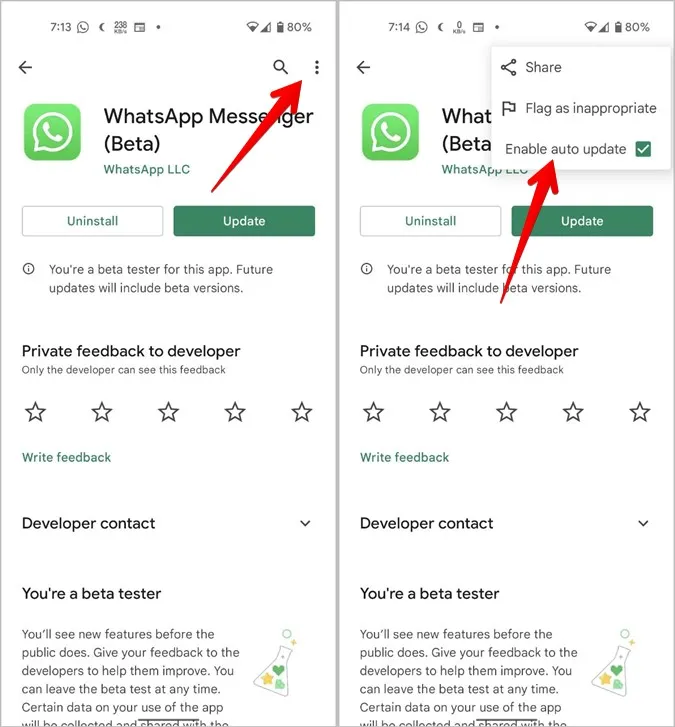
Аналогичным образом повторите эти действия для других приложений, которые могут обновляться в фоновом режиме.
5. Обновление приложений с помощью Galaxy Store
Если Вы являетесь владельцем телефона или планшета Samsung Galaxy, то Вам придется обновлять приложения Samsung непосредственно из магазина Samsung Galaxy Store, а не из магазина Play. Узнайте, в чем разница между Play Store и Galaxy Store.
1. Откройте Galaxy Store на Вашем телефоне Samsung Galaxy.
2. Нажмите на иконку с тремя полосками вверху и выберите в меню пункт Обновления.
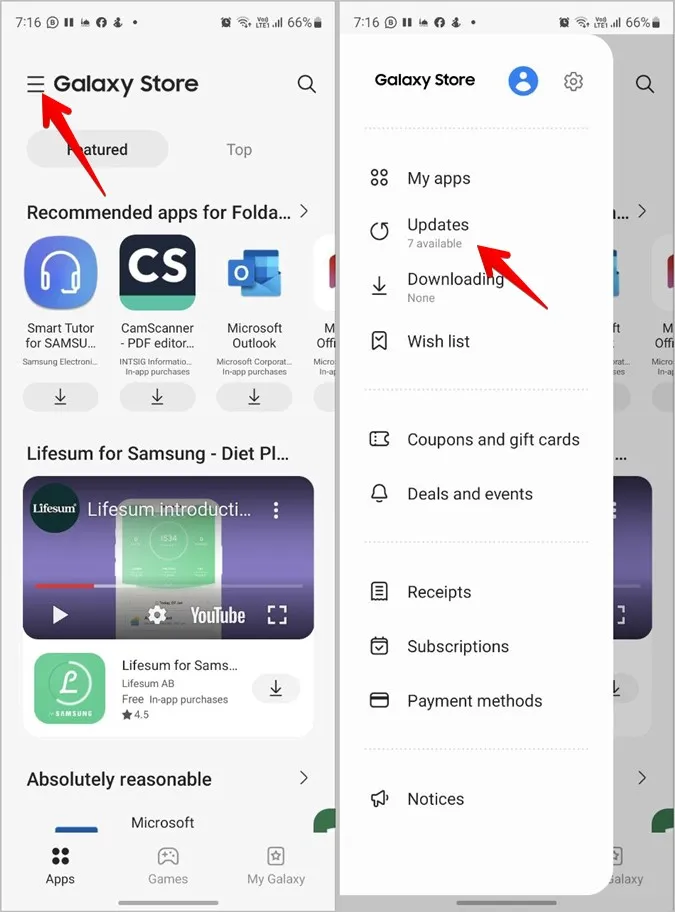
3. Вы увидите доступные обновления для приложений Samsung. Нажмите на круговую стрелку рядом с приложением, которое Вы хотите обновить, или нажмите кнопку Обновить все, чтобы установить все доступные обновления.
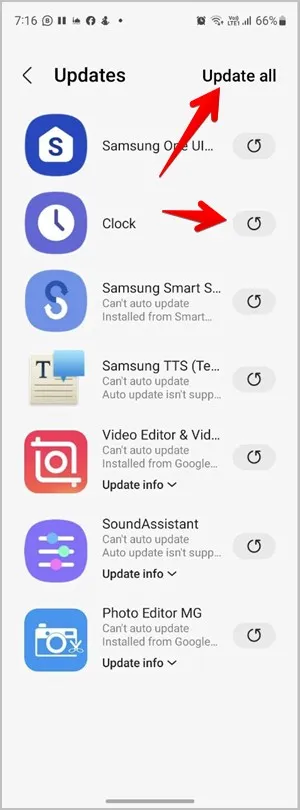
6. Включение автообновления в Galaxy Store
Аналогично Play Store, Вы можете включить автоматические обновления в Galaxy Store на телефоне Samsung Galaxy. Как и ожидалось, приложения будут обновляться автоматически без Вашего разрешения или взаимодействия.
1. Запустите приложение Galaxy Store на Вашем телефоне.
2. Нажмите на значок с тремя полосками и выберите в меню значок Настройки.
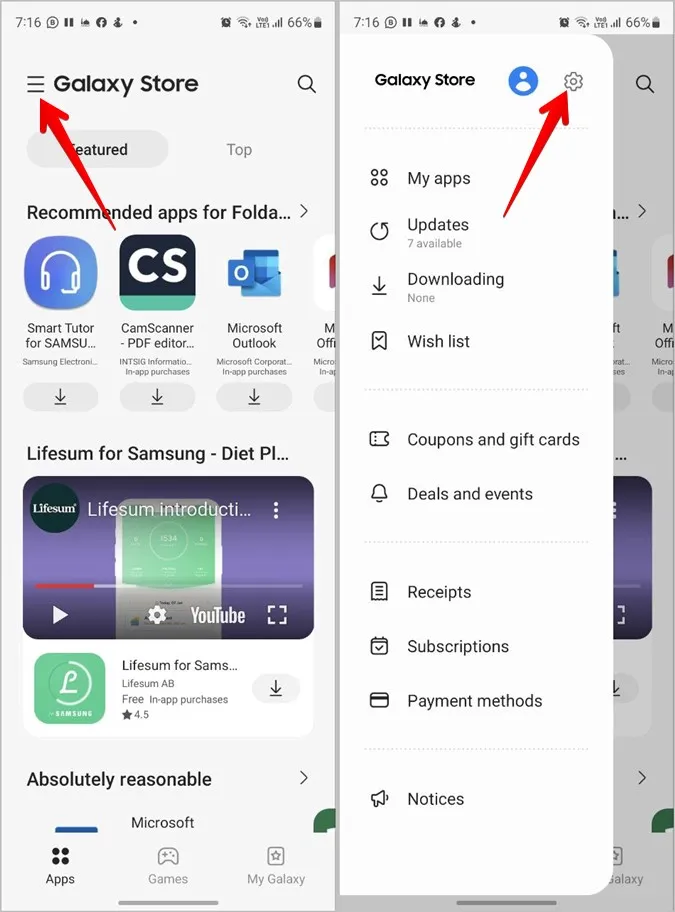
3. Нажмите на опцию Автообновление приложений и выберите Использовать только Wi-Fi (для тарифных планов с ограниченной мобильной передачей данных) или Использовать Wi-Fi или мобильные данные.
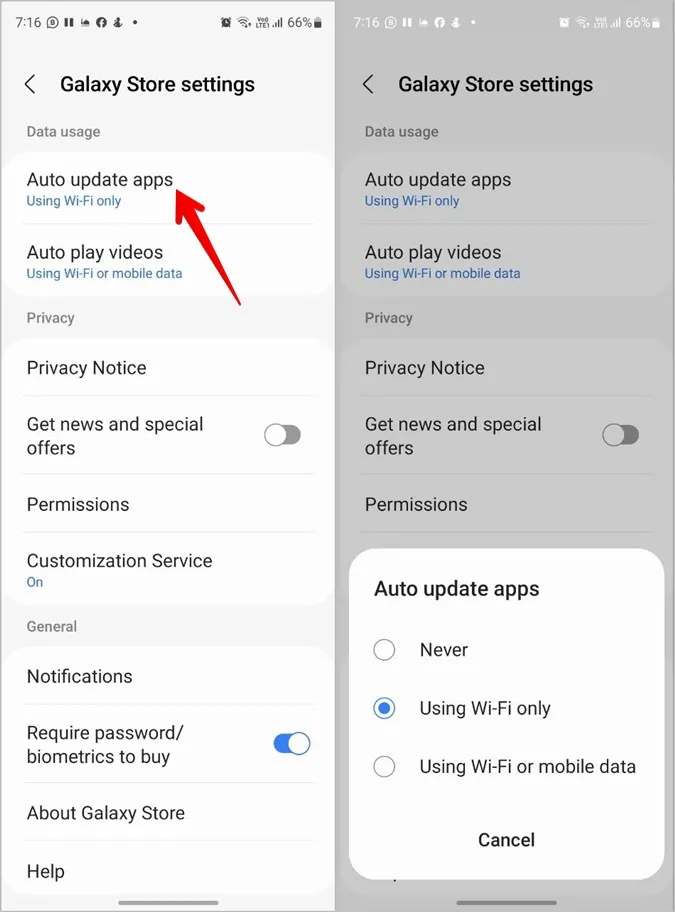
7. Обновление системных приложений на Android
Как правило, системные приложения Android обновляются автоматически в фоновом режиме, независимо от того, включено ли автообновление или нет. Не существует ручного способа обновления таких приложений из Play Store. Однако Вы можете удалить существующие обновления, что заставит приложение обновляться автоматически. Или же Вы можете обновить их с помощью APK-файла, как показано в следующем способе.
Чтобы обновить системное приложение, удалив обновления, выполните следующие действия:
1. Откройте Настройки на телефоне и перейдите в раздел Приложения.
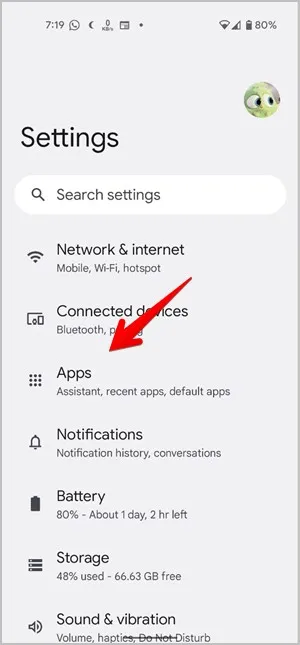
2. Нажмите на иконку с тремя точками вверху и выберите Показать системные приложения. На телефонах Samsung Galaxy нажмите на значок «Сортировка» и включите тумблер «Показывать системные приложения».
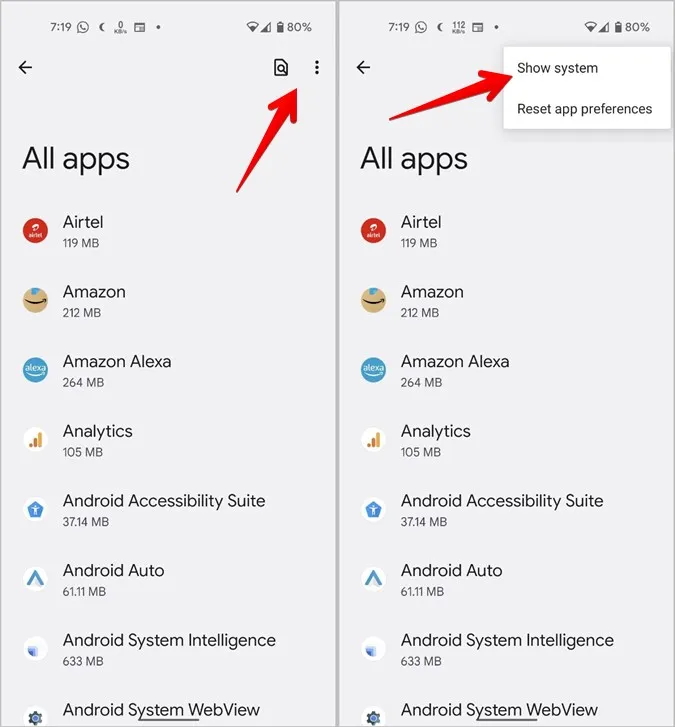
3. Найдите системное приложение, которое Вы хотите обновить, и нажмите на него.
4. Затем нажмите на значок с тремя точками на экране информации о приложении и выберите в меню пункт Удалить обновления.
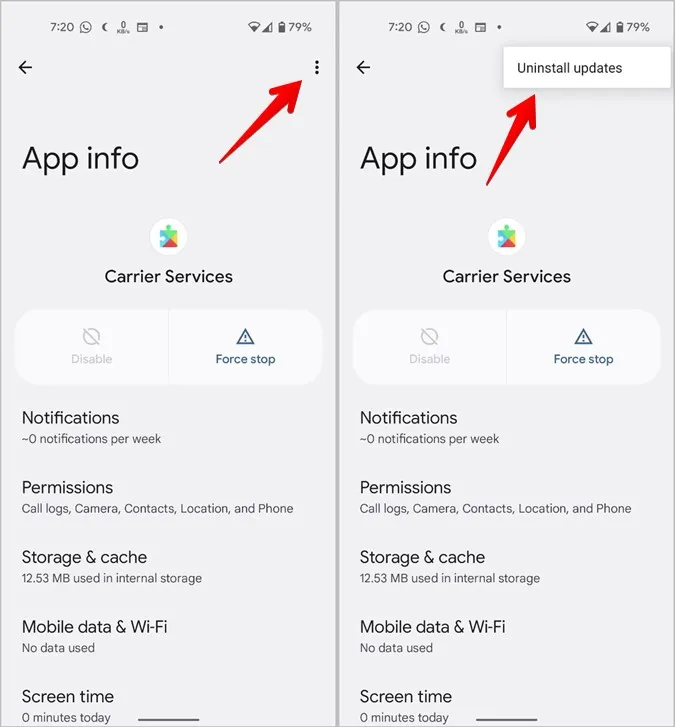
5. Подождите не менее 5 минут, чтобы дать возможность приложению обновиться.
Совет: Узнайте, как отключить встроенное ПО на телефонах Samsung Galaxy.
8. Обновление приложения с помощью APK
APK-файлы можно использовать для обновления приложений Android так же, как и для установки новых приложений на Ваш телефон Android. Вы должны загрузить APK-файл и открыть его для обновления существующего приложения, как показано ниже:
1. Откройте сайт APKMirror.com в браузере на Вашем телефоне.
2. Используя поиск на сайте, найдите приложение, которое Вы хотите обновить. Допустим, WhatsApp.
3. Нажмите на появившуюся последнюю версию APK. На следующей странице нажмите на значок Download рядом с тем вариантом APK, который Вы хотите загрузить.
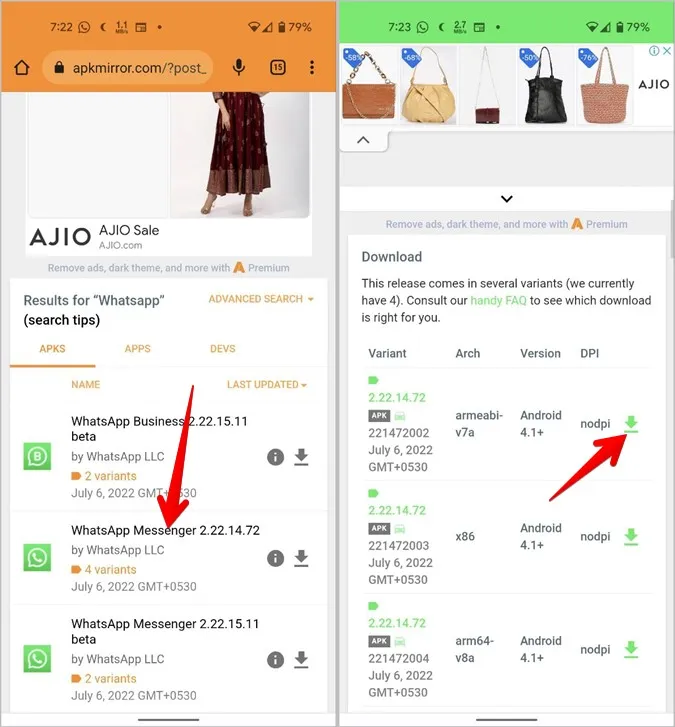
4. Загруженный APK-файл окажется в Вашей папке Downloads. Перейдите в папку Загрузки в приложении Файлы и нажмите на APK, чтобы установить его. Это приведет к обновлению существующего приложения.
Примечание: Возможно, при установке APK Вам придется предоставить разрешение на установку приложений из внешних источников.
Бонус: Как обновить Google Play Store
Несмотря на то, что Google Play Store также является системным приложением, Google позволяет Вам проверить его актуальность и дает возможность обновить его.
Выполните следующие шаги для обновления Play Store:
1. Откройте приложение Play Store на Вашем телефоне.
2. Нажмите на значок профиля в верхней части и выберите Настройки.
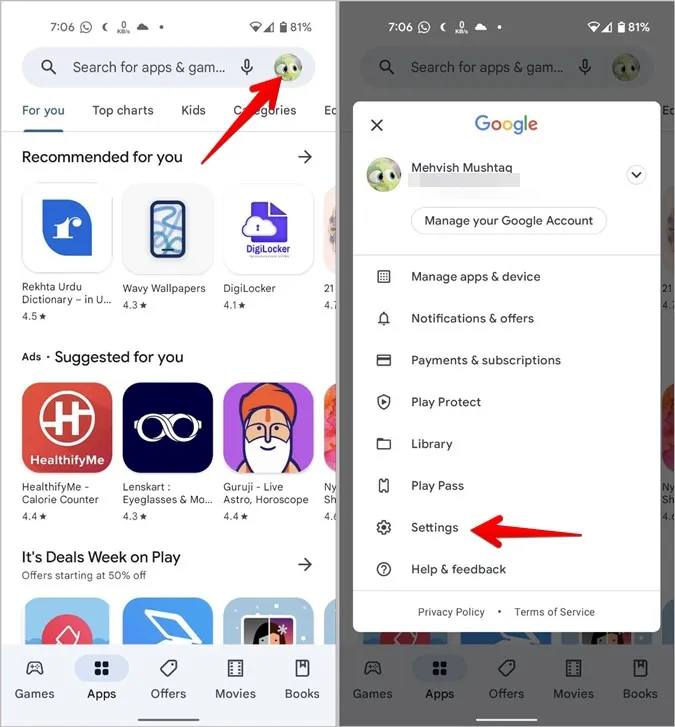
3. Перейдите в раздел О программе и нажмите на Обновить Play Store, чтобы найти и установить доступное обновление.
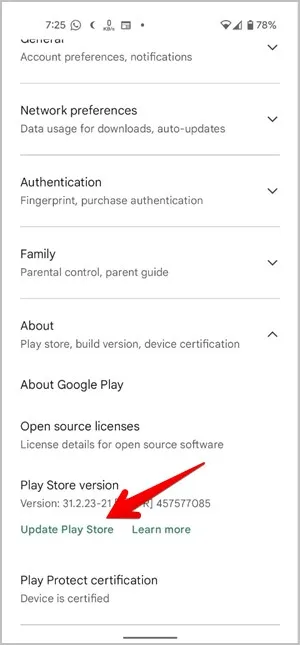
Совет: Вы можете обновить Play Store и с помощью APK.
Управление приложениями на Android
Как Вы видели выше, обновление приложений на Android — простая задача. Аналогичным образом, Вы можете найти удаленные приложения на Android или установить приложения с компьютера на свой телефон. Вы даже можете быстро деинсталлировать приложения для Android.