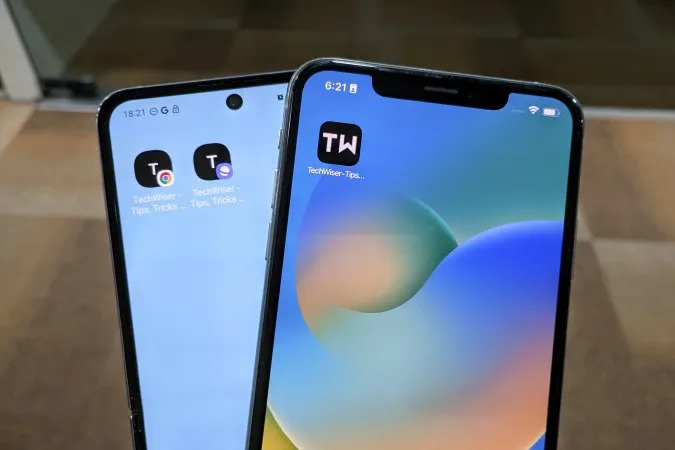Занимает ли у Вас много времени поиск и открытие часто посещаемых веб-сайтов на Вашем смартфоне? Каждый раз приходится заходить в браузер и набирать URL, чтобы открыть сайт. Есть простой способ справиться с этой ситуацией. Позвольте мне показать Вам, как. Независимо от того, являетесь ли Вы пользователем iOS или Android, Вы можете просто добавить веб-сайт на главный экран для более быстрого просмотра.
Почему стоит добавить веб-страницу на главный экран
Некоторые популярные и крупные сайты имеют свои собственные приложения, но большинство из них — нет. Однако Вы можете добавить ссылку на главный экран Вашего iPhone или телефона Android для любой конкретной страницы сайта, а не только для главной. Это сэкономит Вам массу времени. Не нужно будет сначала открывать сайт, а затем переходить на внутреннюю страницу. Иногда такие страницы погребены глубоко в архивах без прямой ссылки на главную страницу сайта.
Мы рекомендуем создать на Вашем домашнем экране папку, в которой будут храниться все такие ярлыки сайтов. Одно нажатие приведет Вас непосредственно на страницу, помещенную в закладку. Добавление ярлыка на сайт также позволит Вам сэкономить место в памяти, поскольку они занимают гораздо меньше места, чем специальные приложения.
Если Вы относитесь к тем людям, которые любят проверять статистику своего канала на YouTube или, например, следить за акциями или другой статистикой, это поможет Вам.
Добавление веб-сайта на Главный экран на iOS
Позвольте мне показать Вам, как с помощью Safari добавить на главный экран Вашего iPhone столько веб-сайтов, сколько Вы хотите.
1. Перейдите к значку Safari и коснитесь его, чтобы открыть приложение.
2. Нажмите на строку URL.
3. Теперь введите адрес сайта, который Вы хотите добавить на домашний экран. А затем нажмите кнопку Go на клавиатуре. Вы также можете открыть одну из внутренних страниц сайта для добавления на домашний экран.
Профессиональный совет: Вы можете долго нажимать на строку URL и вставить адрес сайта из своего буфера обмена, если Вы скопировали его ранее из чата или веб-сайта.
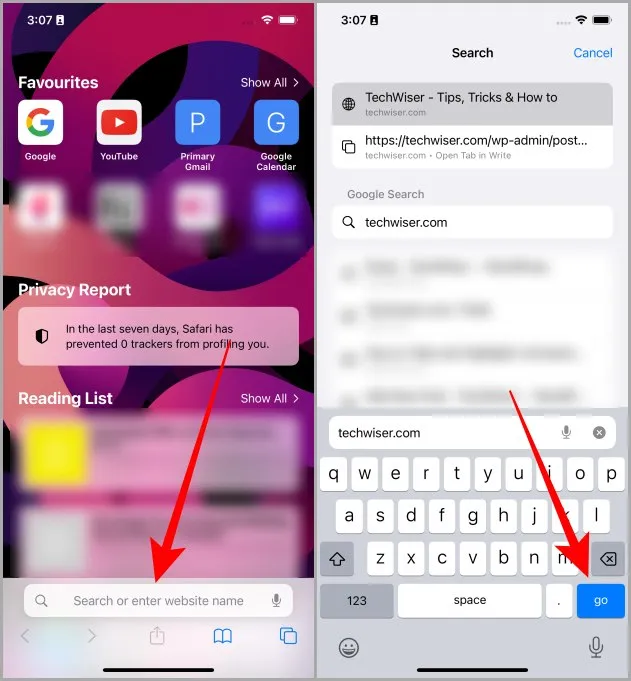
4. Нажмите на значок «Поделиться» в нижней навигационной панели.
5. Прокрутите список опций вверх и нажмите на кнопку Добавить на главный экран.
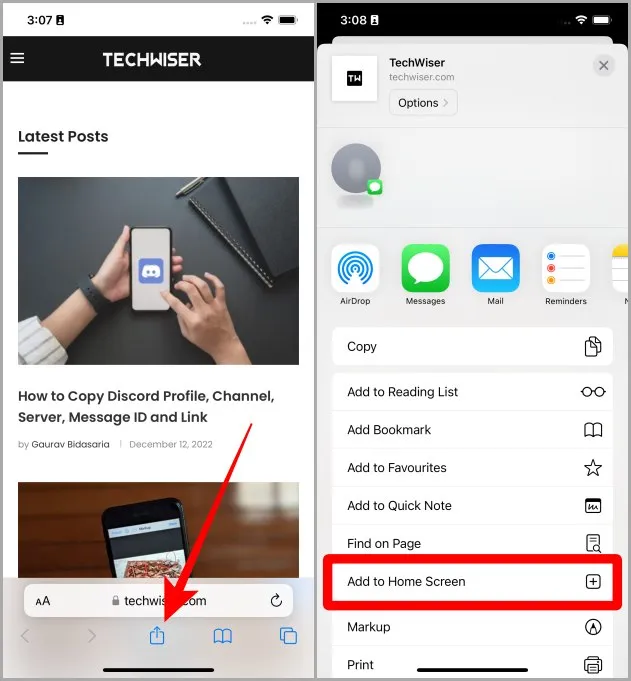
6. Теперь нажмите на кнопку Добавить, чтобы добавить открытый сайт или веб-страницу на главный экран Вашего iPhone.
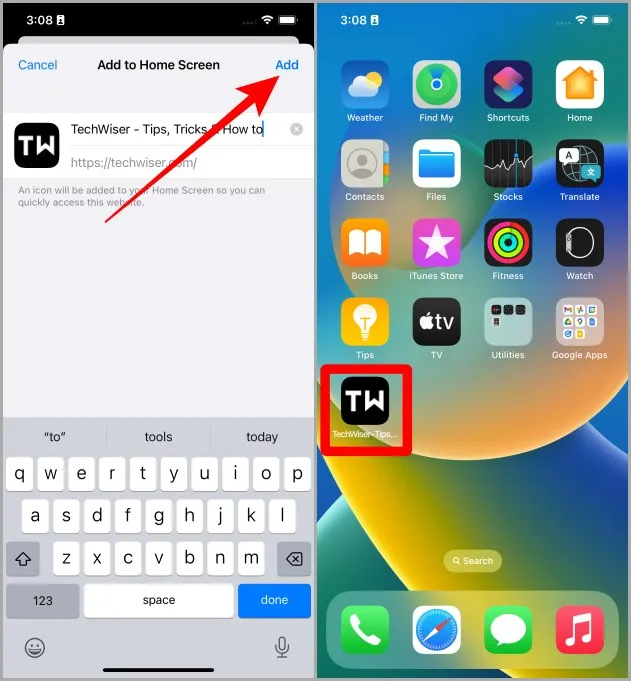
Обязательно прочтите: Как включить режим чтения (Reader View) в Safari на iPhone, iPad и Mac.
И ярлык сайта появится на главном экране Вашего iPhone. В следующий раз просто нажмите на этот ярлык, и он приведет Вас непосредственно на сайт или страницу, которую Вы только что добавили.
Добавление веб-сайта на главный экран на Android
Нам понадобится браузер Google Chrome, поэтому убедитесь, что у Вас установлен Chrome, и тогда все готово. Давайте рассмотрим шаги по добавлению веб-сайта на главный экран.
1. Перейдите к браузеру Chrome на Вашем смартфоне Android и нажмите на него, чтобы открыть.
2. Нажмите на строку URL, чтобы начать работу.
3. Введите адрес веб-сайта и затем нажмите на кнопку Go (Вы также можете нажать на предварительный просмотр ссылки прямо под строкой URL). Вы также можете перейти на одну из страниц, если Вы хотите добавить ярлык на главный экран своего телефона.
Pro Tip: Вы также можете вставить адрес сайта из буфера обмена, если Вы скопировали его из чата или веб-страницы.
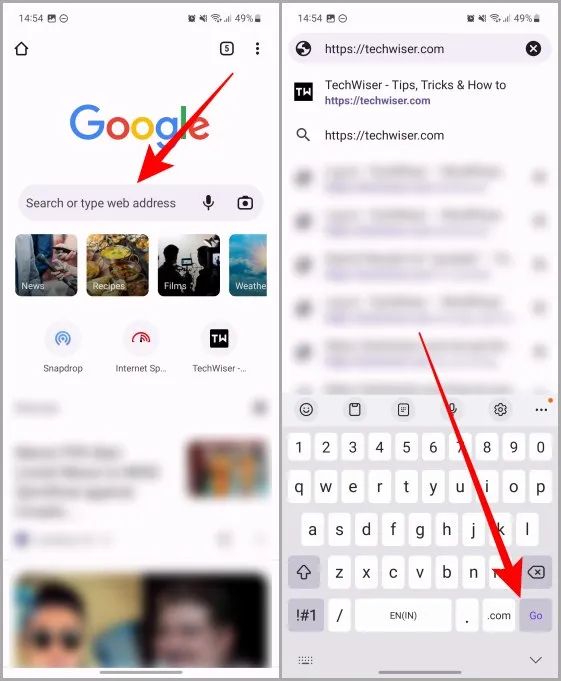
4. После того, как сайт или веб-страница загрузится, нажмите на шашлычное меню (три вертикальные точки) для раскрытия опций.
5. Нажмите на Добавить на главный экран.
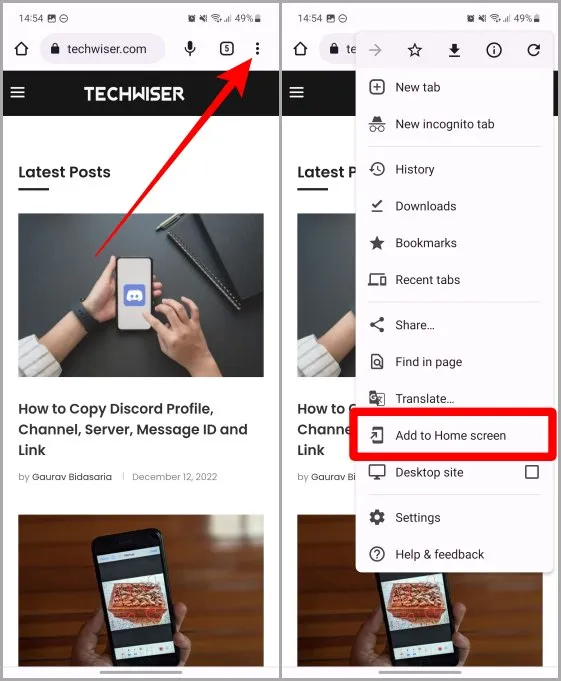
6. Теперь нажмите на кнопку Добавить.
7. Снова появится всплывающее меню, нажмите на Добавить, чтобы добавить сайт на главный экран (этот шаг предназначен только для пользователей Samsung Galaxy, другие пользователи Android могут не получить подтверждение дважды).
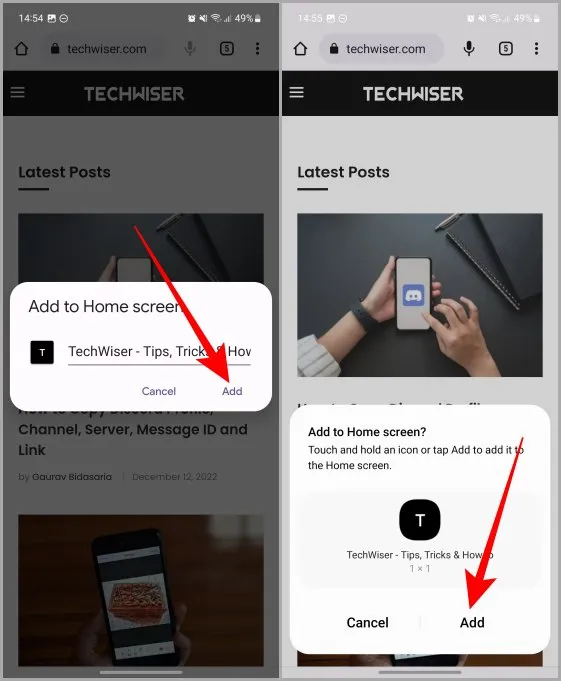
Теперь веб-сайт появится на главном экране Вашего смартфона Android.
Добавление веб-сайта на главный экран с помощью браузера Samsung Browser
Если Вы являетесь пользователем Samsung Galaxy, то браузер Samsung может быть Вашим выбором. В этом случае мы также позаботимся о Вас. Давайте рассмотрим небольшое руководство о том, как добавить веб-сайт на главный экран с помощью браузера Samsung на телефоне Samsung Galaxy.
1. Откройте браузер Samsung на Вашем телефоне Galaxy и нажмите на строку URL.
2. Введите адрес сайта, который Вы хотите добавить на домашний экран, а затем нажмите кнопку Go на клавиатуре. Вы также можете нажать на предварительный просмотр ссылки прямо под строкой URL, чтобы открыть веб-страницу.
Профессиональный совет: Вы также можете нажать длинную клавишу в строке URL, чтобы вставить ссылку из буфера обмена.
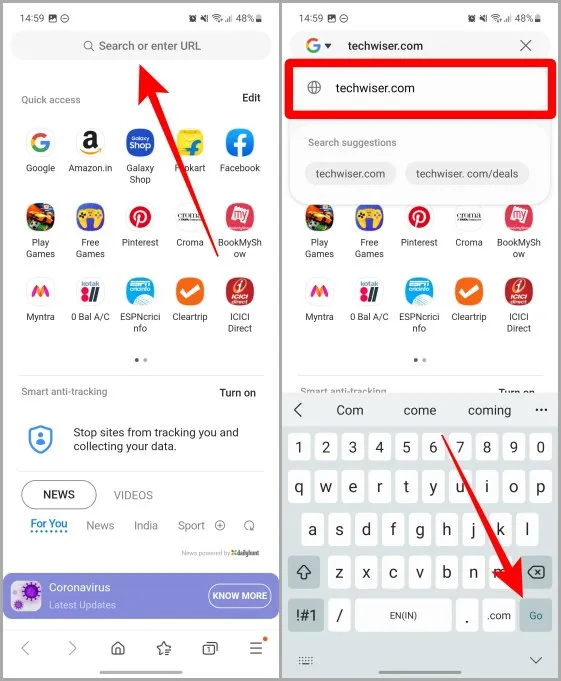
3. Нажмите на гамбургер-меню (три горизонтальные линии).
4. Теперь нажмите на + Добавить страницу в.
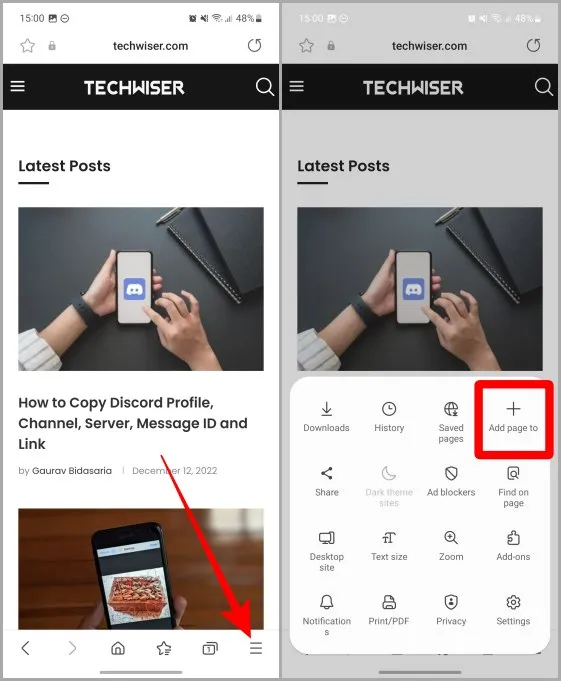
5. Из списка опций нажмите на Главный экран.
6. Нажмите на Добавить.
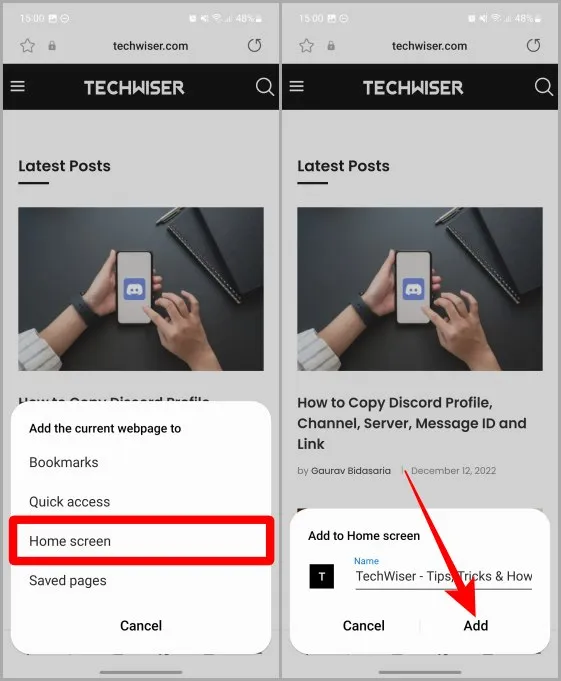
7. Появится всплывающее меню, снова нажмите на Добавить. И сайт будет добавлен на главный экран Вашего телефона Samsung Galaxy.
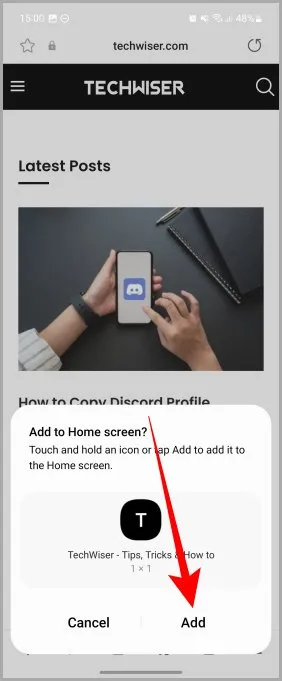
Сэкономьте несколько нажатий, сэкономьте немного времени.
Добавление веб-сайта на главный экран поможет Вам быстро получить доступ к любимым сайтам и веб-страницам на Ваших смартфонах под управлением iOS и Android. Выполнив описанные выше действия, Вы сможете иметь любой сайт всего в одном нажатии, будь то iPhone или телефон на базе Android. Счастливого просмотра!
Вы часто используете Google Chrome на своих смартфонах и ноутбуках? Узнайте, как правильно входить и выходить из учетной записи Google в браузере Chrome.