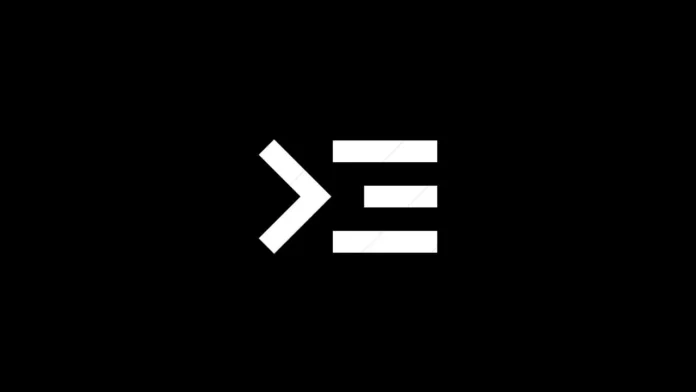SSH обеспечивает безопасный механизм обмена файлами на Вашем Android. SSH также может пригодиться в огромном количестве случаев — от работы в сети до разработки. Он позволяет Вам получить удаленный доступ к Вашему Android. Более того, Вы также можете получить доступ к внутренней файловой структуре Вашего Android. Однако большинство приложений для работы с SSH, доступных в Play Store, требуют от Вас root-версии Вашего устройства.
В случае, если Вы просто хотите получить SSH-доступ к Вашему Android, рутование Вашего Android-устройства — слишком далекий шаг. Вы можете получить доступ к Вашему Android через SSH без root. Вот как это сделать.
Применение SSH
SSH позволяет полностью контролировать Ваш Android по WiFi. Вы можете выполнять такие команды, как ls, mkdir, find и т.д. Хотя, чтобы воспользоваться всеми этими преимуществами, Вы должны быть знакомы с командой терминала. Более того, SSH позволяет Вам безопасно передавать файлы на Ваше устройство Android. В отличие от Pushbullet или AirDroid, здесь нет ограничения на размер файла. Кроме того, Вам не нужно проходить аутентификацию каждый раз, когда Вы подключаетесь к своему устройству Android.
Что Вам понадобится
Нам понадобятся SSH-клиент и SSH-сервер, запущенные на компьютере и Android соответственно.
- Во-первых, Вам необходимо установить SSH-сервер на Android. Для этого мы воспользуемся приложением SSHelper, поскольку оно не требует root.
- Далее, чтобы получить доступ к Вашему Android с компьютера, мы воспользуемся командной строкой
- Также убедитесь, что ПК и Android подключены к одному и тому же WiFi
Получение SSH-сервера на Android
1. Перейдите в магазин Google play, установите приложение SSHelper. После этого откройте приложение.
Скачать SSHelper для Android

2. Когда Вы откроете приложение, сначала появится всплывающее окно с запросом на разрешение хранения данных. Процесс предоставления разрешения на хранение немного отличается. Нажмите на кнопку «ОК», а затем нажмите на опцию «Разрешения».

3. Далее, на вкладке «Разрешения» выберите пункт «Хранилище». Затем нажмите на кнопку «Разрешить», чтобы включить разрешение на хранение для приложения.

4. После этого вернитесь к приложению SSHelper. SSH-сервер был запущен на Вашем телефоне. Теперь, чтобы подключиться к нашему устройству Android, нам необходимы 4 вещи: IP-адрес, номер порта SSH, имя пользователя и пароль. Чтобы увидеть IP-адрес и номер порта, переключитесь на вкладку Конфигурация. Здесь Вы найдете IP-адрес и номер порта. Запишите их, поскольку они понадобятся нам для подключения к SSH-серверу. По умолчанию имя пользователя и пароль для входа в систему — «admin».

Теперь, когда мы запустили SSH-сервер на Android, мы можем перейти к ПК.
Использование CMD в Windows 10 для доступа к Android
1. Старая добрая командная строка Windows уже поддерживает SSH. Все, что Вам нужно сделать, это выполнить команду ssh из cmd. Для этого откройте меню Пуск и наберите «cmd». Как только появятся результаты, нажмите Enter. В качестве альтернативы, Вы также можете нажать Win+R, ввести cmd и щелкнуть на кнопке «OK».  2. Далее введите следующую команду в командной строке.
2. Далее введите следующую команду в командной строке.
ssh [email protected] -p 2222
Если Вы ничего не изменили в Android, используйте ту же команду, изменив IP-адрес на своем Android-устройстве.  3. После того, как Вы нажмете Enter в командной строке, Вам будет задан вопрос. Если Вы используете ноутбук, которому доверяете, просто введите yes. Таким образом, Ваш компьютер будет постоянно аутентифицирован и доверен Вашему устройству Android. Если Вы не используете доверенное устройство, просто введите «нет». Далее введите пароль. По умолчанию используется пароль admin.
3. После того, как Вы нажмете Enter в командной строке, Вам будет задан вопрос. Если Вы используете ноутбук, которому доверяете, просто введите yes. Таким образом, Ваш компьютер будет постоянно аутентифицирован и доверен Вашему устройству Android. Если Вы не используете доверенное устройство, просто введите «нет». Далее введите пароль. По умолчанию используется пароль admin.  После аутентификации Вам будет представлена командная строка Android, в которой Вы сможете выполнять команды удаленно.
После аутентификации Вам будет представлена командная строка Android, в которой Вы сможете выполнять команды удаленно.
Использование Терминала на Mac 10 для доступа к Android
1. Подобно Windows 10, macOS также поддерживает нативный SSH. Чтобы воспользоваться SSH, нажмите Cmd+Space, чтобы запустить Spotlight. Наберите в нем «Terminal» и нажмите Enter.
 2. В терминале введите следующую команду. Замените IP-адрес на IP-адрес Вашего устройства Android.
2. В терминале введите следующую команду. Замените IP-адрес на IP-адрес Вашего устройства Android.
ssh [email protected] -p 2222
 Следующим запросом будет ввод пароля. По умолчанию используется пароль admin. После успешной аутентификации Вам будет представлен терминал Android.
Следующим запросом будет ввод пароля. По умолчанию используется пароль admin. После успешной аутентификации Вам будет представлен терминал Android.
Приложение сторонних разработчиков для Windows и macOS
Хотя встроенная командная строка поддерживает SSH, если Вы хотите получить интуитивно понятный интерфейс, хорошим вариантом будет использование сторонней командной строки, например, Putty. Более того, PuTTY позволяет Вам управлять несколькими соединениями одновременно, а параметры соединения можно настраивать в графическом интерфейсе.
1. Загрузите PuTTY.exe на Ваш ПК по приведенной ниже ссылке. В соответствии с версией Вашей Windows загрузите 32-битный или 64-битный файл соответственно. Скачать PuTTY для Windows

2. Введите IP-адрес Вашего устройства Android и измените порт SSH с 22 на 2222 .

3. Вы получите предупреждение о безопасности, спрашивающее, доверяете ли Вы SSH-серверу. Если Вы нажмете на кнопку Да, то отныне Вы не будете проходить верификацию при каждом подключении.  4. Далее откроется командная строка, в которой Вам будет предложено ввести имя пользователя и пароль. По умолчанию имя пользователя и пароль — admin.
4. Далее откроется командная строка, в которой Вам будет предложено ввести имя пользователя и пароль. По умолчанию имя пользователя и пароль — admin.  После того, как Вы успешно аутентифицируетесь, перед Вами откроется терминал Android.
После того, как Вы успешно аутентифицируетесь, перед Вами откроется терминал Android.
Как получить доступ к графическому интерфейсу Android с компьютера
Если Вам неудобно работать с командной строкой, Вы можете воспользоваться сторонним приложением для работы с графическим интерфейсом, например, WinSCP. WinSCP позволяет Вам получить доступ к файловой системе Вашего Android через графический интерфейс по протоколу SSH. Приложение использует SCP, который работает по протоколу SSH. Вы можете безопасно передавать файлы с Вашего ПК под управлением Windows на смартфон под управлением Android. Скачать WinSCP для Windows
 Также прочтите: 6 лучших текстовых редакторов для программирования на Android
Также прочтите: 6 лучших текстовых редакторов для программирования на Android