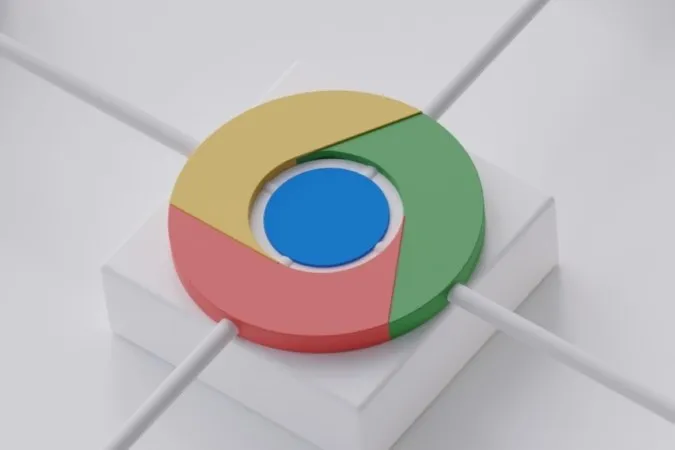Google Chrome на Android загружается очень долго? Это может расстроить, особенно если Вы подписаны на высокоскоростной Интернет-план. Однако хорошая новость заключается в том, что Вам не нужно мириться с такой низкой скоростью загрузки. В этом руководстве Вы узнаете несколько эффективных советов по увеличению скорости загрузки в Google Chrome для Android. Итак, давайте посмотрим.
1. Закройте неиспользуемые вкладки
Слишком большое количество открытых вкладок в Chrome может негативно повлиять на производительность браузера и привести к снижению скорости загрузки. Следовательно, первое, что Вам следует сделать, это закрыть ненужные вкладки в Chrome, выполнив следующие действия:
1. В Chrome нажмите на квадратный значок в верхней части, чтобы просмотреть Ваши открытые вкладки. Нажмите на значок X в правом верхнем углу вкладки, чтобы закрыть ее.
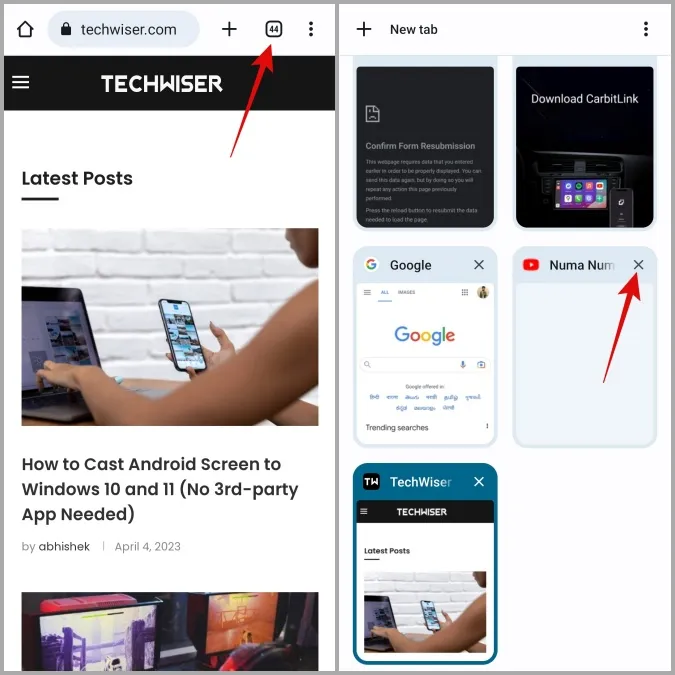
2. Если Вы хотите закрыть все вкладки сразу, нажмите на меню шашлыка (значок с тремя точками) в правом верхнем углу и выберите Закрыть все вкладки.
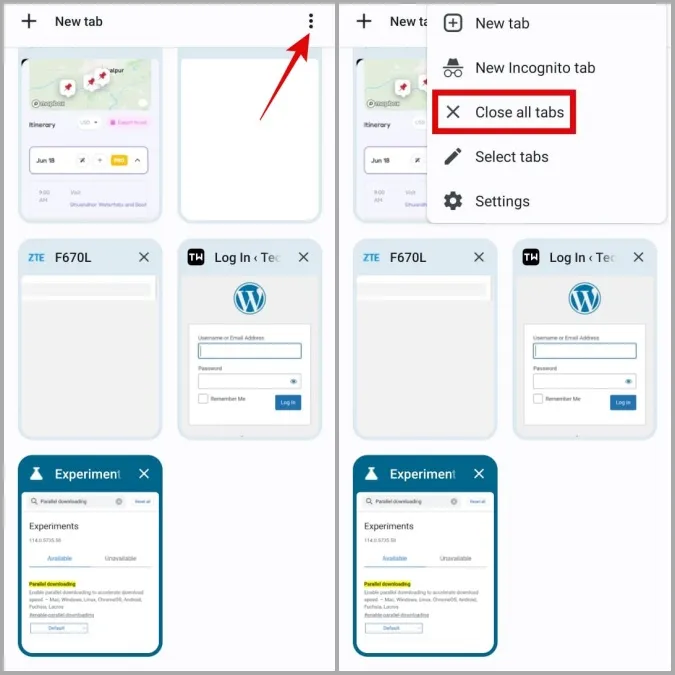
2. Включить параллельную загрузку
Chrome для Android позволяет Вам получить доступ к различным экспериментальным функциям с помощью флагов. Одним из таких флагов является параллельная загрузка, которая может помочь увеличить скорость загрузки в Chrome for Android. По сути, она позволяет браузеру устанавливать несколько соединений с сервером и загружать различные части файла одновременно.
Чтобы включить параллельную загрузку в Chrome:
1. Наберите chrome://flags в адресной строке вверху и выберите первый появившийся результат.
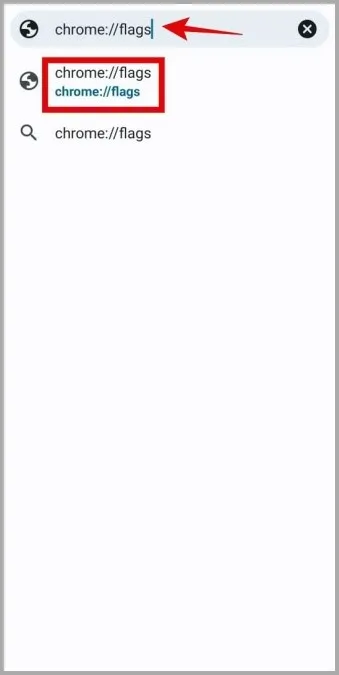
2. Введите параллельную загрузку в поле поиска. Нажмите пункт По умолчанию и выберите опцию Включено.
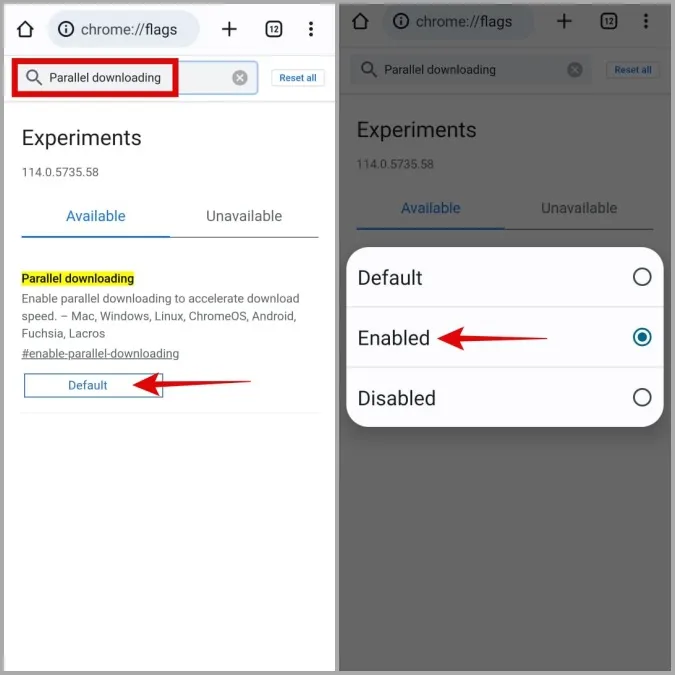
3. Нажмите кнопку Relaunch, чтобы перезапустить браузер и применить изменения.
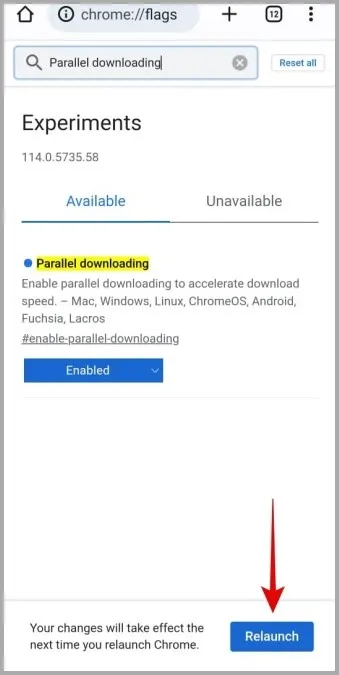
3. Разрешите Chrome неограниченное использование батареи
Вводили ли Вы какие-либо ограничения на использование батареи в Chrome? Если да, то Вы, скорее всего, столкнетесь с проблемой низкой скорости загрузки или даже отказом загрузки в Chrome для Android. Чтобы избежать подобных проблем, лучше всего разрешить Chrome неограниченное использование батареи.
1. Длительно нажмите на значок приложения Google Chrome и коснитесь значка информации в появившемся меню.
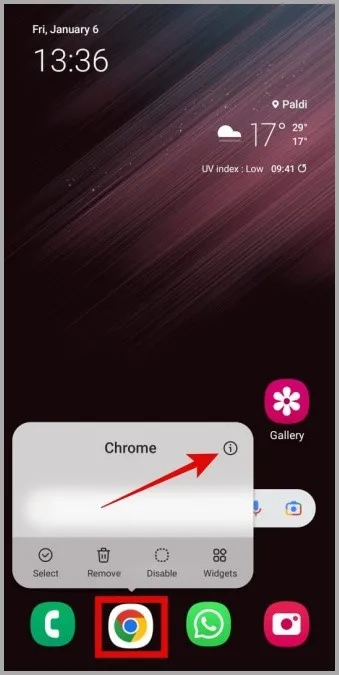
2. Перейдите к разделу Аккумулятор и выберите пункт Неограниченный на следующем экране.
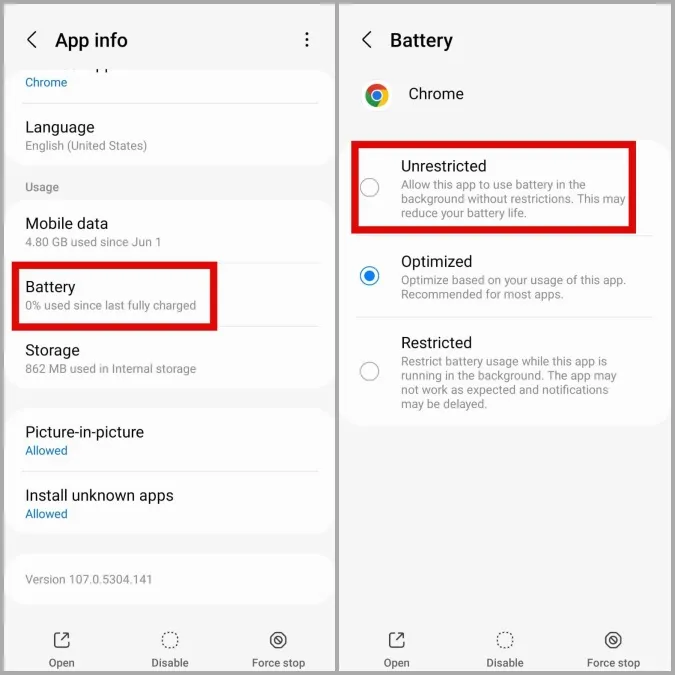
4. Изменение DNS-сервера
По умолчанию приложения на Вашем устройстве, включая Chrome, используют DNS-сервер, предоставляемый Вашим поставщиком услуг Интернета (ISP). Однако если с этим сервером возникнут какие-либо проблемы, это может привести к снижению скорости загрузки. Вы можете попробовать переключиться на другого DNS-провайдера и посмотреть, изменится ли ситуация.
1. В Google Chrome нажмите на шашлычное меню (три точки) в правом верхнем углу и выберите Настройки.
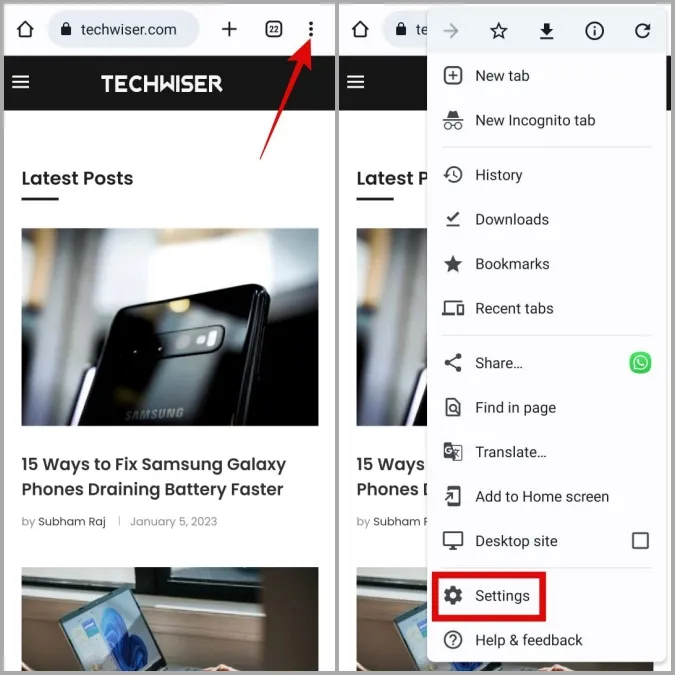
2. Нажмите на Конфиденциальность и безопасность и выберите Использовать защищенный DNS из следующего меню.
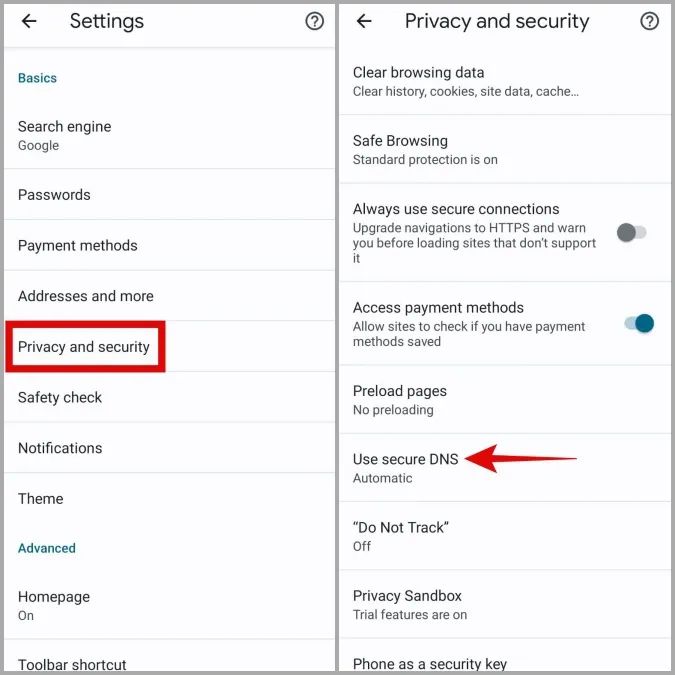
3. Выберите опцию Выбрать другого провайдера, а затем воспользуйтесь выпадающим меню, чтобы выбрать из списка другую службу DNS.
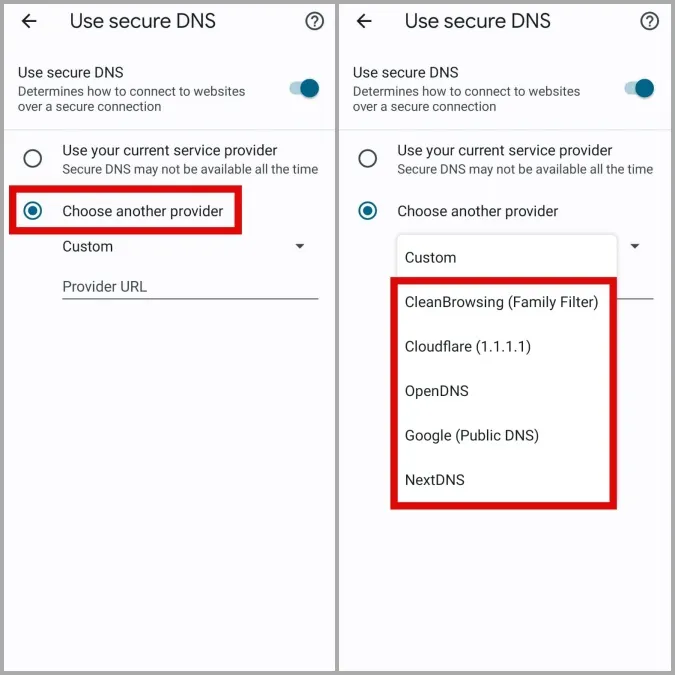
5. Выключите VPN
Когда Вы используете VPN-соединение, Ваш Интернет-трафик направляется через удаленный сервер, что позволяет Вам сохранять конфиденциальность. Однако иногда это может негативно влиять на скорость загрузки в Chrome и вызывать проблемы.
Чтобы проверить такую возможность, Вы можете временно отключить свое VPN-соединение и посмотреть, поможет ли это.
6. Очистите данные о просмотре страниц
Подобно своему настольному аналогу, Google Chrome на Android также накапливает кэш-данные для улучшения качества работы в Интернете. Однако когда эти данные оказываются поврежденными, они больше вредят, чем помогают. Это может привести к возникновению всевозможных проблем, в том числе и той, которая рассматривается здесь.
Вы можете попробовать очистить существующие данные просмотра веб-страниц в Chrome, чтобы посмотреть, ускорит ли это загрузку файлов на Android.
1. В Google Chrome нажмите на значок меню в правом верхнем углу и выберите Настройки.
2. Перейдите в раздел Конфиденциальность и безопасность и выберите Очистить данные просмотра.
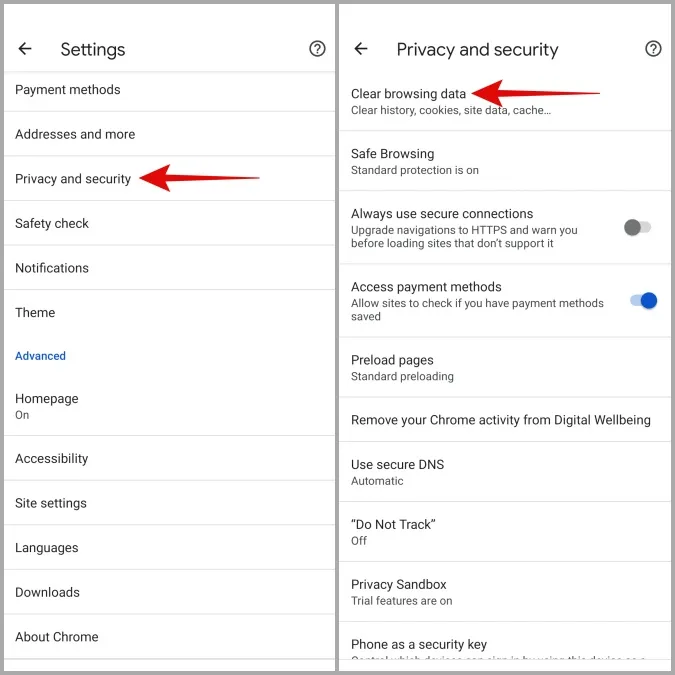
3. С помощью выпадающего меню выберите опцию Все время. Отметьте флажками Cookies и данные сайта и Кэшированные изображения и файлы и нажмите кнопку Очистить данные.
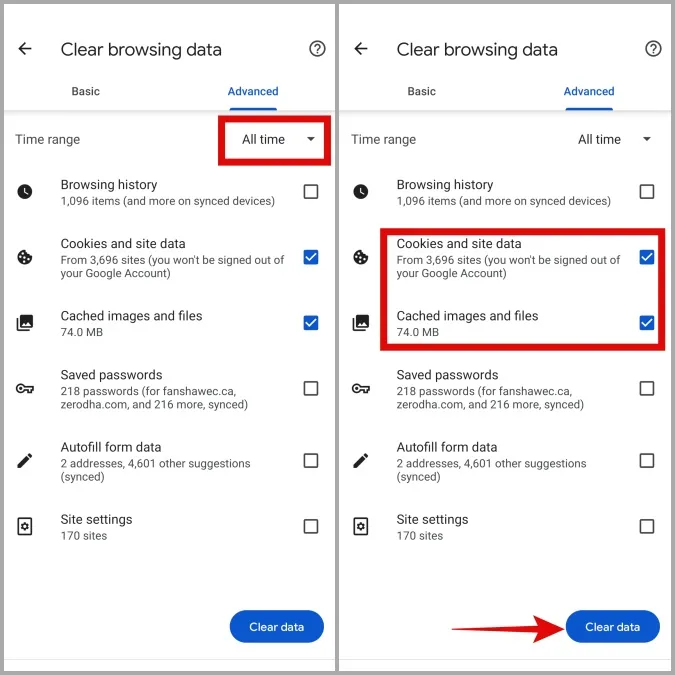
7. Обновление Google Chrome
Когда Вы в последний раз обновляли Google Chrome на своем телефоне? Если Вы не можете вспомнить, то, скорее всего, Вы используете устаревшую версию браузера. Вы можете попробовать обновить Chrome через Play Store, чтобы воспользоваться последними улучшениями, и посмотреть, устранит ли это проблему.
Ускорение загрузки в Chrome
Бывает неприятно, когда Chrome требует больше времени, чем обычно, для завершения загрузки. Надеемся, что теперь это не так, и один из приведенных выше советов помог Вам увеличить скорость загрузки в Google Chrome для Android.
Устали от подобных проблем с Chrome? Не волнуйтесь. Существует несколько альтернатив Chrome для Android, которые стоит попробовать.