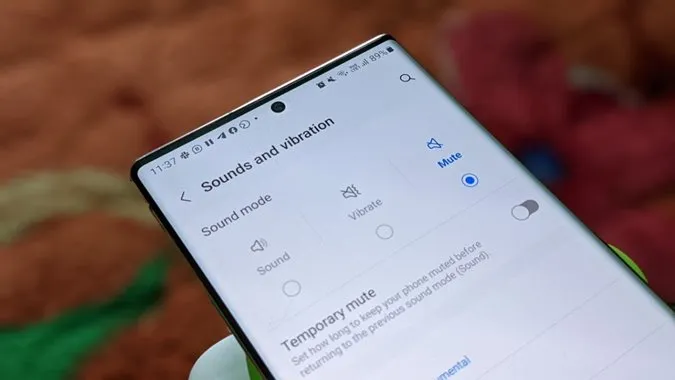Если Вы недавно перешли на телефон Samsung Galaxy, то, возможно, задаетесь вопросом, как перевести телефон в беззвучный режим, поскольку на нем нет физической кнопки отключения звука. Что ж, существует несколько способов включить беззвучный режим или режим отключения звука на телефоне Samsung. Вы можете сделать это с помощью быстрых плиток, настроек, кнопок регулировки громкости, процедур Bixby и т.д. Давайте рассмотрим все способы включения беззвучного режима на телефоне Samsung Galaxy.
Как включить беззвучный режим на телефоне Samsung Galaxy
1. С быстрых плиток
Один из самых простых и быстрых способов включить беззвучный режим на телефонах Samsung Galaxy — это воспользоваться Быстрыми плитками. В Быстрых плитках Вы найдете пиктограмму Звук, которую нужно нажать для переключения между режимами Вибрации и Беззвучного режима.
Режим вибрации отключает звонки и уведомления, но телефон при этом продолжает вибрировать. С другой стороны, режим Выключения отключит и звук, и вибрацию.
1. Проведите дважды вниз с любого экрана, чтобы открыть раздел Быстрые плитки.
2. Если Вы видите плитку Звук, нажмите на нее один раз, чтобы включить режим Вибрация, и нажмите дважды, чтобы включить режим Отключение звука. Вы увидите, что при нажатии название плитки меняется, отражая изменения.
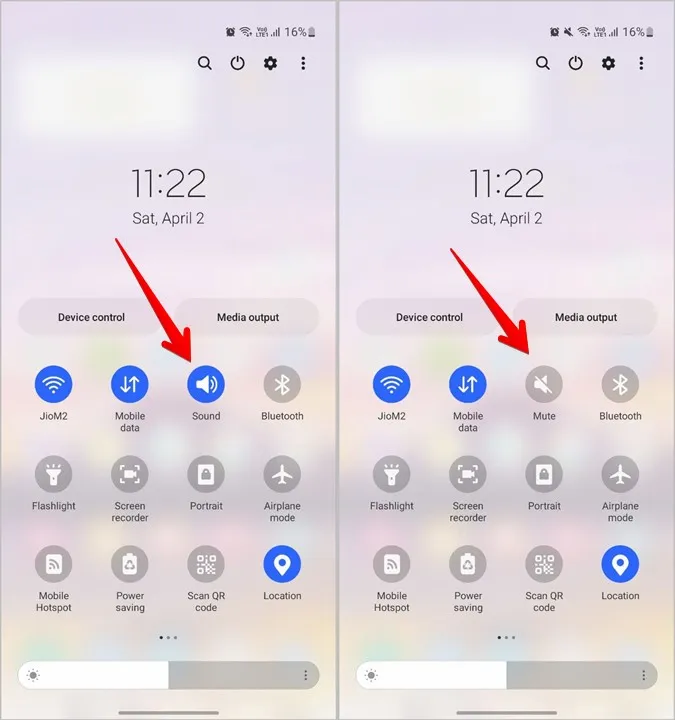
Если Вы не видите плитку «Звук» или Вам необходимо несколько раз провести пальцем влево, чтобы перейти к плитке «Звук», то Вы можете добавить ее в первый раздел плитки «Быстро» для более быстрого доступа.
Для этого выполните следующие действия:
1. Откройте раздел Быстрые плитки.
2. Нажмите на значок с тремя точками в правом верхнем углу и выберите в меню пункт Редактировать кнопки.
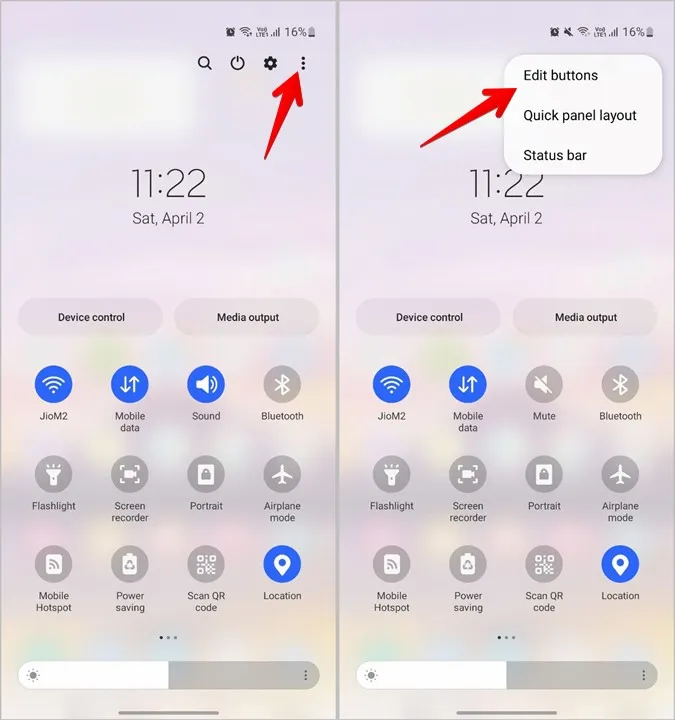
3. Нажмите и удерживайте плитку «Звук», чтобы переместить ее на первую страницу Быстрых плиток. Ознакомьтесь с лучшими приложениями для настройки быстрых параметров.
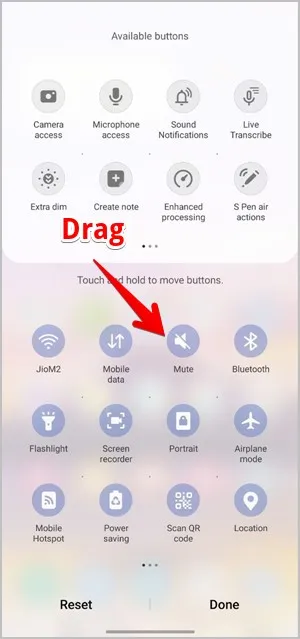
2. из Настроек
Вы также можете перевести телефон Samsung в беззвучный режим из настроек.
1. Откройте Настройки на телефоне.
2. Нажмите на пункт Звуки и вибрация. На следующем экране нажмите на кружок под кнопкой Mute, чтобы активировать ее. Это заставит Ваш телефон Samsung замолчать до тех пор, пока Вы не выключите его вручную.
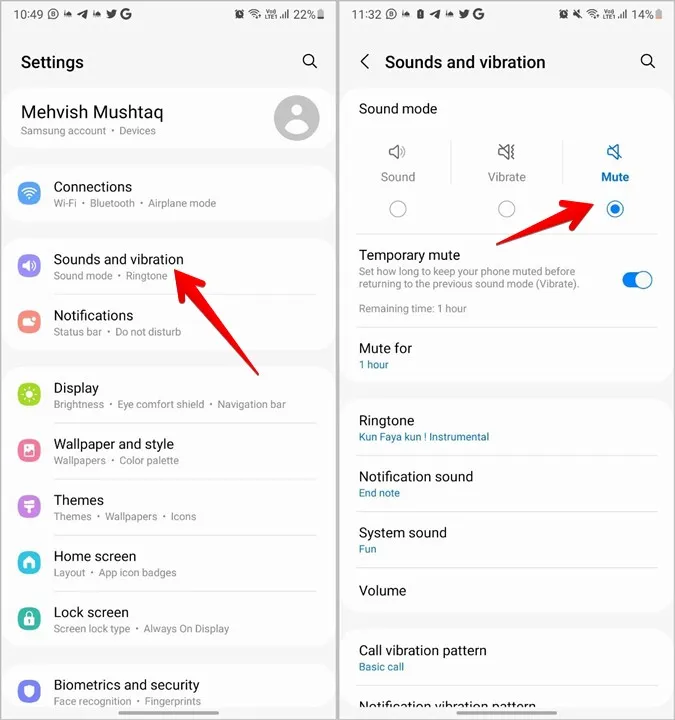
После того, как Вы активируете функцию Mute, появится опция Временное отключение звука. Вы можете использовать ее для временного отключения звука на определенное время, например, на 1 час, 2 часа, 3 часа, или установить пользовательское время.
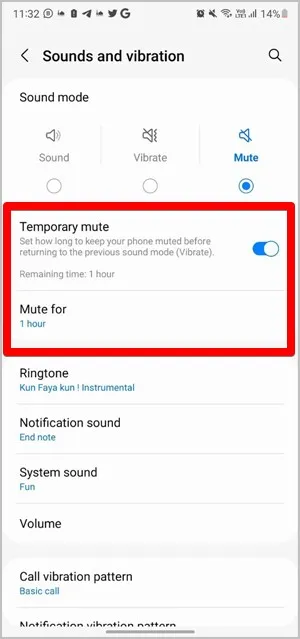
3. Использование клавиш регулировки громкости
Традиционный способ перевода телефона Samsung в беззвучный режим — это использование клавиш регулировки громкости. Обратите внимание, что при этом способе телефон переходит в режим вибрации, а не в полностью беззвучный режим.
Если Вас это устраивает, то Вы должны убедиться, что клавиши громкости изменяют громкость звонка, а не громкость мультимедиа. Ниже приведены подробные шаги.
1. Откройте Настройки на телефоне Samsung Galaxy.
2. Перейдите в раздел Звуки и вибрация, за которым следует пункт Громкость.
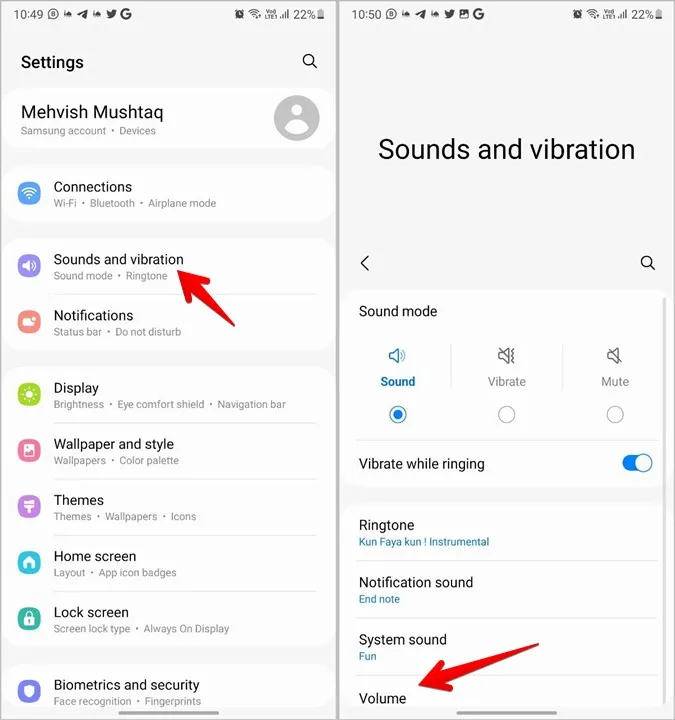
3. Выключите тумблер рядом с пунктом Использовать клавиши громкости для мультимедиа. Теперь клавиши громкости будут использоваться для увеличения или уменьшения громкости звонка.
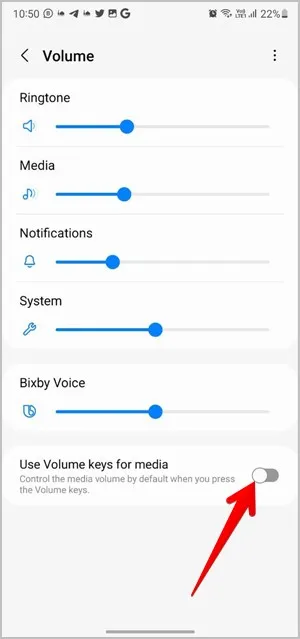
Примечание: Вам необходимо выполнить описанные выше три действия только один раз.
4. Когда Вы захотите перевести телефон в беззвучный режим, нажмите и удерживайте клавишу уменьшения громкости до тех пор, пока звук не уменьшится до минимального уровня, что автоматически включит беззвучный режим. Это можно подтвердить по значку звука на ползунке громкости, который сменится значком вибрации (громкая связь с полосой и вибрацией).
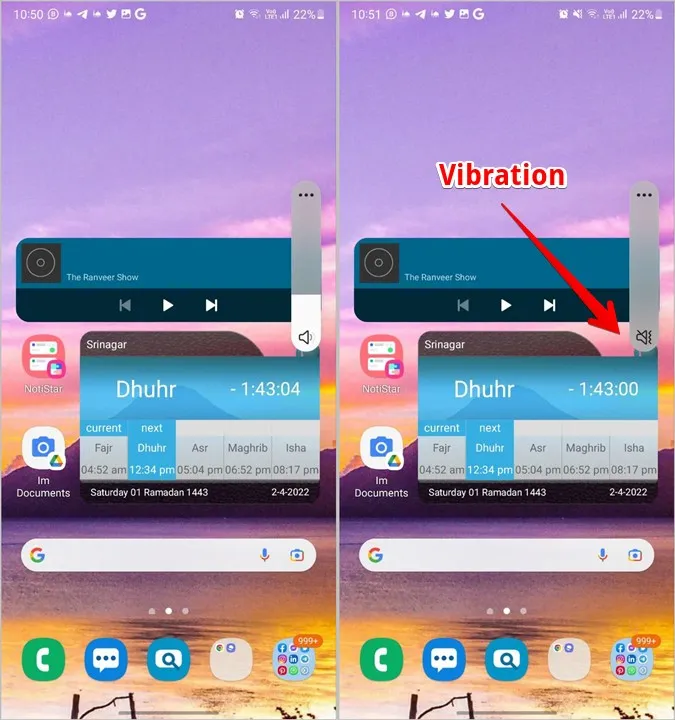
4. Использование ползунка громкости
Есть еще один более быстрый способ включить режим вибрации с помощью клавиш регулировки громкости. Нажмите кнопку увеличения или уменьшения громкости, чтобы увидеть ползунок громкости. Нажмите на пиктограмму Звук в нижней части ползунка громкости, чтобы переключиться в режим вибрации. Нажмите на тот же значок еще раз, чтобы включить режим Звук.
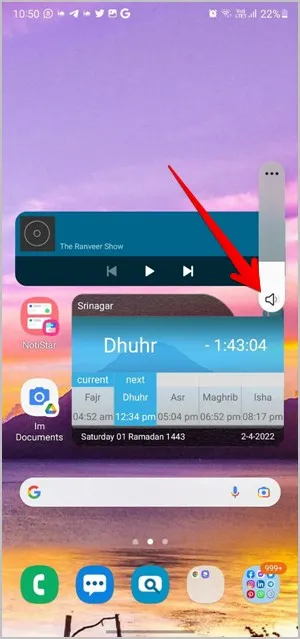
5. Использование функции «Не беспокоить
Описанные выше методы отключат уведомления, рингтоны и звуки из всех приложений. Если Вы хотите настроить режим тишины, Вы можете воспользоваться преимуществами режима «Не беспокоить» на телефонах Samsung Galaxy.
С помощью DND Вы можете разрешить звуки для некоторых звонков, сообщений, приложений, будильников и других типов звуков. Вы даже можете запланировать беззвучный режим, чтобы заставить телефон Samsung замолчать ночью.
Чтобы включить и настроить эту функцию, перейдите в Настройки > Уведомления > Не беспокоить. Включите переключатель рядом с пунктом Не беспокоить и настройте параметры в соответствии с Вашими предпочтениями на том же экране.
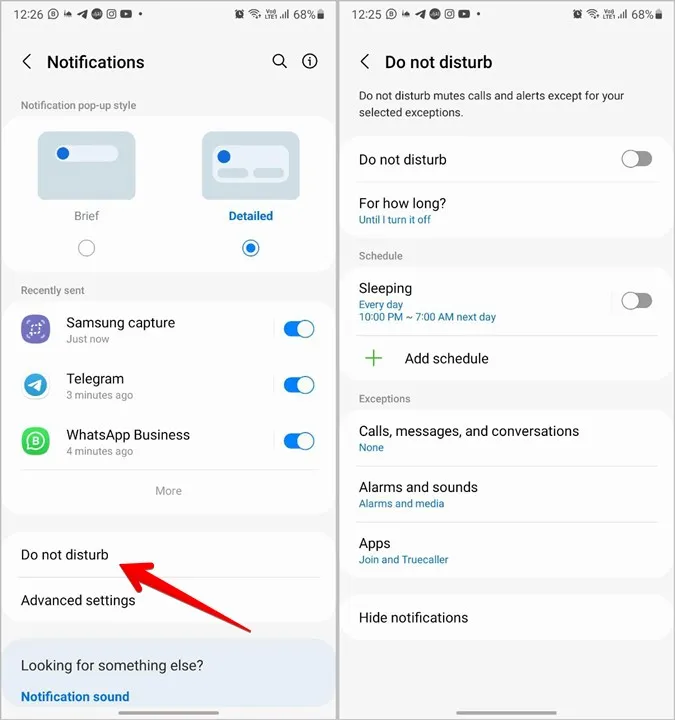
6. Создание маршрута Bixby
Маршруты Bixby также могут быть использованы для отключения звука на телефоне Samsung. Вам необходимо создать программу, которая будет включать режим «Без звука» одним нажатием.
1. Откройте приложение «Маршруты Bixby» на Вашем телефоне.
2. Нажмите на вкладку Добавить программу внизу.
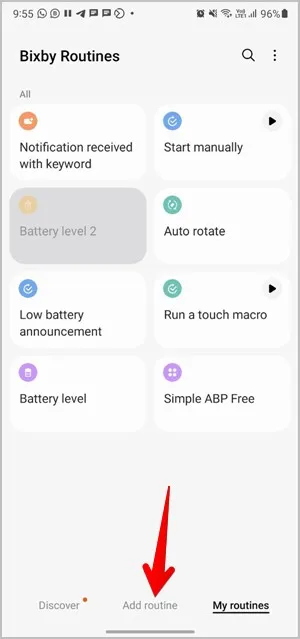
3. Здесь Вам нужно задать триггер и соответствующее действие для рутины. Нажмите на кнопку Добавить (+) под разделом Если и выберите из списка Запустить вручную.
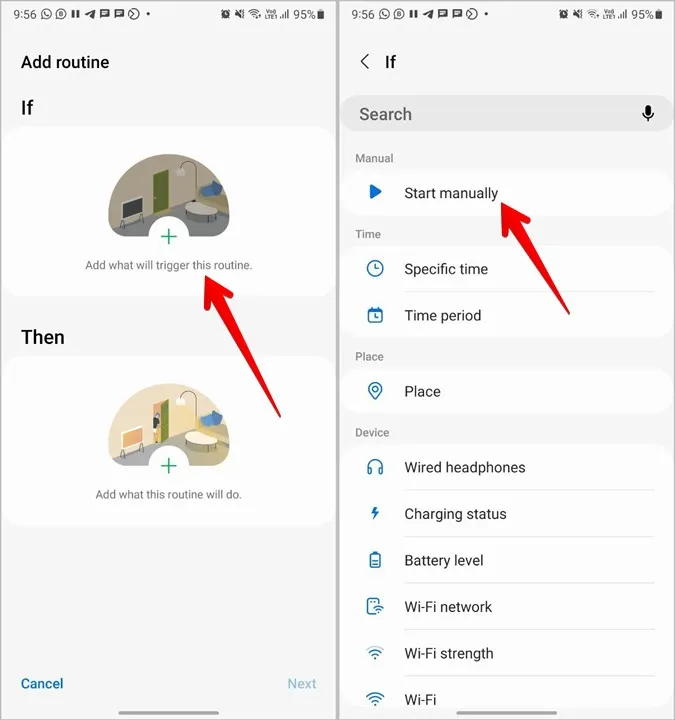
4. Нажмите на кнопку Добавить (+) в разделе Затем, затем выберите Звуки и вибрация.
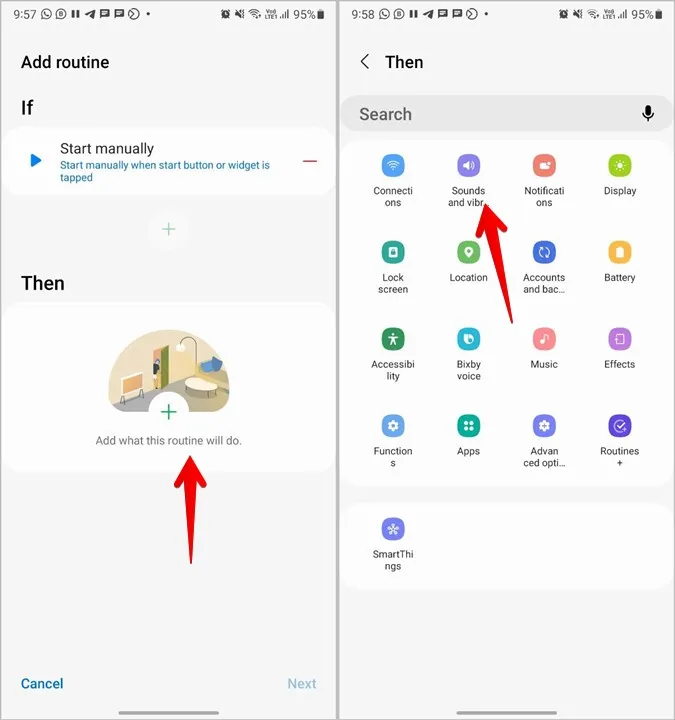
5. Перейдите в раздел Звуковой режим и громкость и нажмите на кнопку Выключить. Нажмите кнопку Готово.
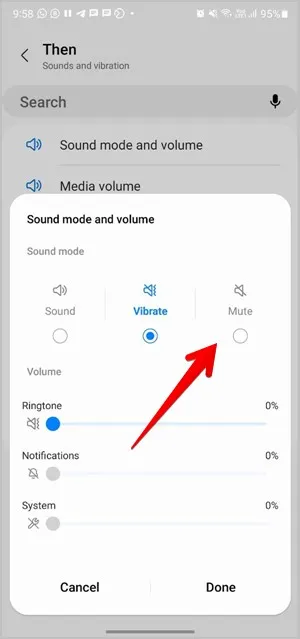
6. Рутина будет создана. Нажмите на кнопку Далее. Введите название рутины и выберите ее значок. Нажмите кнопку Готово.
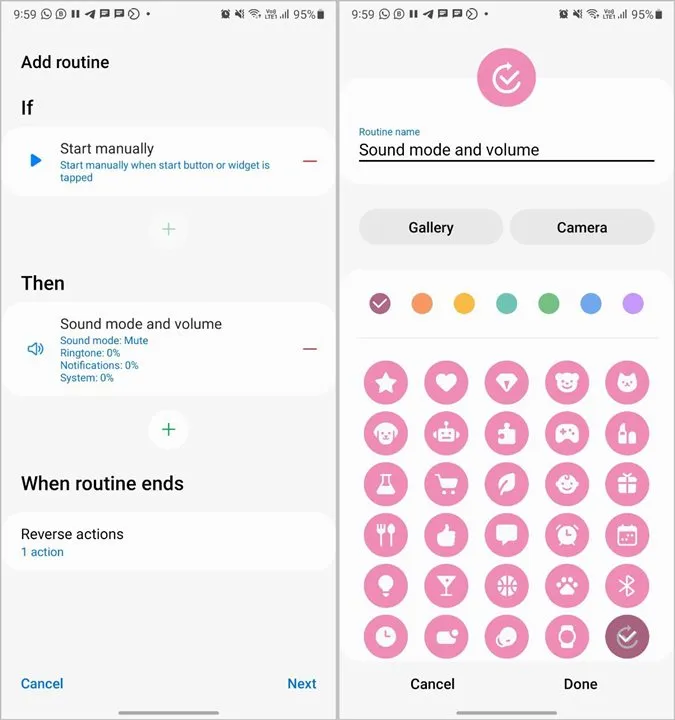
7. Появится всплывающее окно с вопросом, хотите ли Вы добавить ее на главный экран. Нажмите на кнопку Добавить.
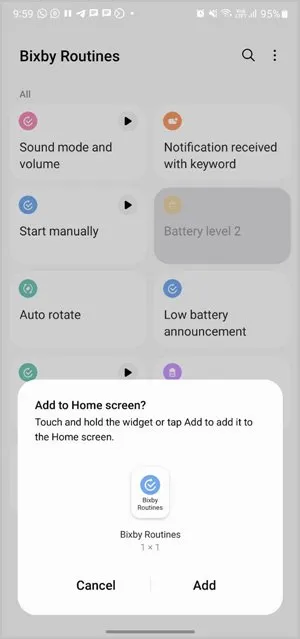
8. Перейдите на главный экран, и Вы увидите только что добавленный виджет. Нажмите на него, чтобы включить режим отключения звука на телефоне. Нажмите на него еще раз, если Вы хотите выключить звук.
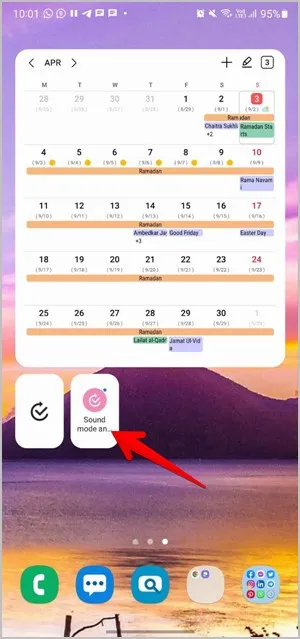
7. Быстрое отключение звука при входящих вызовах
Телефоны Samsung Galaxy предлагают интересную возможность отключать звук входящих вызовов, накрыв экран рукой или перевернув телефон лицевой стороной вниз.
Чтобы воспользоваться этой функцией, Вы должны сначала включить ее, перейдя в Настройки > Дополнительные возможности > Движения и жесты. Включите тумблер рядом с пунктом Выключение звука с помощью жестов.
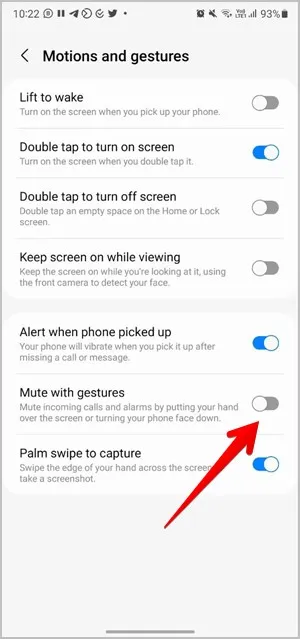
Теперь, когда бы ни зазвонил Ваш телефон, Вы можете использовать эту функцию, чтобы заглушить звонок. В качестве альтернативы, просто нажмите кнопку увеличения или уменьшения громкости, чтобы выключить звонок.
Совет: Узнайте, как отключить звук при звонках только от одного человека.
8. Выключить все звуки
Наконец, если Вы хотите полностью отключить все звуки, включая звонки, оповещения и мультимедиа на телефоне, Вы можете включить настройку доступности «Отключить все звуки». Перейдите в Настройки > Доступность > Улучшение слуха. Включите тумблер рядом с пунктом Отключить все звуки.
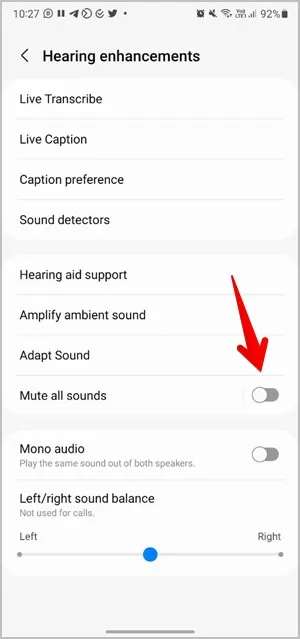
Используйте телефон Samsung как профессионал
К счастью, многочисленные способы отключения звука в телефоне Samsung Galaxy компенсируют отсутствие физической кнопки отключения звука. Аналогичным образом, в телефонах Samsung есть и другие функции, которые произведут на Вас впечатление. Например, Вы можете сканировать QR-код несколькими способами, использовать приложения в режиме разделенного экрана, а также получать доступ к приложениям и другим функциям с панели Edge.