Камера Pixel всегда была одним из главных преимуществ этой модели. И в основном это объясняется сочетанием превосходного аппаратного обеспечения камеры Pixel и высоко оптимизированного программного обеспечения приложения «Камера». Но все это мало что дает, когда приложение камеры перестает работать на Вашем Pixel. Именно это и происходит с некоторыми пользователями Pixel. Удивительно, но эта проблема не ограничивается старыми моделями Pixel, поскольку пользователи Pixel 6 и Pixel 6 Pro также столкнулись с подобными проблемами в работе приложения камеры.
Если Вы столкнулись с подобными проблемами с камерой на Вашем устройстве Pixel, мы подготовили список из нескольких способов устранения неполадок, которые могут помочь. Итак, давайте проверим их.
1. Очистите камеру
Если качество изображения в приложении камеры кажется размытым или не сфокусированным, то Вы можете начать с очистки объектива камеры. Если Вы используете чехол или защитный экран, сначала снимите его. Затем возьмите мягкую ткань и очистите объектив камеры.
2. Перезапустите Ваш телефон
Далее перезагрузите телефон. Это может помочь устранить множество проблем, и, возможно, это именно то, что нужно Вашему телефону.
Нажмите и удерживайте кнопку питания, чтобы выключить устройство Pixel. Подождите минуту или две, прежде чем включить его снова. Это позволит устранить все мелкие программные проблемы с устройством Pixel, что в конечном итоге может привести к устранению проблемы неработающей камеры.
3. Очистите кэш приложения «Камера».
Как и любое другое приложение, приложение камеры на Вашем устройстве Pixel также накапливает кэш-данные. Если эти кэш-данные повреждены или недоступны, то камера может работать не так, как ожидалось. Вот как это можно исправить.
1. Длительно нажмите на значок приложения Камера и коснитесь значка информации.
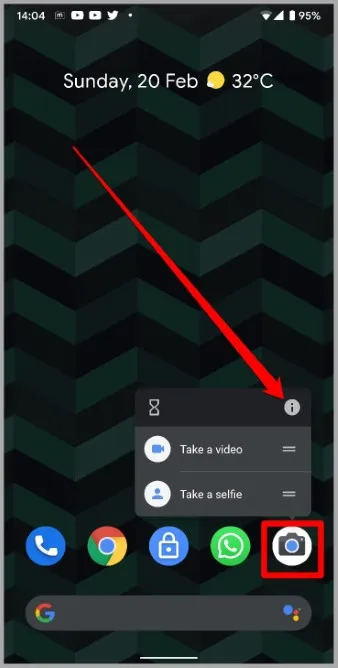
2. Перейдите в раздел Хранение и кэш и нажмите на опцию Очистить кэш.
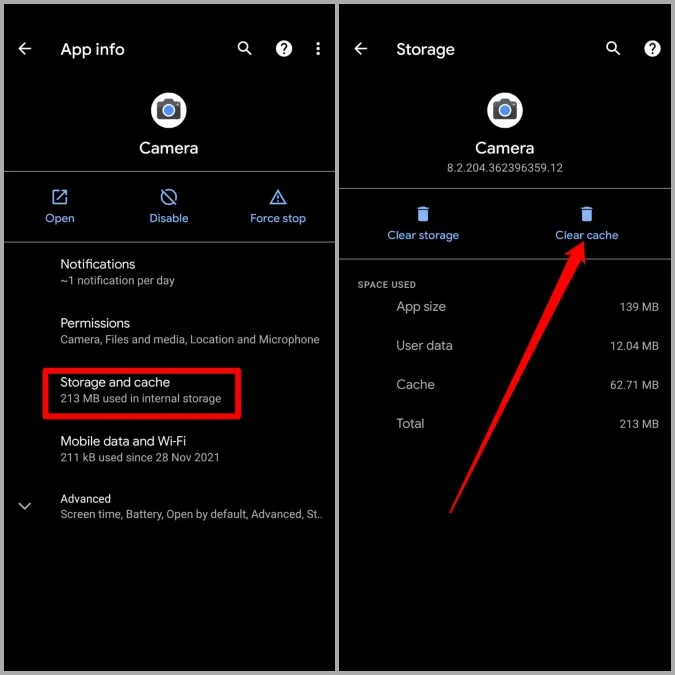
Перезапустите приложение «Камера» и посмотрите, работает ли оно теперь нормально.
4. Обновление всех приложений
Обновление приложений — это решение, которое Google рекомендует для того, чтобы избежать подобных аномалий с устройством Pixel. Помимо новых функций, эти обновления приложений также содержат исправления ошибок и улучшения, которые крайне важны для приложений.
Длительным нажатием на значок Play Store выберите в появившемся меню пункт Мои приложения. Затем нажмите на Update All, чтобы загрузить и установить все ожидающие обновления.
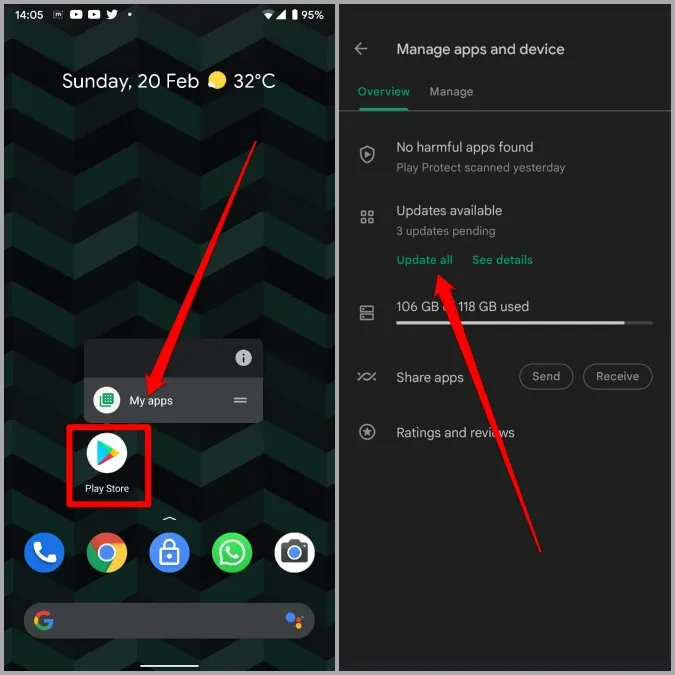
5. Обновление программного обеспечения телефона
Телефоны Pixel одними из первых получают основные обновления Android. Помимо новых функций, эти ранние сборки иногда могут содержать незначительные ошибки, которые могут быть причиной неработающего приложения камеры.
К счастью, Google не потребуется много времени, чтобы устранить эти ошибки в следующих обновлениях. Таким образом, помимо обновления приложений, рекомендуется также обновить программное обеспечение Вашего телефона.
Чтобы проверить наличие обновлений программного обеспечения на Android, откройте Настройки и перейдите к разделу Система > Обновление системы. Загрузите и установите все ожидающие обновления и посмотрите, исправит ли это проблему с приложением камеры.
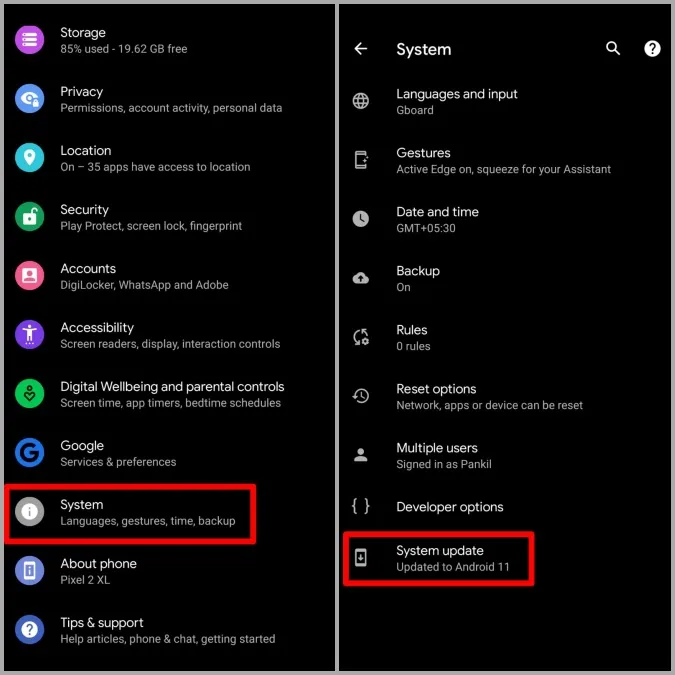
6. Отключение и повторное включение приложения «Камера
Если у Вас все еще возникают проблемы с приложением «Камера» на телефоне Pixel, Вы можете попробовать отключить и включить его снова. Этот метод помог нескольким пользователям решить проблему с приложением «Камера». Вы также можете попробовать. Вот как это сделать.
1. Длительно нажмите на значок приложения «Камера» и коснитесь значка информации.
2. Нажмите на Отключить. Выберите Отключить приложение, когда появится запрос.
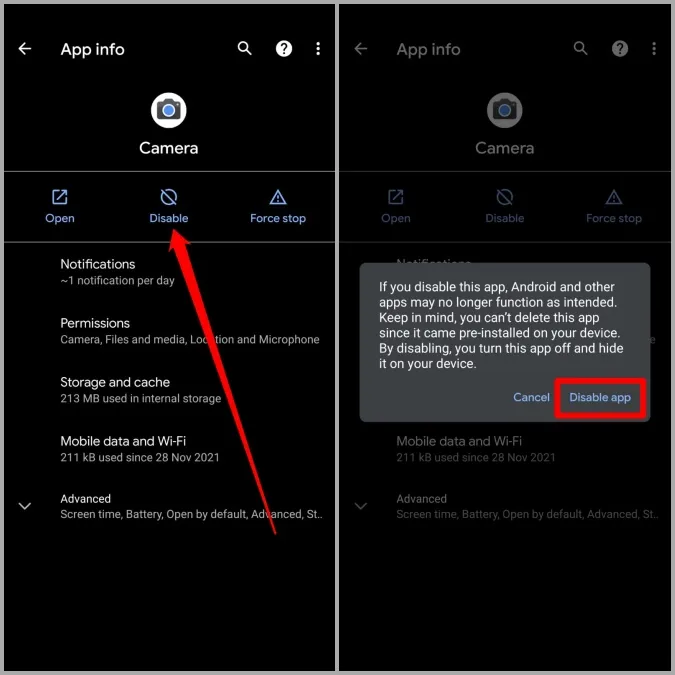
3. Подождите некоторое время и выберите пункт Включить приложение.
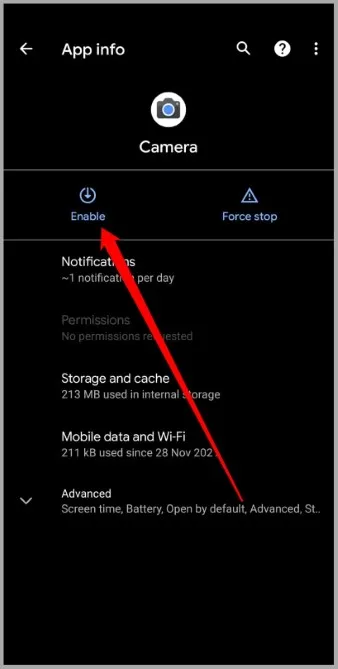
Теперь перезагрузите устройство Pixel и посмотрите, работает ли Камера нормально.
7. Попробуйте использовать Безопасный режим.
Сторонние приложения и сервисы также могут время от времени вмешиваться в работу Вашего телефона и приводить к подобным проблемам. Чтобы исключить эту возможность, Вы можете попробовать перевести телефон в Безопасный режим. Это позволит запустить телефон без сторонних приложений и служб.
Чтобы войти в Безопасный режим, нажмите и удерживайте кнопку питания. Затем долго нажмите на кнопку Перезагрузка и выберите ОК, когда появится запрос на вход в Безопасный режим.
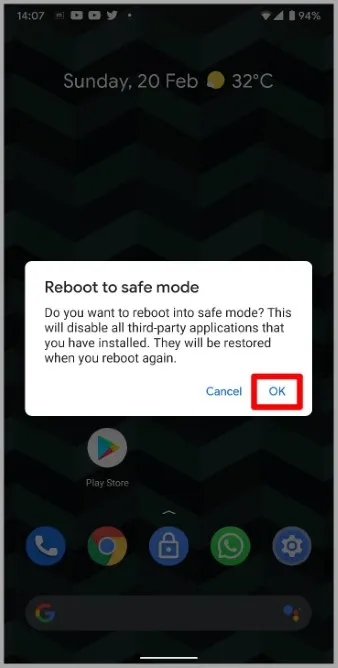
Если приложение камеры работает нормально в Безопасном режиме, то Вы можете попробовать удалить некоторые из недавно установленных приложений с устройства Pixel и попробовать снова воспользоваться приложением камеры.
8. Попробуйте использовать альтернативные приложения
Если ничего не помогает, то у Вас нет другого выхода, кроме как перейти к использованию сторонних приложений. В Play Store существует множество сторонних приложений для камеры, которые Вы можете использовать для удовлетворения своих потребностей в камере.
Улыбайтесь, Вас снимают на камеру
Хотя такие проблемы с камерой могут испортить Вам впечатление от использования Pixel, в этом нет ничего такого, что Вы не могли бы исправить самостоятельно с помощью описанных выше решений. В большинстве случаев очистка кэша Камеры или обновление программного обеспечения должны помочь. Если нет, Вы всегда можете перейти на более качественное стороннее приложение для камеры.