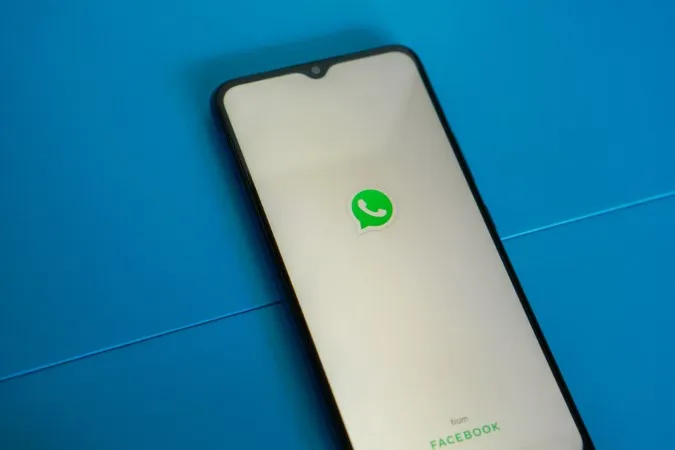Независимо от того, хотите ли Вы сделать фотографию для своего нового статуса в WhatsApp или связаться с друзьями и родственниками посредством видеозвонков, встроенная камера WhatsApp выполняет множество функций. Поэтому может быть очень обидно, если камера WhatsApp внезапно перестает работать на Вашем Android. Если Ваша камера WhatsApp не загружается или не удается сделать ни одного фото- или видеоснимка, вот несколько решений, которые Вам следует попробовать.
1. Проверьте разрешение камеры WhatsApp.
WhatsApp, как и любое другое приложение, требует Вашего разрешения на доступ к камере Вашего телефона. Если Вы случайно отказали в этом разрешении, камера WhatsApp не будет загружаться.
Чтобы включить разрешение на доступ к камере для WhatsApp, выполните следующие действия:
1. Длительно нажмите на значок WhatsApp и в появившемся меню нажмите на значок информации.
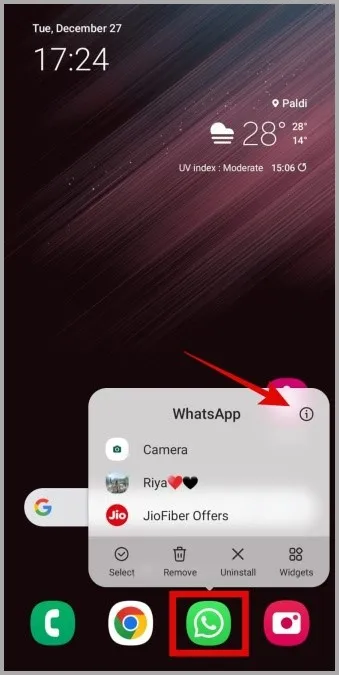
2. Перейдите к разделу Разрешения.
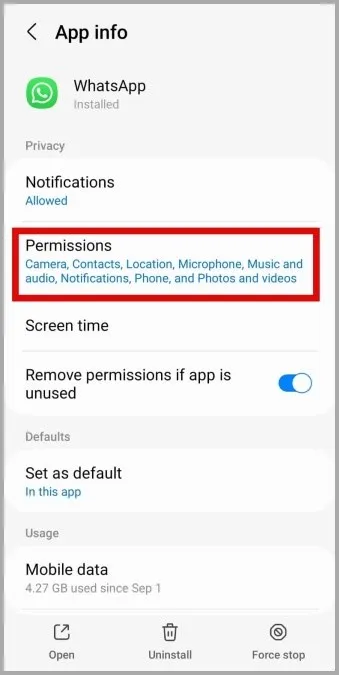
3. Нажмите на пункт Камера и выберите Разрешить только при использовании приложения.
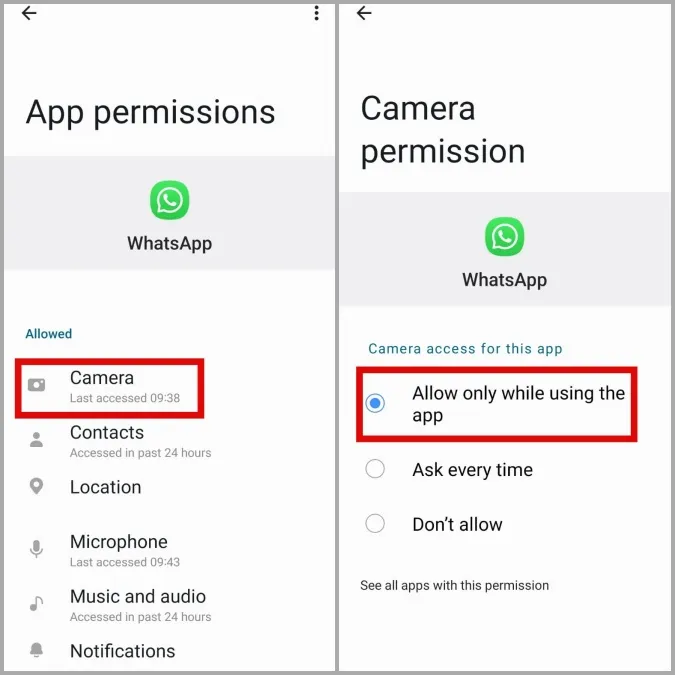
После этого перезапустите приложение и посмотрите, по-прежнему ли не работает камера WhatsApp.
2. Разрешить доступ к камере из Настроек конфиденциальности
Если Ваш телефон работает под управлением ОС Android 12 или выше, Вам необходимо убедиться, что доступ к камере включен в настройках конфиденциальности. В противном случае WhatsApp не сможет использовать Вашу камеру, несмотря на наличие необходимого разрешения.
1. Откройте приложение Настройки на Вашем телефоне и перейдите в раздел Безопасность и конфиденциальность > Конфиденциальность.

2. В разделе Контроль и оповещения включите тумблер рядом с пунктом Доступ к камере.

3. Закройте фоновые приложения, использующие камеру
Если другое приложение уже использует камеру Вашего телефона, у WhatsApp могут возникнуть проблемы с доступом к ней. Чтобы исключить такую возможность, удалите все приложения, которые могут использовать Вашу камеру, из меню Недавние приложения. После этого посмотрите, можете ли Вы использовать камеру WhatsApp на своем телефоне Android.
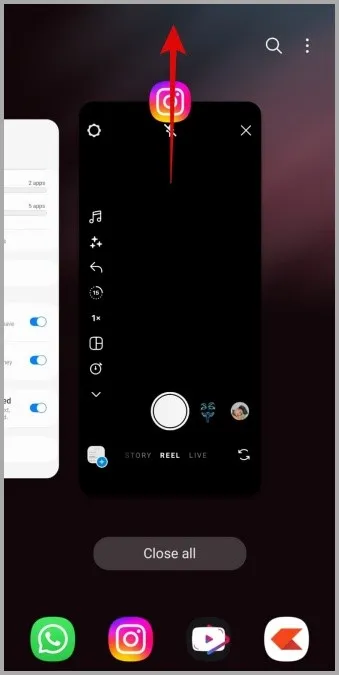
4. Принудительное закрытие WhatsApp
Временные сбои в работе приложений также могут привести к тому, что камера WhatsApp перестанет работать на Вашем Android. Если в этом нет ничего серьезного, то Вы сможете решить эту проблему, принудительно закрыв WhatsApp и открыв его снова.
Чтобы принудительно закрыть WhatsApp, нажмите на его иконку и выберите в появившемся меню значок информации. Нажмите опцию Принудительная остановка в правом нижнем углу, чтобы закрыть WhatsApp.
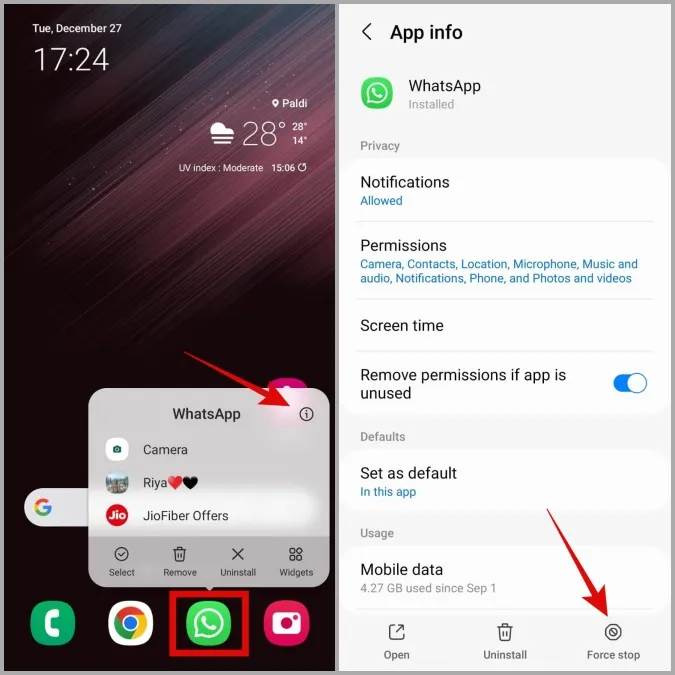
Снова откройте WhatsApp на своем телефоне и попробуйте снова воспользоваться камерой.
5. Очистка кэш-данных WhatsApp
Очистка избыточных кэш-данных WhatsApp может помочь решить целый ряд проблем, в том числе и ту, которая рассматривается здесь. Не волнуйтесь, этот процесс не приведет к удалению каких-либо Ваших разговоров или медиафайлов WhatsApp.
Выполните следующие шаги для очистки кэш-памяти WhatsApp на Android.
1. Длительно нажмите на значок WhatsApp и коснитесь значка информации в появившемся меню.
2. Перейдите в раздел Хранилище и нажмите на опцию Очистить кэш в правом нижнем углу.
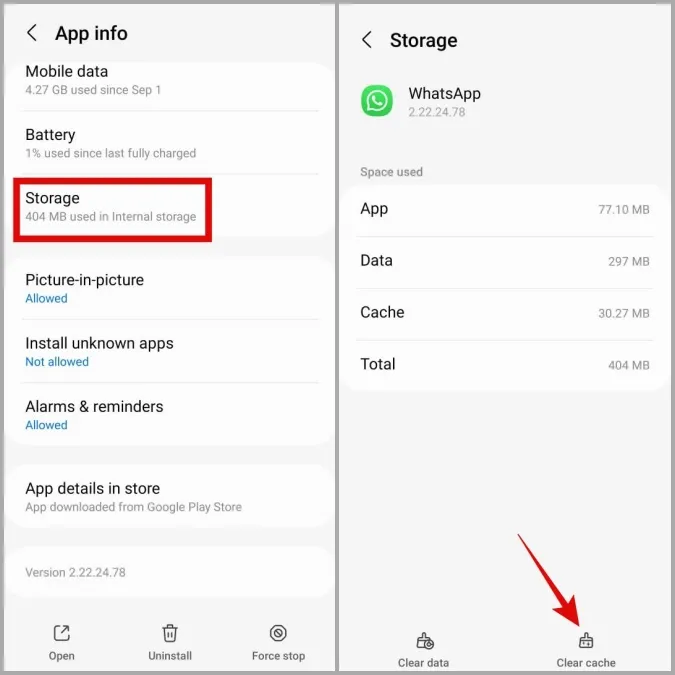
6. Освободите место в памяти
Если на Вашем телефоне мало места для хранения данных, у Вас могут возникнуть проблемы при съемке фотографий и видео с помощью камеры WhatsApp. Вы можете проверить состояние памяти телефона, зайдя в Настройки > Батарея и уход за устройством > Хранилище.
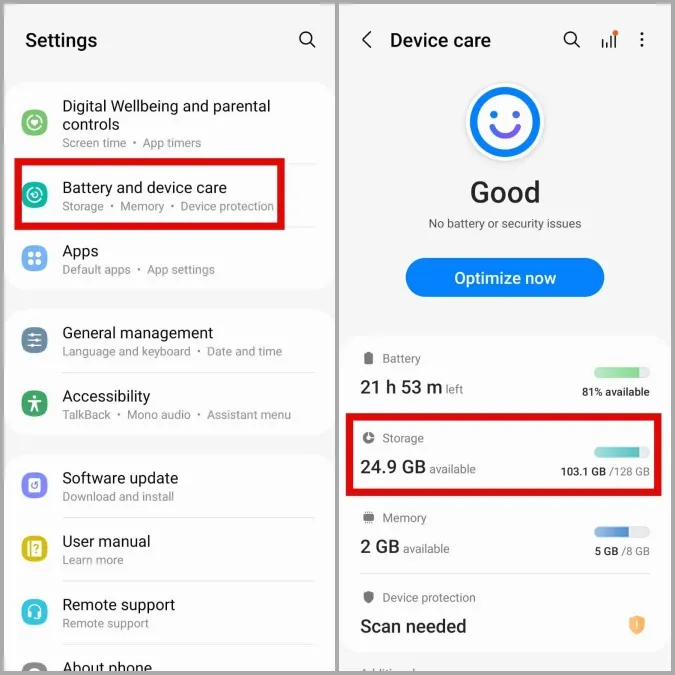
Если память телефона переполнена, подумайте об удалении неиспользуемых приложений или о переносе части данных в облако. После этого камера WhatsApp должна работать нормально.
7. Обновите WhatsApp
Возможно, что проблема с камерой WhatsApp связана только с версией приложения, которую Вы используете. Если это так, то обновление WhatsApp до более новой версии должно помочь.
Откройте Google Play Store на своем телефоне, чтобы обновить WhatsApp на своем телефоне, и посмотрите, устранит ли это проблему.
8. Выход из бета-программы WhatsApp
Обычно бета-версии приложений содержат ошибки и проблемы. Если Вы участвовали в бета-программе WhatsApp для тестирования новых и предстоящих функций приложения, подумайте о переходе на стабильную версию, чтобы избежать подобных проблем.
Откройте Google Play Store и найдите WhatsApp. Затем нажмите кнопку Leave в разделе You’re a beta tester, чтобы выйти из бета-программы.
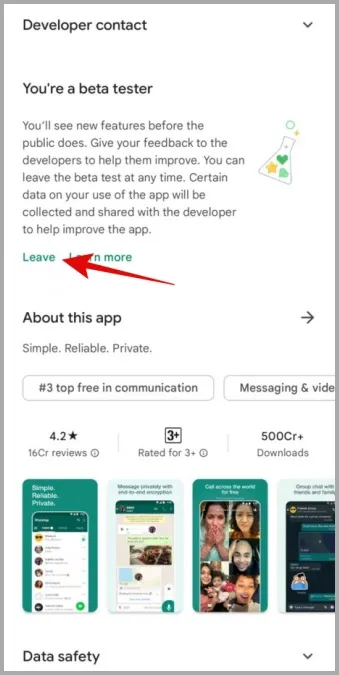
9. Переустановите WhatsApp
Наконец, если ничего не помогает, Вы можете удалить WhatsApp с Вашего телефона и установить его заново. Это поможет избавиться от поврежденных данных приложения, которые могли вызвать проблемы с камерой WhatsApp.
Длинным нажатием на значок WhatsApp выберите в появившемся меню пункт Деинсталляция. Затем нажмите OK для подтверждения.
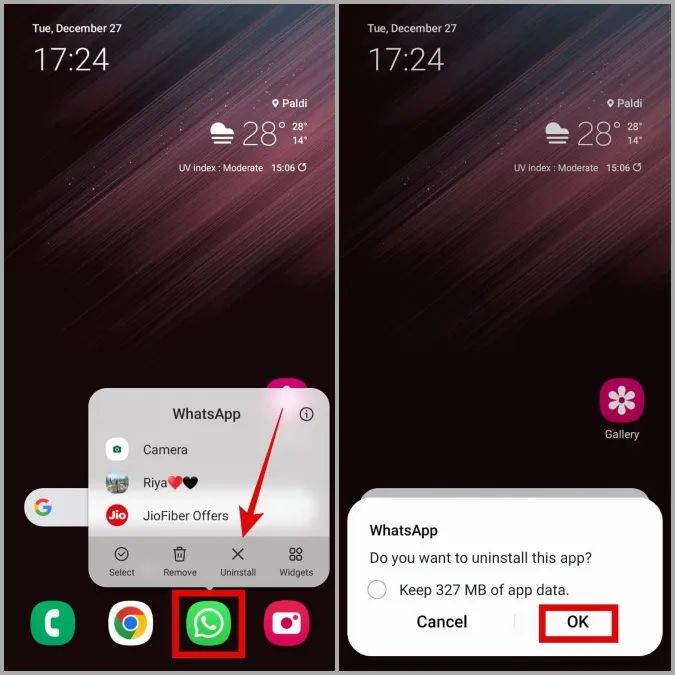
После удаления снова загрузите WhatsApp на свой телефон. После этого камера WhatsApp должна работать нормально.
Идеальное изображение
Подобные проблемы с камерой WhatsApp могут быть неудобными и вынуждать Вас пользоваться приложением «Камера» Вашего телефона. Надеемся, что это уже не так, и одно из вышеупомянутых исправлений восстановило работу камеры WhatsApp на Вашем Android.