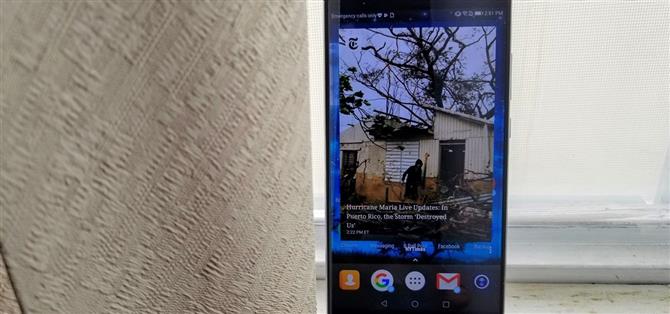Большинство пусковых установок Android ограничивают вас тремя вариантами: значками, виджетами и папками.
Две из лучших функций в популярном домашнем экране разработчика Chris Lacy — это Covers and Shutters.
В конечном счете, это дает вам возможность быстро обращаться к ключевой информации или группировать приложения вместе, чтобы сэкономить место на главном экране — другими словами, все преимущества виджетов и папок, но без недостатков.
Шаг 1: Установите Action Launcher Plus
Обложки и жалюзи — это профессиональная функция, поэтому, если вы уже не являетесь, установите Action Launcher для начала.

Шаг 2: включение жалюзи и автопокрытий
Затем выберите «Папки и затворы» в меню настроек запуска Launcher, затем прокрутите вниз и убедитесь, что переключатель «Enabled» включен в разделе «Жалюзи».


Шаг 3: Создание и использование жалюзи
Теперь, если значок, который вы добавляете на главный экран, имеет виджет, он автоматически станет затвором.
Если по умолчанию выбран «Затвор», вам нужно идти.
С настройкой затвора проведите по экрану вверх, чтобы открыть виджет.


Шаг 4: Создание и использование обложек
Затем, давайте создадим некоторые обложки.
Оттуда вы можете добавить больше приложений в свою псевдо-папку, перетащив их на исходный значок, как и в обычной папке.
Если у вас уже есть папка на главном экране и вы хотите преобразовать ее в обложку, коснитесь папки, чтобы открыть ее содержимое.


Шаг 5: Настройка жалюзи и обложек
Теперь, когда вы включили оба жалюзи и обложки, позвольте настроить этот опыт.
Затем вернитесь к предыдущему экрану и выберите «Открыть жест». Это предоставит вам три варианта того, как открываются жалюзи или обложки.


С помощью жалюзи и обложек вы действительно можете свести к минимуму беспорядок типичного домашнего экрана, не жертвуя функциональностью.