Хотите делать потрясающие фотографии и видео на телефонах Samsung? Тогда Вы должны знать о лучших настройках, которые можно использовать в приложении Камера Samsung. К счастью, Вам не нужно просматривать каждую настройку вручную. Мы сделали эту тяжелую работу за Вас. Давайте посмотрим, какие настройки камеры Samsung лучше всего использовать.
1. Используйте различные режимы камеры
Большинство телефонов позволяют Вам снимать фото или видео, используя только обычные режимы, такие как Фото, Видео, Портрет и, возможно, Панорамный. Однако в телефонах Samsung Galaxy Вы найдете дополнительные режимы камеры, такие как «Еда», «Ночь», «Замедленная съемка», «Режиссерский взгляд» и т.д., которые позволят Вам делать фотографии интересным образом. Вы также получите профессиональные режимы, в которых Вы можете вручную изменять условия освещения.
Чтобы получить доступ к этим режимам и использовать их, выполните следующие действия:
1. Откройте приложение Samsung Camera на телефоне.
2. Проведите пальцем влево по доступным режимам внизу, пока не дойдете до конца. Нажмите на кнопку Больше, чтобы увидеть доступные режимы. Нажмите на режим, который Вы хотите использовать.
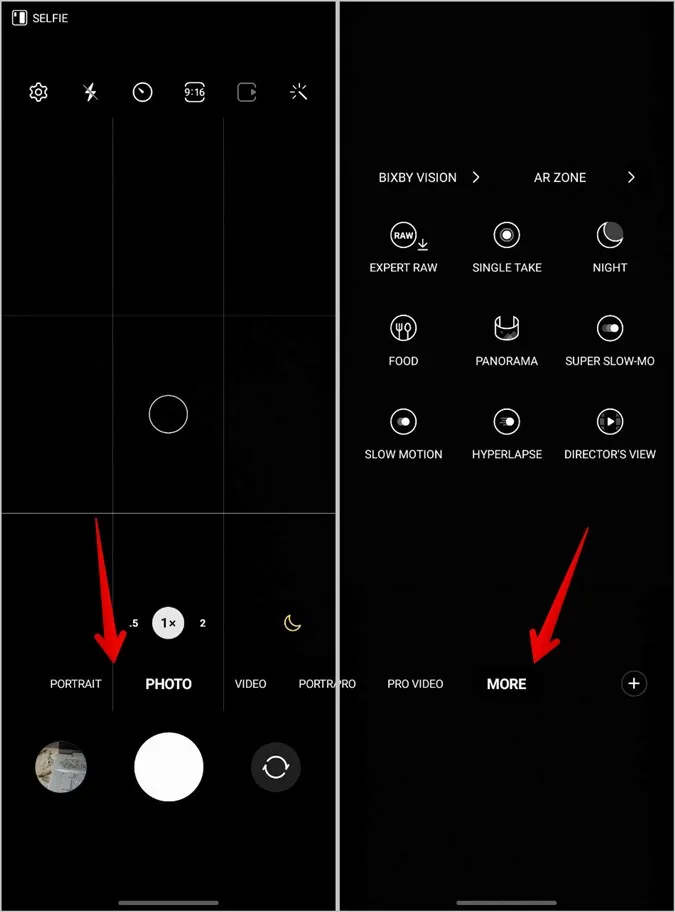
Совет: Знайте значение различных значков и символов в приложении Samsung Camera.
2. Использование режима одиночной съемки
Одним из наиболее интересных режимов, предлагаемых приложением Samsung Camera, является режим одиночной съемки. По сути, в этом режиме снимается сразу несколько фотографий и видео, что позволяет Вам сосредоточиться на моменте, а не делать кучу фотографий. Затем Вы можете легко решить, какие из них оставить, а какие отбросить.
В приложении Samsung Camera проведите пальцем влево по доступным режимам внизу и нажмите на More. Выберите режим Одиночная съемка.
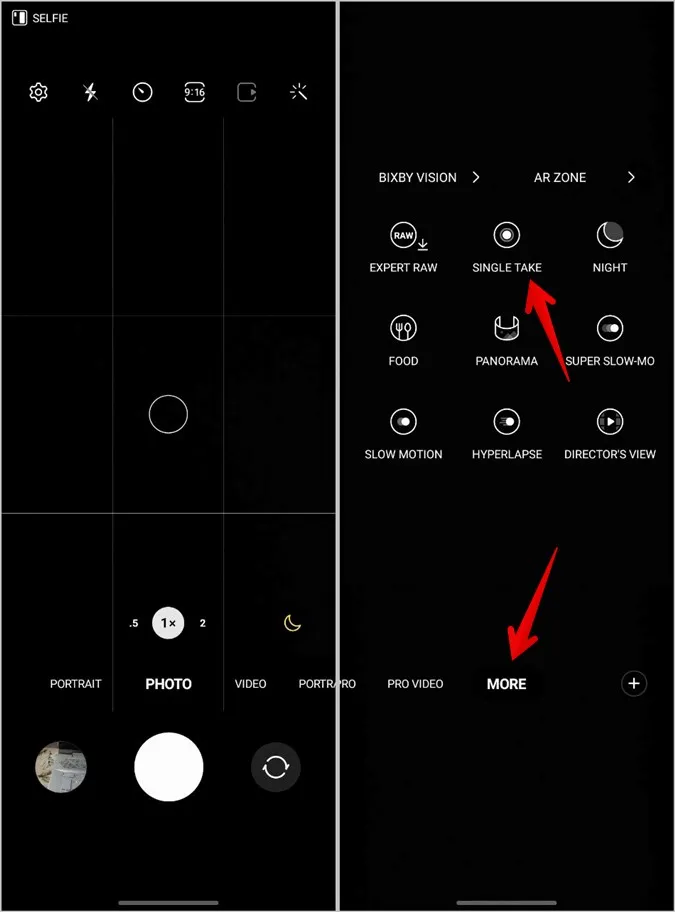
Совет: Ознакомьтесь с лучшими настройками и функциями Галереи Samsung.
3. Быстрый доступ к режимам камеры
Если Вы хотите часто обращаться к какому-либо режиму, Вы можете добавить его в режимы, отображаемые в нижней части приложения «Камера», как показано ниже:
1. Проведите пальцем влево по режимам и нажмите на значок (+) Добавить, расположенный в конце режимов.
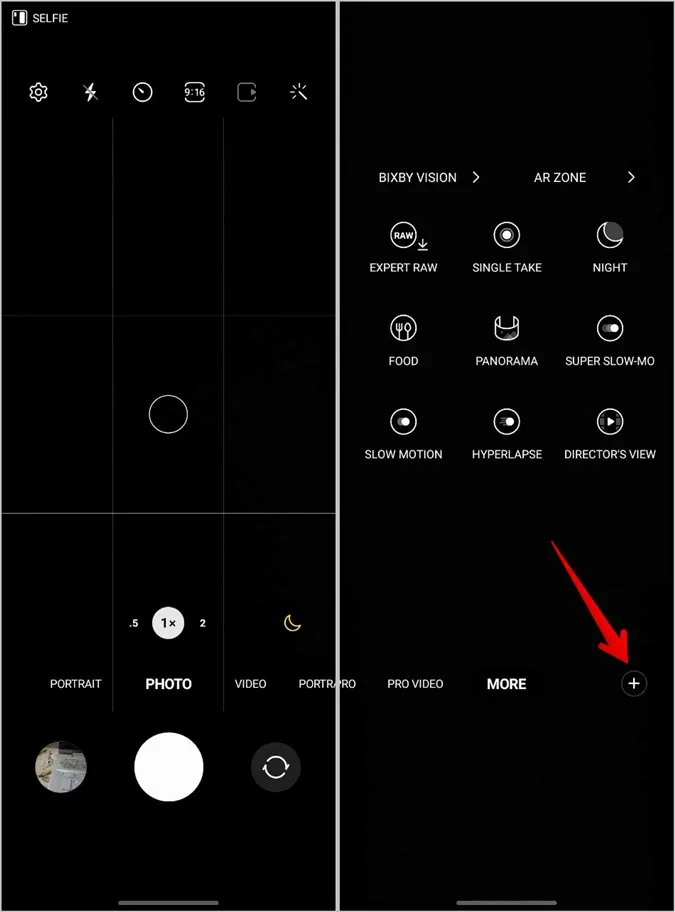
2. Перетащите нужный режим сверху вниз и нажмите кнопку Сохранить.
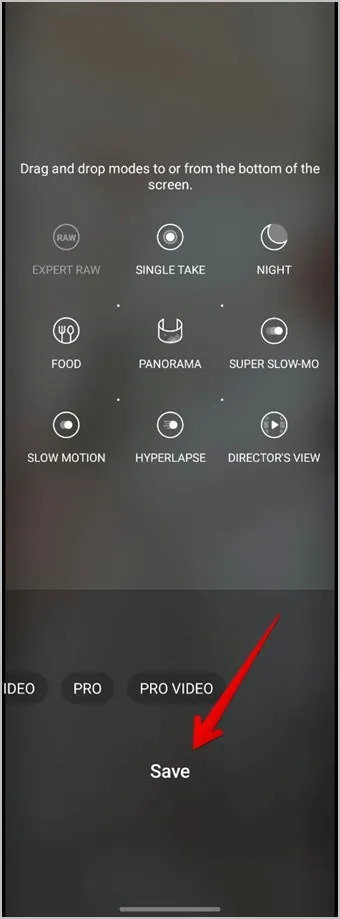
4. Используйте Оптимизатор сцены
Если Вы хотите, чтобы Ваши фотографии выглядели великолепно, но без изменения настроек для каждого снимка, то попробуйте воспользоваться функцией Оптимизатор сцены. Когда эта функция включена, она автоматически оптимизирует настройки камеры для получения потрясающих снимков. Например, темные сцены будут выглядеть ярче, и т.д.
Чтобы включить функцию Scene optimizer, выполните следующие действия:
1. В приложении Samsung Camera выберите внизу режим Фото. Затем нажмите на значок Настройки вверху.
2. Включите тумблер рядом с опцией Оптимизатор сцены.
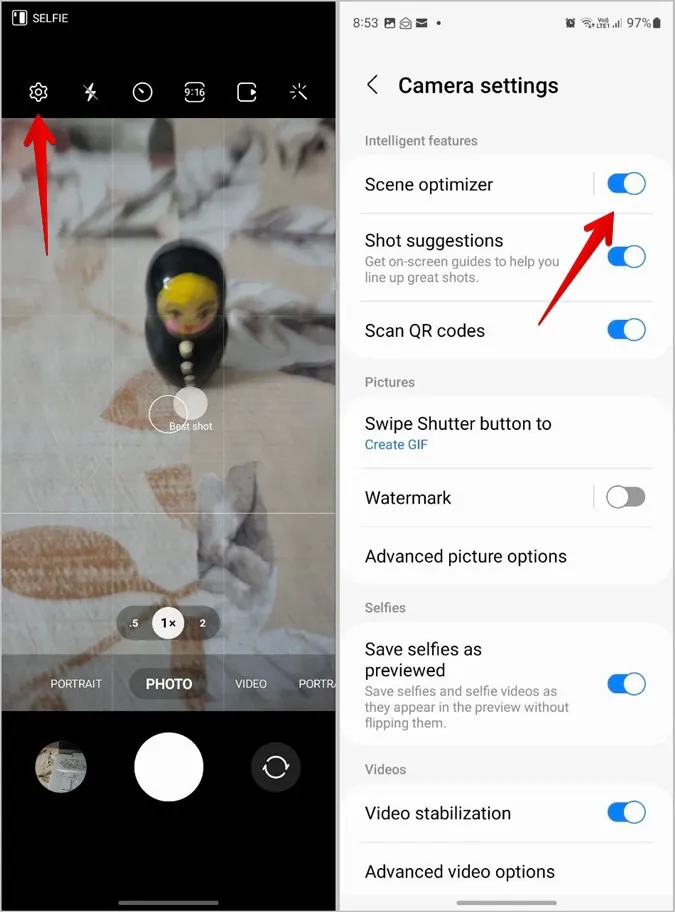
5. Добавление водяного знака к фотографиям
Приложение Samsung Camera предлагает встроенную возможность добавления водяных знаков к фотографиям. Вы можете добавить к фотографиям текст или дату и время.
Чтобы добавить водяной знак к фотографиям на Samsung, выполните следующие действия:
1. Откройте приложение Samsung Camera.
2. Нажмите на значок Настройки в верхней части и выберите опцию Водяной знак.
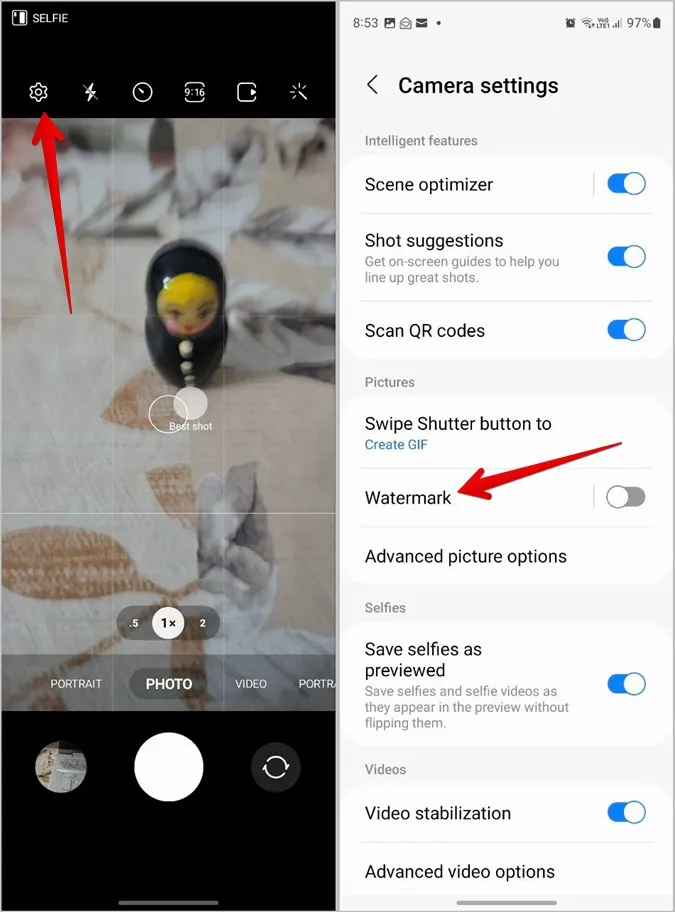
3. Включите тумблер и выберите информацию, которую необходимо включить в водяной знак.
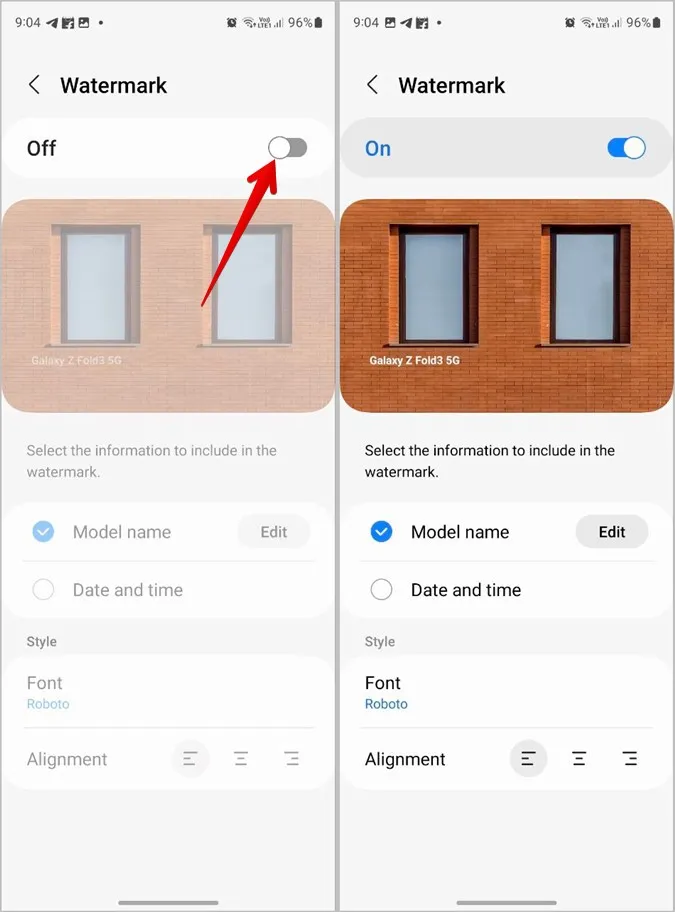
Профессиональный совет: Чтобы удалить водяной знак с фотографий, добавленных на телефон Samsung Galaxy, запустите приложение Галерея, откройте фотографию и нажмите на значок Редактировать. Нажмите кнопку Вернуть, чтобы удалить водяной знак.
6. Быстрое открытие Камеры с помощью боковой кнопки
Если Вы часто пользуетесь приложением «Камера», Вы можете быстро открыть его, дважды нажав на боковую кнопку. Чтобы включить эту функцию, выполните следующие действия:
1. Откройте Настройки на телефоне.
2. Перейдите в раздел Дополнительные функции > Боковая кнопка.
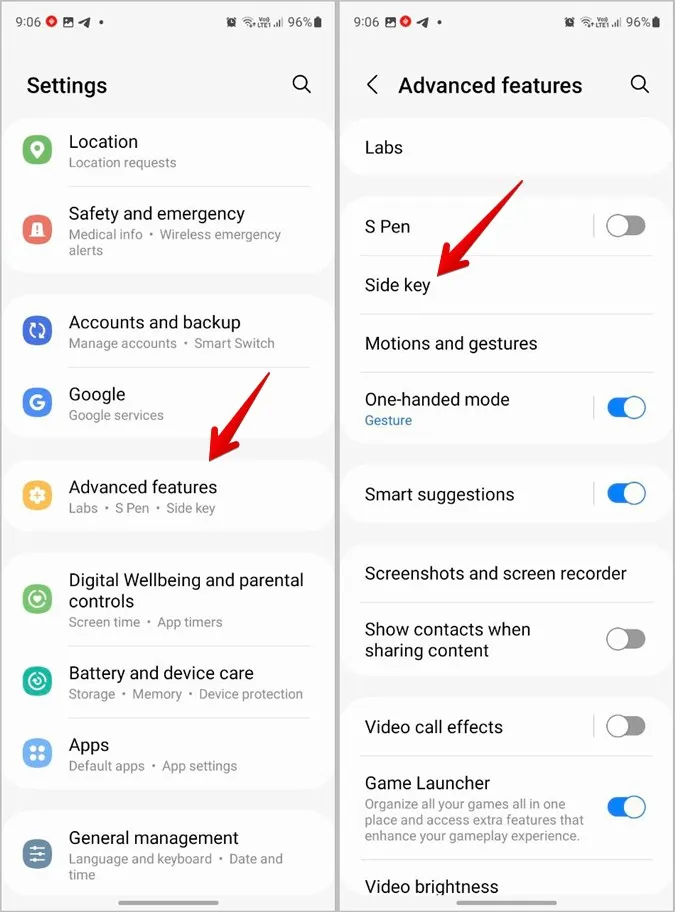
3. Выберите Быстрый запуск камеры в разделе Двойное нажатие.
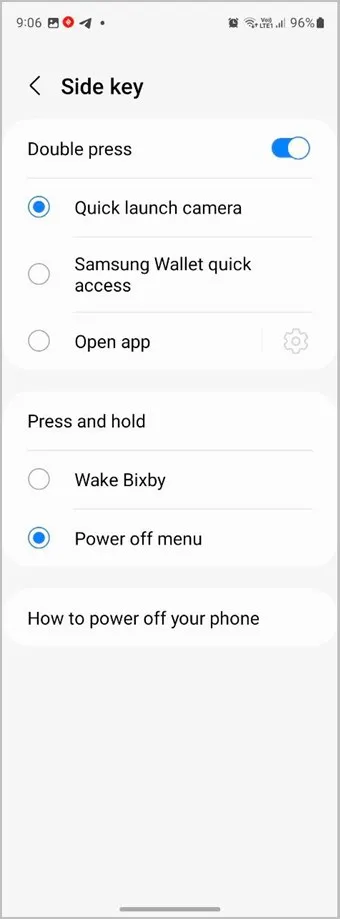
7. Сканирование QR-кодов с помощью камеры
Еще одна интересная функция, доступная в приложении Samsung Камера, — это возможность сканирования QR-кодов. Но сначала Вы должны включить эту функцию.
1. Откройте приложение Samsung Камера и нажмите на значок Настройки.
2. Включите тумблер рядом с пунктом Сканировать QR-коды.
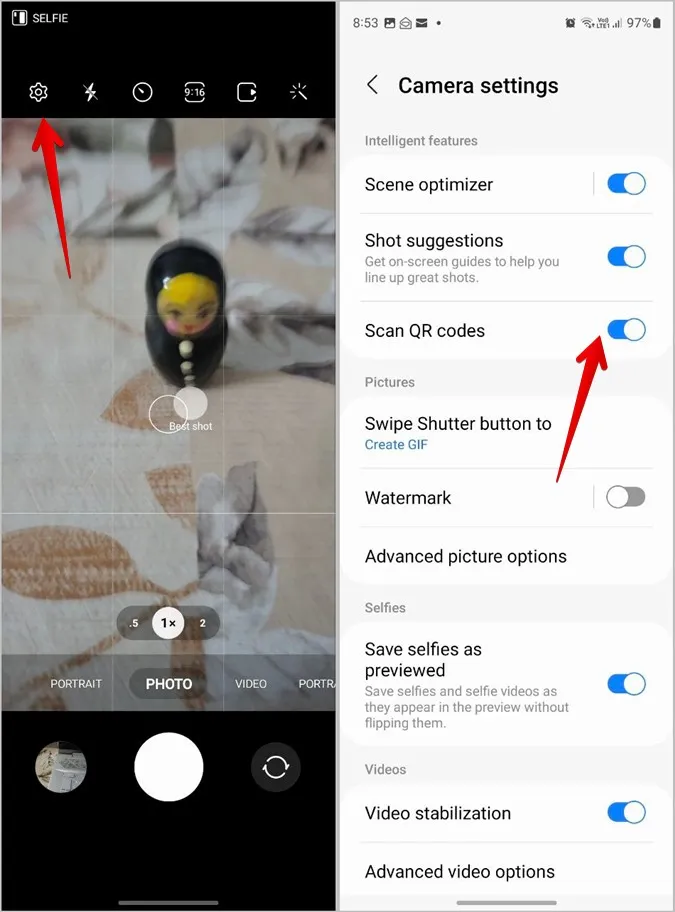
3. Теперь всякий раз, когда Вам нужно будет отсканировать какой-либо QR-код, откройте Камеру и направьте ее на QR-код.
Совет: Ознакомьтесь с другими способами сканирования QR-кодов на Samsung.
8. Делайте снимки, используя другие методы съемки
Часто, когда наш телефон стоит на штативе или находится далеко от нас, становится трудно нажать кнопку съемки. К счастью, телефоны Samsung Galaxy предлагают различные режимы для съемки фотографий на расстоянии.
Вы можете использовать голосовые команды, такие как «улыбка», «сыр» и т.д., чтобы сделать фото или записать видео. Аналогичным образом, Вы можете показать ладонь, чтобы сделать selfie. Или, Вы даже можете иметь плавающую кнопку спуска затвора.
Чтобы включить различные режимы съемки, выполните следующие действия:
1. Откройте Настройки Samsung Camera, нажав на значок Настройки.
2. Прокрутите страницу вниз и перейдите к разделу Методы съемки.
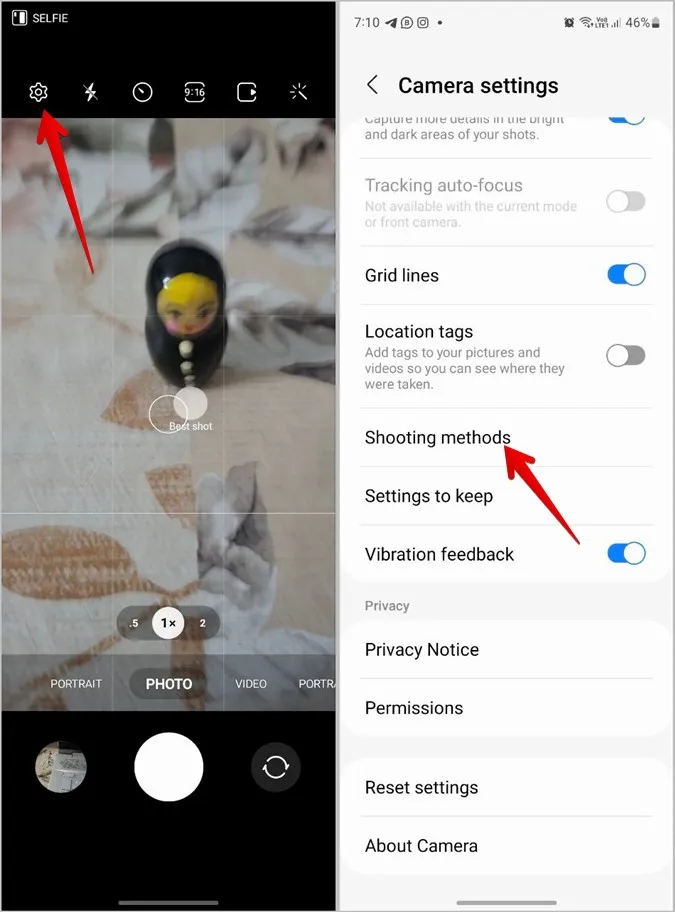
3. Включите тумблер рядом с предпочтительными методами.
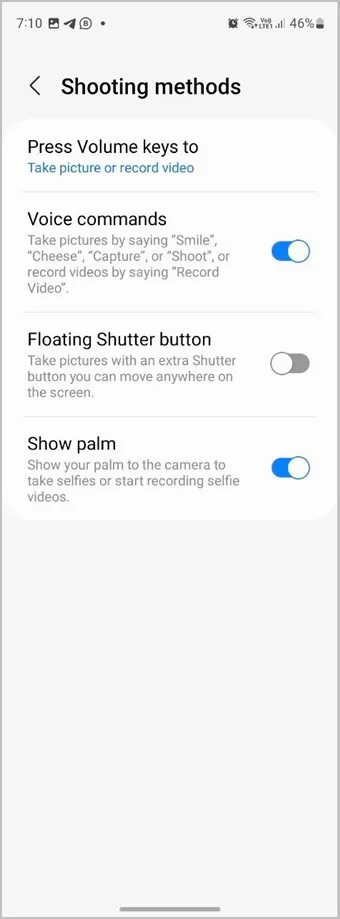
4. Если Вы хотите делать снимки, нажимая на кнопки громкости, коснитесь значка Нажимать кнопки громкости и выберите Снимать фото или записывать видео.
Совет: Узнайте, что такое процедуры Bixby и как их использовать на телефонах Samsung.
9. Сохраняйте последние использованные настройки
Интересно, что телефоны Samsung Galaxy позволяют сохранять последние использованные настройки в приложении «Камера» и использовать их в следующий раз, когда Вы откроете приложение «Камера». Например, приложение «Камера» может запомнить последний использованный режим и открыть его вместо режима по умолчанию. Аналогичным образом, оно может запомнить угол съемки selfie, фильтры, портретный зум и т.д.
1. Откройте Настройки приложения Samsung Камера.
2. Нажмите на Настройки, чтобы сохранить.
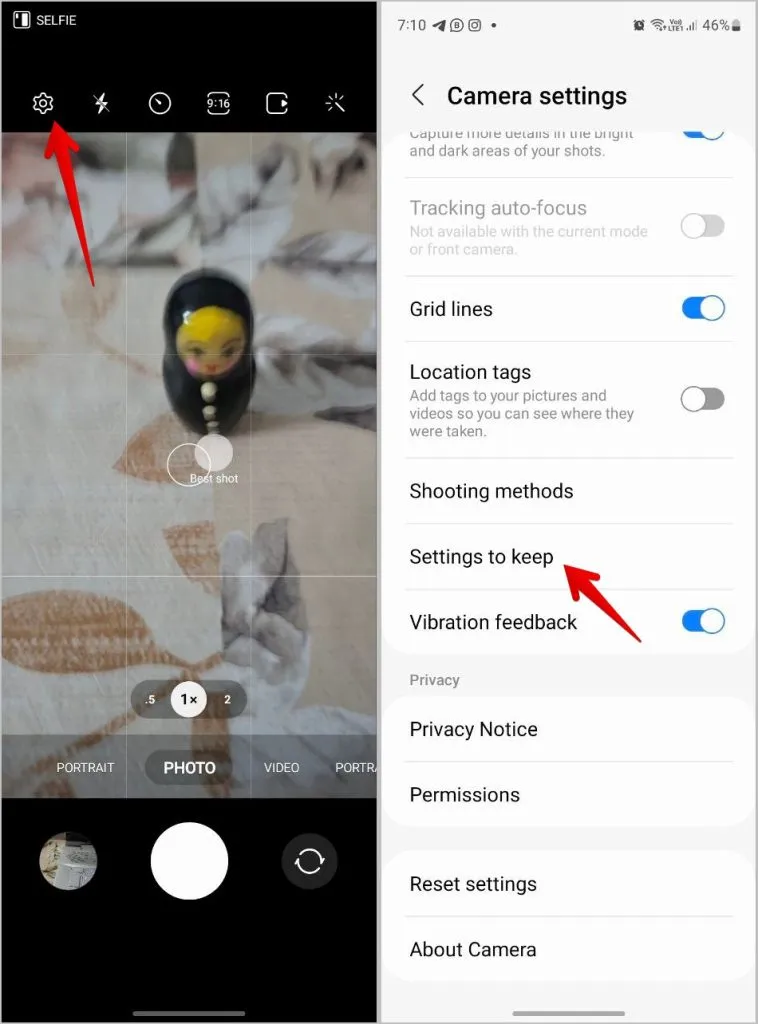
3. Включите тумблер рядом с настройками, которые Вы хотите сохранить.
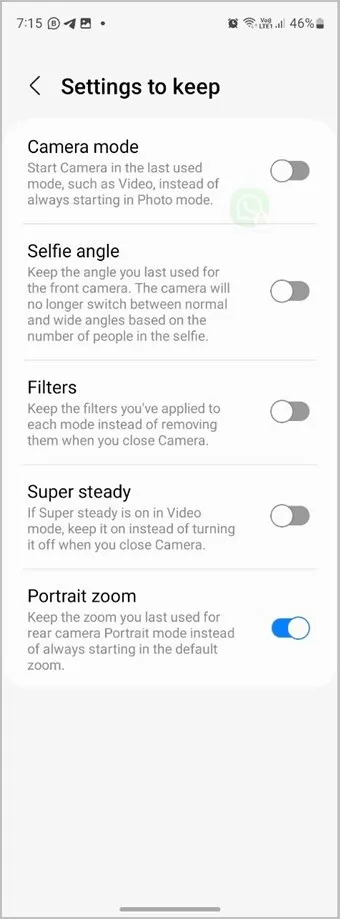
10. Сохраняйте селфи без переворачивания
Как правило, все телефоны снимают селфи в перевернутом виде. Но телефоны Samsung позволяют Вам сохранять селфи без переворачивания, т.е. в том виде, в котором оно отображается на экране предварительного просмотра.
В Настройках камеры Samsung включите переключатель рядом с пунктом Сохранять селфи в том виде, в котором они были показаны на экране предварительного просмотра.
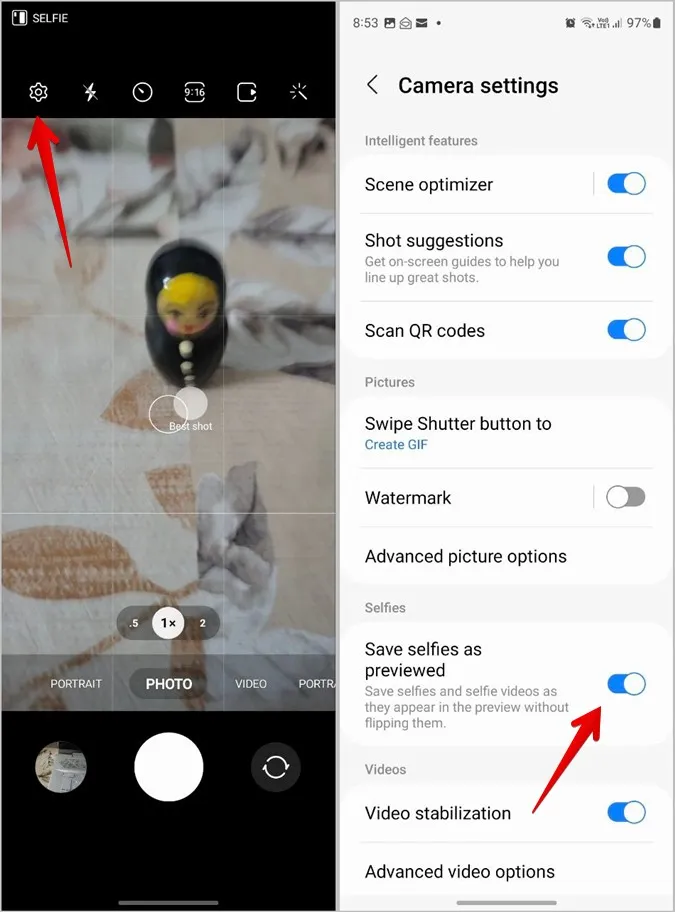
11. Экономьте место, сохраняя изображения в эффективных форматах.
В наши дни телефоны позволяют получать объемные изображения благодаря камерам высокого разрешения. Если Вы не хотите идти на компромисс с качеством снимков, большинство новых телефонов, включая телефоны Samsung Galaxy, позволяют Вам делать снимки в формате высокоэффективных изображений (HEIF). В этом формате снимки получаются значительно меньшего размера по сравнению с JPG, что позволяет экономить место. Вы не почувствуете никакой разницы в качестве фотографии или видео.
Однако единственный недостаток заключается в том, что не все приложения поддерживают этот формат.
1. Перейдите в Настройки камеры Samsung > Дополнительные параметры изображения.
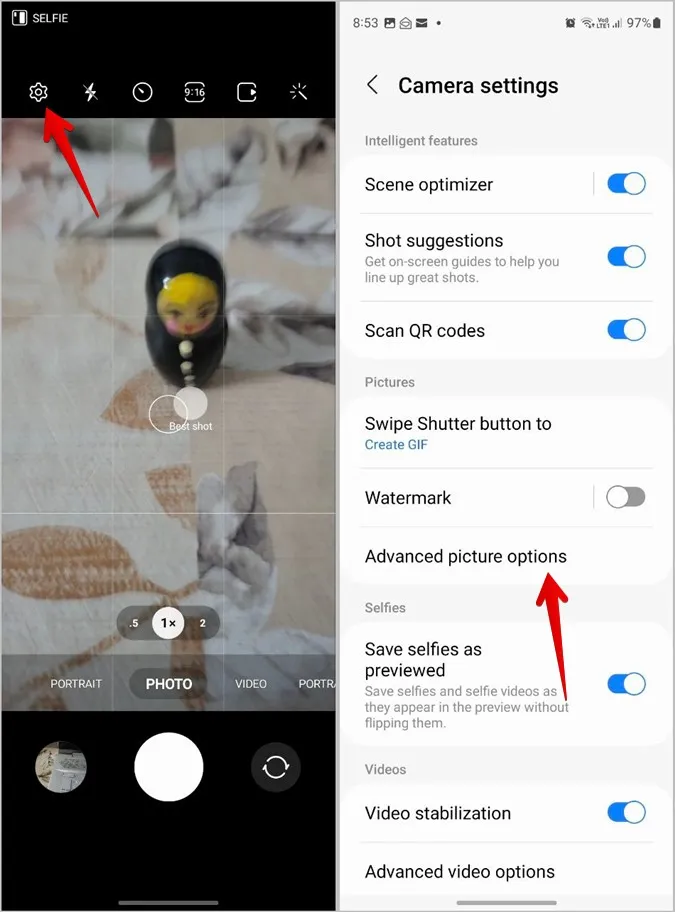
2. Включите тумблер для пункта Высокоэффективные снимки.
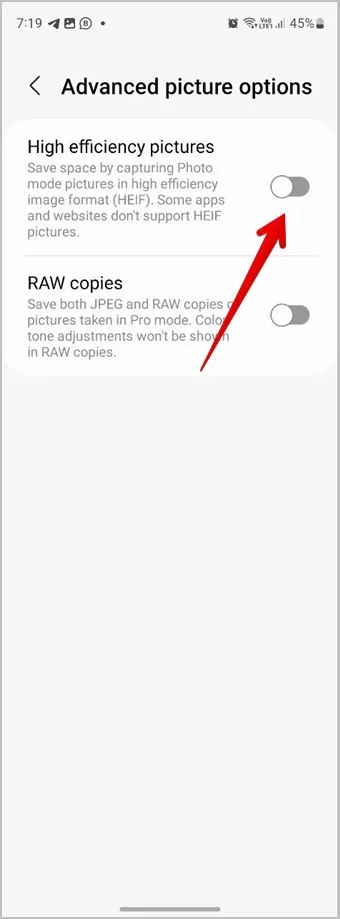
3. Аналогичным образом перейдите в раздел Дополнительные параметры видео и включите опцию Высокоэффективное видео.
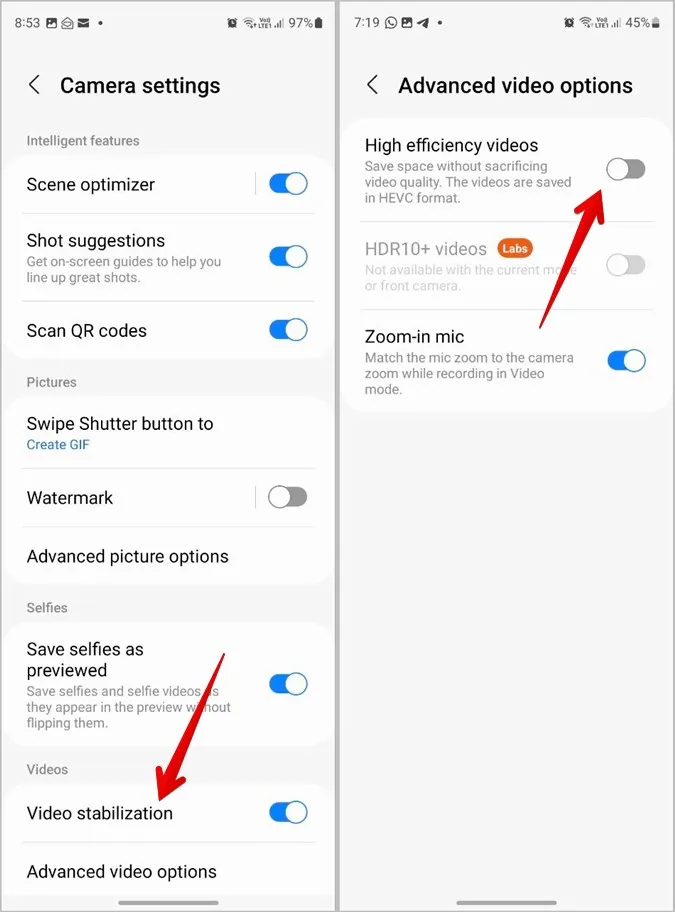
Совет: Узнайте, как конвертировать HEIC в JPG на любой платформе.
12. Отслеживание автофокуса
Если Вы хотите удерживать фокус на объекте, даже когда он движется, Вы можете использовать настройку Следящий автофокус в приложении Samsung Camera.
В Настройках приложения Samsung Camera включите тумблер рядом с пунктом Отслеживание автофокуса.
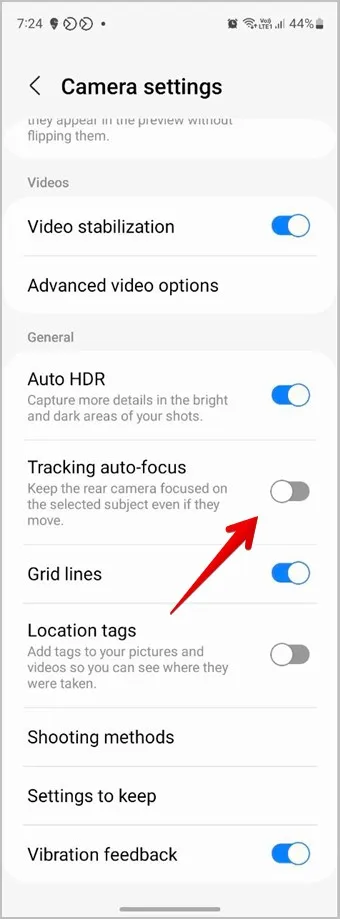
13. Создание GIF-файлов
По умолчанию, когда Вы проводите пальцем по кнопке «Спуск затвора» и удерживаете ее, Вы делаете серийную съемку. Но Вы можете использовать тот же жест для мгновенного создания собственных GIFS.
Чтобы включить эту функцию, откройте Настройки камеры и перейдите к пункту Swipe Shutter button to. Выберите Создать GIF.
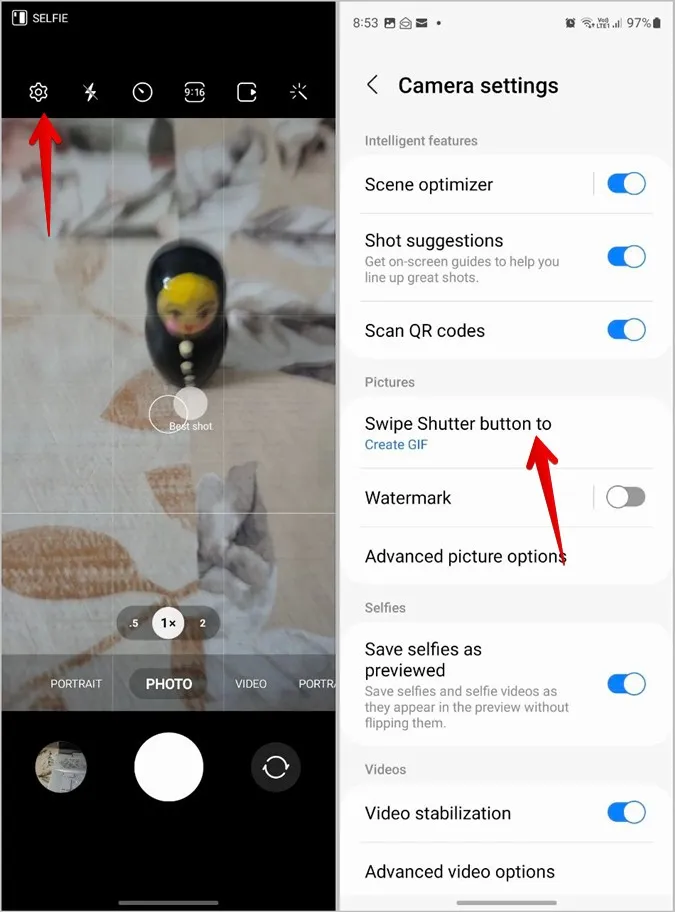
Редактирование фотографий на Samsung
После того, как Вы сделали потрясающие фотографии, используя описанные выше советы, узнайте, как редактировать фотографии в приложении Галерея Samsung. Также узнайте, как редактировать видео на телефонах Samsung. Прежде чем приступить к работе, ознакомьтесь с различными способами рисования на фотографии.
