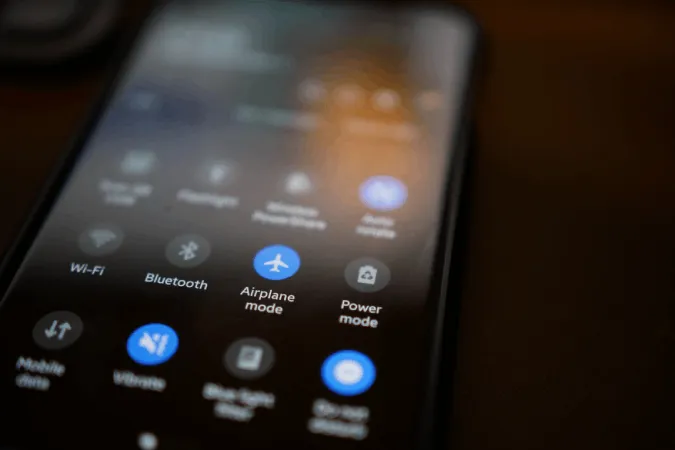Кнопки регулировки громкости моего телефона Android недавно сломались, что превратило изменение громкости в хлопотное занятие. Тем не менее, в течение короткого времени я нашел несколько быстрых альтернатив. Оказывается, существует множество способов управления громкостью на телефоне Android с помощью сенсорного экрана. Вот все способы, которые Вы можете использовать для изменения громкости на телефоне Android без использования физических кнопок громкости.
1. Из Настроек Android
Одна из очевидных альтернатив — изменение громкости из приложения Настройки Android. Просто откройте приложение Настройки и выберите опцию Звук и вибрация. Здесь Вы найдете все необходимые Вам регуляторы громкости в самом верху.
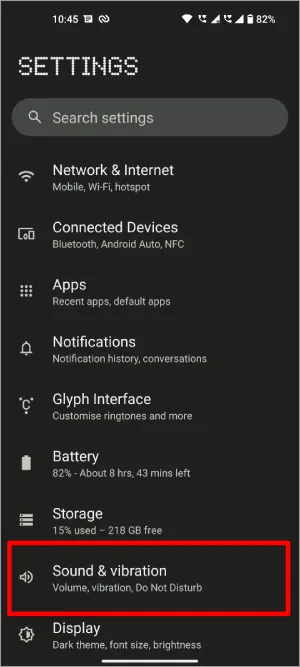
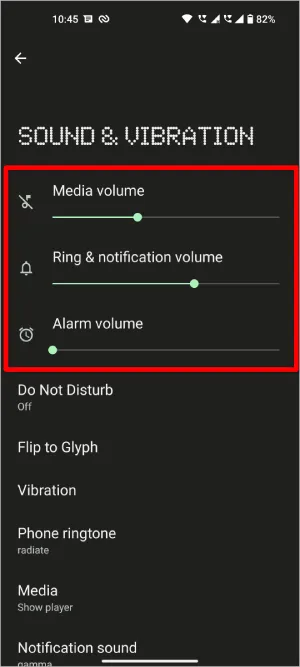
Вы можете изменить громкость мультимедиа, громкость звонка и уведомлений, а также громкость будильника. Возможно, это не самый быстрый вариант изменения громкости, но это тот вариант, на который Вы всегда можете положиться на любом устройстве Android без предварительной настройки.
2. Добавив звуковой виджет
Это продолжение предыдущего шага. Вместо того, чтобы каждый раз открывать и перемещаться по Настройкам, Вы можете создать виджет для этой конкретной настройки, чтобы легко получить к ней доступ.
Для этого нажмите длинную кнопку мыши на главном экране и выберите опцию Виджеты, чтобы открыть панель виджетов. На панели виджетов прокрутите вниз до пункта Настройки и нажмите на ярлык Настройки, чтобы добавить его на главный экран.
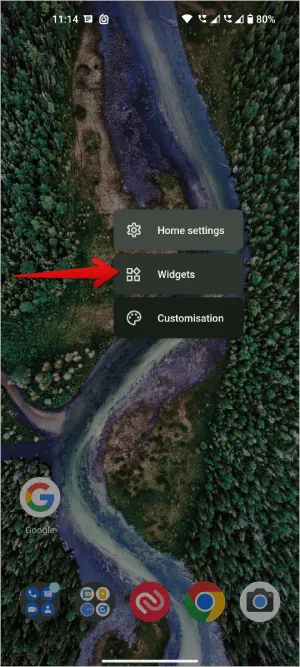
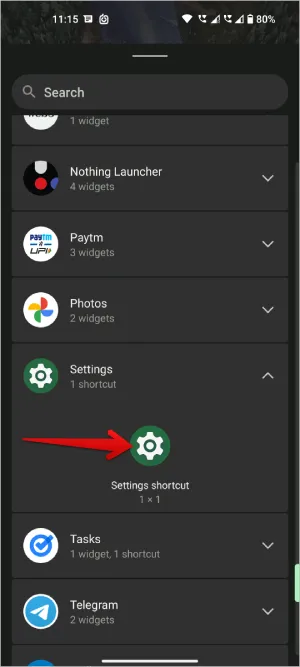
После добавления откроется страница Ярлыки настроек, где Вы сможете выбрать ярлык. Таким образом, что бы Вы ни выбрали, будет создан ярлык для этой конкретной настройки. На этой странице прокрутите страницу вниз и выберите опцию Звук и вибрация.
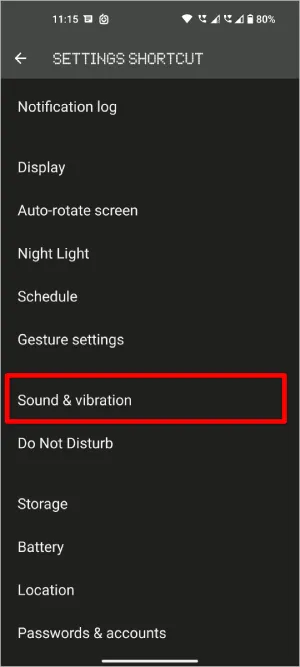
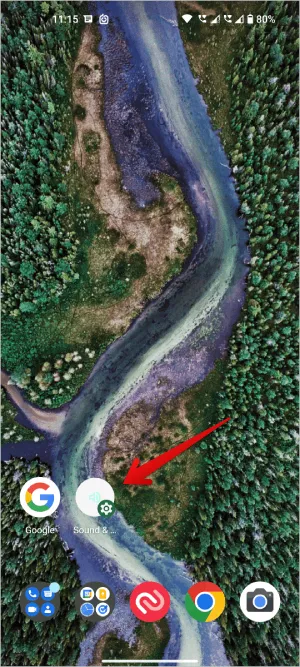
Вот и все, Вы успешно создали ярлык для настроек звука. Теперь вместо того, чтобы каждый раз открывать эту страницу настроек, Вы можете просто использовать ярлык для быстрого доступа к регуляторам громкости.
3. Использование голосового помощника
Еще один простой и быстрый вариант — это использование голосовых помощников, таких как Google Assistant или Bixby. В то время как Google Assistant доступен на всех устройствах Android от всех производителей комплектующих, включая Samsung, Bixby доступен только на телефонах Samsung. Поэтому здесь я рассматриваю Google Assistant, но даже Bixby имеет аналогичный процесс. (К сожалению, Alexa не работает с управлением устройствами).
Во-первых, убедитесь, что Вы включили Google Assistant на своем устройстве. Для этого откройте приложение Google > значок профиля > Настройки > Google Assistant. Если Вы еще не настроили его, Вы можете настроить его отсюда. Просто следуйте шагам, и процесс займет у Вас едва ли пару минут.
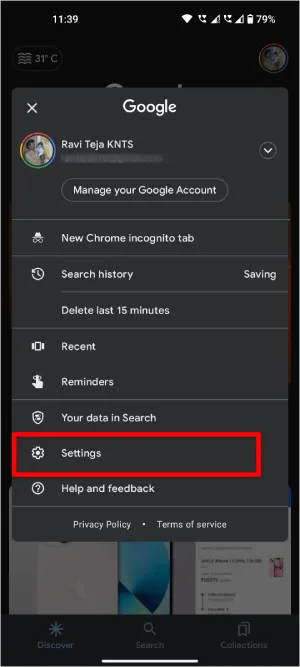
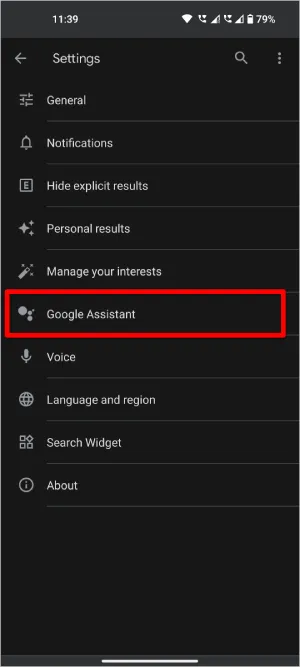
После этого просто скажите «Hey Google, увеличь громкость», и громкость немного увеличится. Вы также можете сказать «Hey Google, установи громкость на 80%», и громкость установится на 80% независимо от текущей громкости.
Вместо того, чтобы каждый раз говорить «Hey Google», Вы можете просто провести пальцем по нижнему углу экрана Вашего телефона Android, чтобы запустить Google Assistant. После этого Вы можете набрать команду или просто произнести ее, например, «Установить громкость на максимум».
4. Включение меню доступности
Все предыдущие методы имеют некоторые недостатки. В первом варианте требуется много времени, чтобы открыть определенную настройку. Хотя опция виджета упростила задачу, создав ярлык, Вы можете получить к нему доступ только с главного экрана. Голосовой помощник требует голосового ввода, поэтому он привлекает много внимания и не подходит для использования в общественных местах.
Но с помощью Меню доступности Вы можете изменять громкость при работе с любым приложением. Вам также не придется полагаться на голосовое управление. Настройка требуется, но выполняется быстро.
На телефоне Android откройте приложение Настройки > Доступность > Меню доступности.
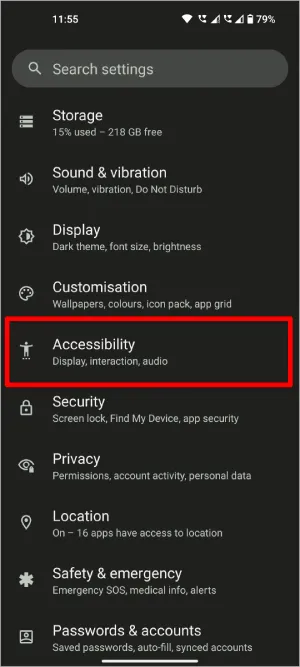
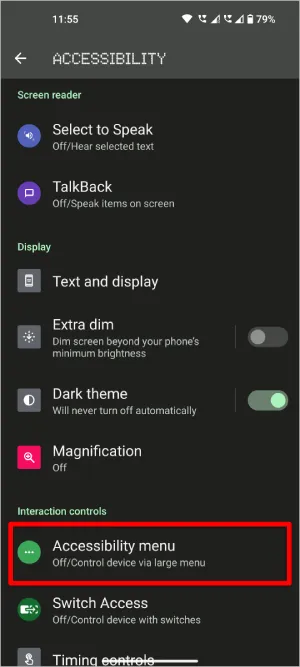
На странице меню Accessibility включите тумблер рядом с опцией Accessibility menu shortcut. Во всплывающем окне нажмите на опцию Разрешить меню доступности, чтобы иметь контроль над своим устройством.
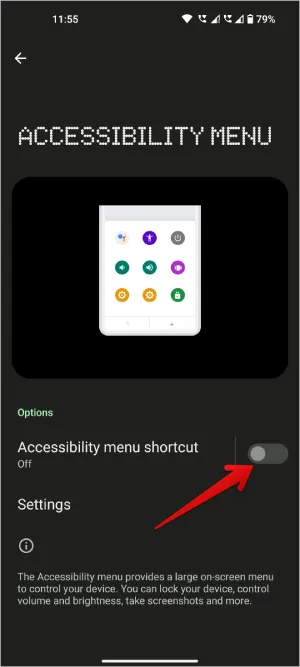
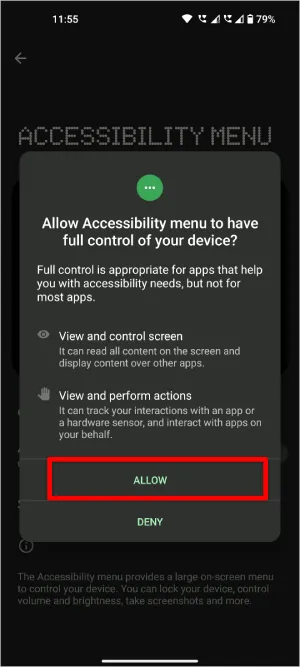
Теперь Вы должны увидеть ярлык в боковой части дисплея, нажатие на который откроет меню «Доступность», включающее также регуляторы увеличения и уменьшения громкости.
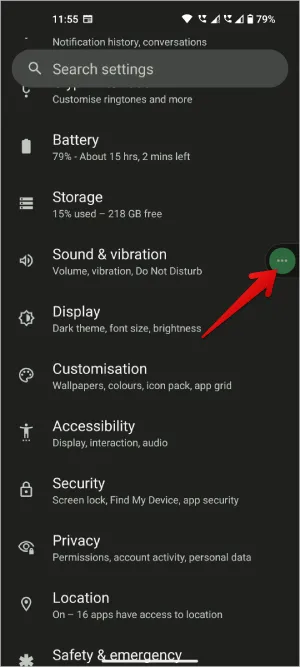
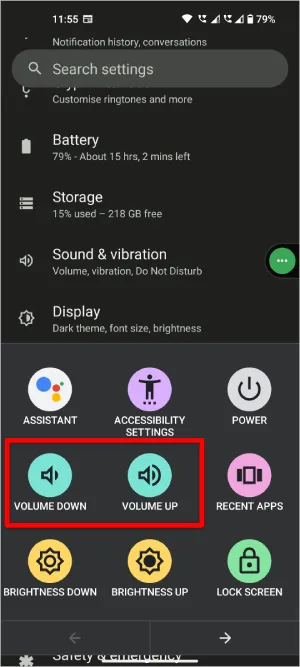
Этот ярлык будет доступен в боковой части дисплея независимо от того, какое приложение у Вас открыто. Оно будет доступно даже в полноэкранных приложениях, таких как YouTube и Игры, где Вам чаще всего нужны регуляторы громкости.
5. С помощью кнопок наушников/гарнитуры
Другой вариант — использование кнопок на Ваших наушниках или головных телефонах. Даже если Вы используете TWS, большинство наушников оснащены жестовыми регуляторами громкости. Однако этот вариант работает на одних наушниках и не работает на других. Кроме того, функциональность зависит от марки и модели устройства. Но если на Вашем аудиоустройстве есть кнопка управления звуком, что, скорее всего, так и есть, то это гораздо лучший способ управления громкостью на Вашем Android-смартфоне, чем любой другой из ранее описанных способов.
6. Использование приложений сторонних разработчиков
Вы можете попробовать использовать некоторые сторонние приложения для управления громкостью на телефоне Android. Одно из лучших приложений, которое я пробовал, — это Assistive Volume Button. Подобно меню Accessibility, на Вашем экране будет размещена небольшая кнопка быстрого доступа. В то время как Вы вынуждены полагаться на кнопки увеличения и уменьшения громкости, это приложение предоставляет Вам чистый ползунок громкости.
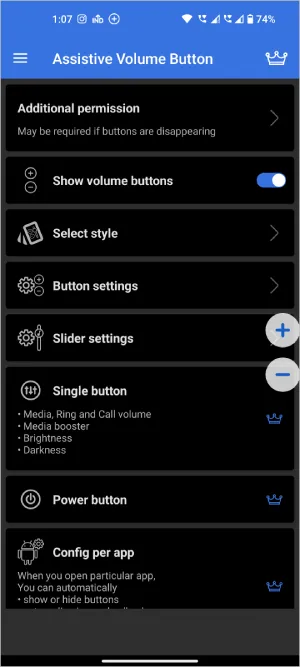
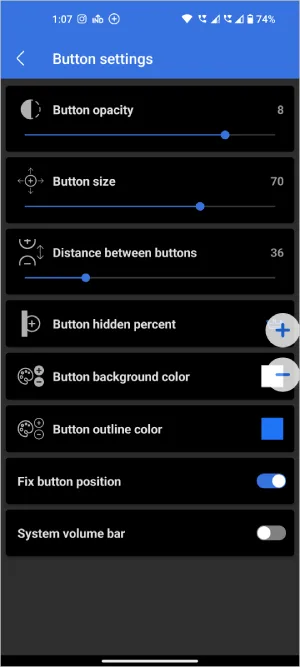
Еще одним преимуществом является то, что Вы можете даже настраивать внешний вид регуляторов громкости, Вы можете различные слайдеры громкости, такие как мелодия звонка, мультимедиа, будильник, уведомления и т.д. Кроме того, есть дополнительные возможности настройки размера ярлыка на Вашем экране, прозрачности и т.д. В целом, эта функция позволяет Вам использовать физические кнопки и сделать их полностью виртуальными с помощью дополнительных опций стиля.
7. Попробуйте изменить расположение других физических кнопок.
Хотя предыдущие варианты работают отлично, они не очень хорошо работают, когда экран выключен. Вот тут-то и приходит на помощь переназначение кнопок. Если на Вашем телефоне есть дополнительные кнопки, например, кнопка захвата или кнопка Bixby, то Вы можете переназначить их для изменения громкости на телефоне Android. Button Mapper — это хорошее приложение, позволяющее сделать именно это.
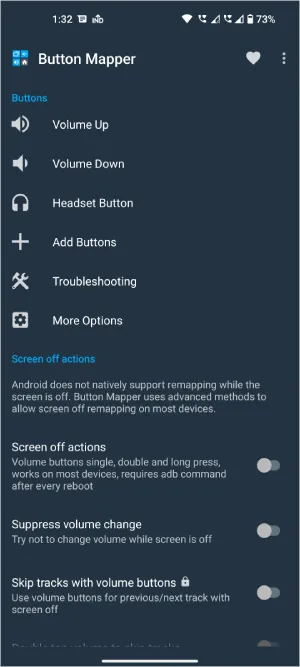
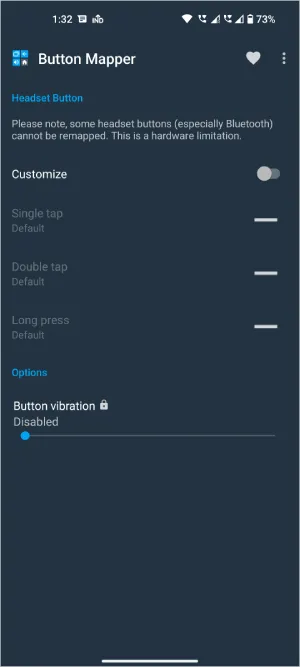
Откройте приложение и предоставьте все необходимые разрешения. Теперь выберите кнопку, которую Вы хотите использовать для управления громкостью на Android, и назначьте ее на уменьшение или увеличение громкости. Даже если Вы хотите изменить громкость в обратном направлении, Вы можете нажать кнопку , после чего Вы сможете управлять громкостью с помощью ползунка, который Вы должны увидеть на экране.
Время отключить звук
Вместо использования сторонних приложений, о которых я говорил выше, Вы можете попробовать и другие приложения для управления громкостью, например, Always Visible Volume Button, Volume Notification и т.д. Кроме того, существуют и другие приложения для переназначения кнопок. Говоря о приложениях для регулировки громкости, попробуйте также приложения для увеличения громкости и эквалайзеры на Android, чтобы сделать Вашу работу лучше.